PC'ye Bağlanmayan PS4 Denetleyicisi Nasıl Onarılır
Yayınlanan: 2023-01-27PS4 kumandasının çalışmaması veya PC'ye bağlanamama sorunlarını zahmetsizce nasıl çözeceğinizi öğrenmek için bu makaleyi okuyabilirsiniz.
DualShock 4 ile donatılan PS4 oyun konsolu, bir PC'de yarış, dövüş ve diğer oyunları oynama deneyimini yükseltiyor. Ancak son zamanlarda birçok kullanıcı, PS4 denetleyicisinin PC'lerine bağlanmaması veya bağlıysa çalışmaması gibi sorunlar bildirdi.
Siz de PS4 denetleyicisi çalışmayan veya PC'ye bağlanmayan sorunlu kullanıcılardan biri misiniz? Cevabınız evet ise, o gün için en iyi okumanızı buldunuz.
Bu makale, PlayStation denetleyicisinin çalışmaması veya PC'ye bağlanmaması gibi sorunlar için denenmiş ve test edilmiş bazı düzeltmeleri gün ışığına çıkarıyor.
Ancak bu çözümlere geçmeden önce sorunun olası nedenlerini anlayalım. Sorunu neyin tetiklemiş olabileceğini bilmek sorunu daha iyi gidermeye yardımcı olur. Bu nedenle, aşağıda bilgisayarınızdaki PS4 denetleyici sorunlarına katkıda bulunmuş olabilecek tüm faktörleri paylaşıyoruz.
PS4 Denetleyicisi Neden Bağlanmıyor?
Aşağıda, PS4 denetleyicinizin PC'nize bağlanmasına rağmen çalışmamasının veya hiç bağlanmamasının olası nedenleri yer almaktadır.
- Bluetooth sinyali paraziti
- Kırık USB bağlantı noktası veya kablosu
- Düşük pil seviyesi
- Eski sürücüler
Yukarıda, en sık sorulan sorulardan birini yanıtladık, yani "denetleyicim neden bilgisayarıma bağlanmıyor veya bağlı olsa bile çalışmıyor?" Artık sorunun neden oluşmuş olabileceğini bildiğinize göre, çözümlerine geçelim.
PS4 Denetleyicisinin Bağlanmaması veya Çalışmaması Sorununda Düzeltmeler
Aşağıda, PC'nizdeki PS4 denetleyicisinin çalışmaması veya bağlanmama sorunlarını gidermek için bazı denenmiş ve gerçek çözümler bulunmaktadır.
Düzeltme 1: Denetleyicinizi şarj edin
Denetleyicinin düzgün çalışması için güç gereklidir. Bu nedenle, düşük pil, PS4 denetleyicisinin bilgisayarınıza bağlanmaması veya çalışmaması gibi sorunlara yol açabilir. Bu nedenle, herhangi bir karmaşık çözümü denemeden önce kontrol cihazınızı şarj etmeli ve sorunu çözüp çözmediğini kontrol etmelisiniz. Şarj edilemeyen piller söz konusu olduğunda, sorunu çözmek için pilleri yenileriyle değiştirin. 
Ayrıca Okuyun: Windows için Xbox One Denetleyici Sürücüsü İndirme ve Güncelleme
Düzeltme 2: Denetleyiciyi sıfırlayın
Denetleyicinin sıfırlanması, PS4 denetleyicisinin PC sorunu üzerinde çalışmamasına neden olabilecek rastgele hataları düzeltir. Böylece, kontrol cihazınızı sıfırlamak için aşağıdaki adımları takip edebilirsiniz.
- Öncelikle kumandayı kapatın.
- Şimdi, kontrol cihazınızın sıfırlama düğmesini bulun. PS4 denetleyicinizin arkasında bulunur.
- Açılmış bir ataş kullanarak sıfırlama düğmesine basın.

- Sıfırlama düğmesini 30 saniyeden fazla basılı tutun.
- 30 saniye sonra sıfırlama düğmesini bırakın.
- Şimdi, denetleyiciyi yeniden bağlayın. PS4 denetleyicisi hala PC'ye bağlanmıyorsa bir sonraki düzeltmeye geçin.
Düzeltme 3: PS4 denetleyicinizi bir veri kablosu kullanarak bağlayın
PS4 denetleyicisinin PC'ye bağlanmama sorununa kablosuz bağlantı sorunları neden olabilir. Bu nedenle, konsolla birlikte gelen veri kablosunu kullanarak denetleyiciyi bağlayabilirsiniz. Bu işe yaramazsa, denetleyiciyi bağlamak için mikro USB konektörlü bir USB kablosu kullanabilirsiniz. Aşağıdaki görüntü, kullanmanız gereken kablo türü hakkında size bir fikir verir.

Ayrıca Okuyun: Xbox Denetleyicim Neden Yanıp Sönüyor ve Yanıp Sönüyor? Nasıl Düzeltilir?
Düzeltme 4: Diğer Bluetooth cihazlarının bağlantısını kesmeyi deneyin
Bilgisayarınıza bağlı diğer birkaç Bluetooth aygıtından kaynaklanan parazit, PS4 denetleyicinizin PC'ye bağlanmamasının bir nedeni olabilir. Bu nedenle, bu Bluetooth cihazlarının bağlantısını kesmek, bağlantı sorunlarından kurtulmanıza yardımcı olabilir. Aşağıda, Bluetooth cihazlarının bilgisayarınızdan bağlantısını kesme adımlarını paylaşıyoruz.
- Bilgisayar ekranının sol alt köşesinde bulunanBaşlat (Windows) simgesine tıklayın.
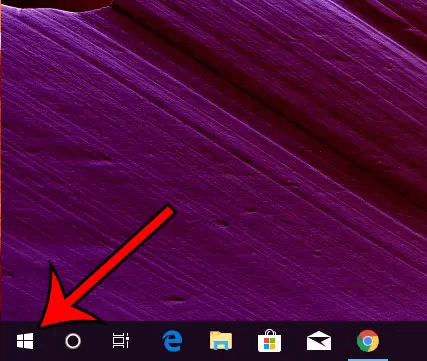
- Şimdidişli (ayarlar) simgesine tıklayın.
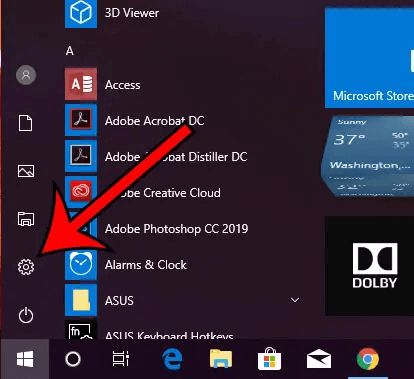
- Üzerine tıklayarakCihazlar ayarını açın.
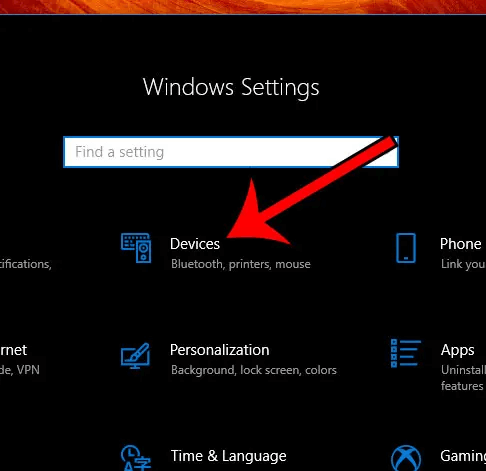
- Şimdi aşağı kaydırın ve bağlantısını kesmek istediğiniz Bluetooth cihazına tıklayın.
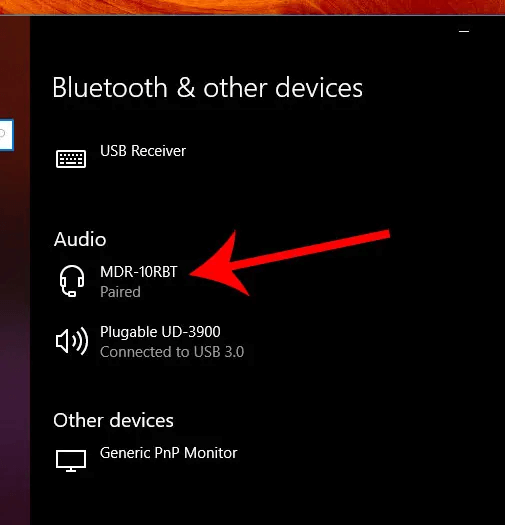
- Bluetooth cihazının bağlantısını kesmek içinCihazı kaldır sekmesine tıklayın.
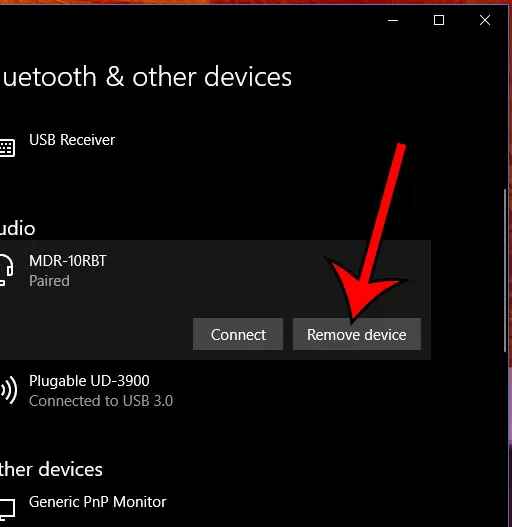
- PS4 denetleyicisi bilgisayarınıza bağlanana kadar Bluetooth aygıtlarının bağlantısını kesmeye devam edin. Diğer tüm cihazları çıkardıktan sonra bile bağlanmazsa sonraki çözüme geçin.
Düzeltme 5: Sürücüleri güncelleyin (Önerilen)
Eski İnsan Arabirim Aygıtı sürücüleri, PS4 denetleyicisinin bilgisayarınızda çalışmamasının veya ona bağlanmamasının en olası nedenlerinden biridir. Bu nedenle, Windows 10'da aygıt sürücülerini güncellemek sorunu kesinlikle çözebilir.

Bit Driver Updater gibi güvenilir yazılımlar ile sürücüleri zahmetsizce güncelleyebilirsiniz. Bit Driver Updater yazılımı, tüm sürücüleri tek bir tıklama ile otomatik olarak günceller.
Ayrıca, bu yazılım, sürücü yedekleme ve geri yükleme, sürücünün indirme hızının hızlandırılması ve daha fazlası gibi birçok faydalı özellikle birlikte gelir.
Bit Driver Updater yazılımını aşağıdaki linkten indirip kurabilirsiniz.
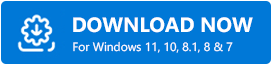
Yazılım kurulumunu tamamladıktan sonra, güncel olmayan sürücülerin ekranınızda listelenmesini bekleyin. Güncel olmayan sürücülerin bir listesini aldıktan sonra, Tümünü otomatik olarakgüncelle seçeneğine tıklayabilirsiniz.
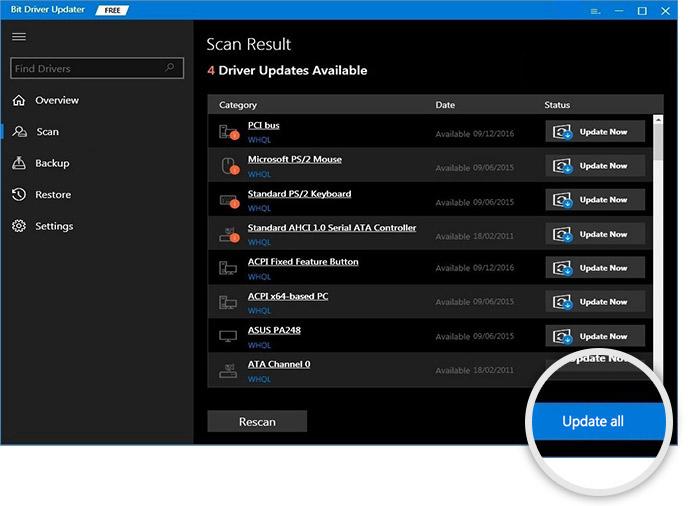
Yalnızca İnsan Arabirim Aygıtı sürücülerini güncellemek istiyorsanız, Şimdi Güncelleştir aracını kullanabilirsiniz. Ancak, hatasız cihaz performansı sağlamak için tüm sürücüleri güncellemenizi öneririz.
Ayrıca Okuyun: Windows için USB 3.0 Sürücü İndirme ve Güncelleme
Düzeltme 6: Denetleyicinizi bir Bluetooth aygıtı olarak kaydedin
PS4 denetleyicisinin bağlanamaması sorununu çözmek için, önceden kayıtlı değilse denetleyiciyi bilgisayarınızda bir Bluetooth aygıtı olarak kaydetmeniz gerekir. Bunu yapmak için gereken adımlar aşağıdadır.
- Ayarlar panelini başlatın ve Cihazayarlarına gidin.
- Kontrol cihazınızın PS ve paylaşım düğmelerine aynı anda basın ve basılı tutun.
- Eşleştirme modu etkinleştirildikten sonra PS ve paylaşım düğmelerini bırakın.
- Şimdi, kontrol cihazınızı PS4 USB'ye bağlayın.
- Son olarak, cihazı seçin ve kaydedin.
Düzeltme 7: Bilgisayarınızdaki Bluetooth'u yeniden etkinleştirin
Bluetooth'un yeniden etkinleştirilmesi, PS4 denetleyicisinin PC'ye bağlanmama sorununu düzeltmeye yardımcı olabilir. Bu nedenle, bilgisayarınızın Bluetooth'unu yeniden etkinleştirmek için aşağıdaki adımları takip edebilirsiniz.
- Bilgisayarınızın Ayarlar menüsünü açın.
- Şimdi, Cihazlar ayarını seçin.
- Bluetooth'u devre dışı bırakın ve birkaç saniye bekleyin.
- Bluetooth'u tekrar etkinleştirin ve PS4 denetleyicinizi eşleştirin
Yukarıdaki düzeltmelere baktıktan sonra, varsa şüphelerinizi gidermek için aşağıdaki bölüme geçebilirsiniz.
Ayrıca Okuyun: Windows'ta Bluetooth Sürücüsünü Yeniden Yükleme ve Güncelleme
Sıkça Sorulan Sorular
Bu bölümde, PS4 denetleyicisini PC'ye bağlama hakkında tekrar tekrar sorulan bazı soruları yanıtlıyoruz.
S1. Windows 10, PlayStation 4 denetleyicisini destekliyor mu?
Microsoft, kendi Xbox denetleyicilerini kullanmanızı teşvik eder. Bu nedenle, PS4 gibi üçüncü taraf denetleyicileri resmi olarak desteklemez. Ancak yine de PS4 denetleyicisini bilgisayarınıza bağlayabilir ve kullanabilirsiniz.
S2. PS4 denetleyicisini Bluetooth olmadan PC'ye nasıl bağlarım?
Kontrol cihazını bilgisayarınıza Bluetooth kullanmadan bağlamak için aşağıdaki adımları takip edebilirsiniz.
- Mikro USB kablosunu cihazınızdan çıkararak kontrol cihazınızın bağlantısını kesin.
- Steam istemcisini başlatın ve Steam hesabınızda oturum açın.
- Gamepad simgesini seçin ve Ayarlar'a gidin.
- Denetleyici Ayarları'na tıklayın.
- PS4 Yapılandırma Desteği kutusunu işaretleyin.
- Şimdi, USB kablosunu tekrar bilgisayarınıza takın.
- Kontrol cihazınızla uyumlu bir oyun başlatın.
- Kontrol cihazının PS düğmesine basın.
- Son olarak, Denetleyici Yapılandırması'nı seçin ve düğme ayarlarını ihtiyaçlarınıza göre ayarlayın.
PS4 Denetleyicisi Bağlanmıyor: Düzeltildi
Yukarıdaki kılavuz, PS4 denetleyicisinin çalışmaması veya PC sorununa bağlanmaması için birden fazla çözümü açıkladı. Bu düzeltmeleri arka arkaya deneyebilir veya sorunu anında çözmek için en çok önerilen çözümü (Bit Driver Updater aracılığıyla sürücü güncelleme) doğrudan uygulayabilirsiniz.
Makalenin tamamını okuduktan sonra herhangi bir sorunuz veya kafa karışıklığınız varsa, bize bir yorum yazabilirsiniz. Size yardımcı olmaktan mutluluk duyarız.
