Windows 10,11 için Mor Ölüm Ekranı Nasıl Onarılır [DÜZELTİLDİ]
Yayınlanan: 2022-09-21Purple Screen of Death, bu makalede paylaşılan düzeltmelerle kolayca çözebileceğiniz bir hatadır. İşte bu can sıkıcı soruna en iyi 8 çözüm.
Aksi takdirde yatıştırıcı bir renk olan mor, Windows'ta bir hata olarak göründüğünde korkutucu bir kabustan daha az görünmüyor. Mor Ölüm Ekranı çözülemez bir sorun gibi görünse de, çözemeyeceğiniz bir sorun değildir. Tek ihtiyacınız olan, Windows 10/11'de bu hatanın denenmiş ve test edilmiş düzeltmelerini tartışan bu makaleye azami dikkat göstermektir.
Bununla birlikte, herhangi bir sorunu çözmeye çalışmadan önce nedenleri teşhis etmek daha iyidir. Nedenlerin net bir şekilde anlaşılması, doğru sorun gidermeye yol açar. Bu nedenle, önce Mor Ölüm Ekranının (PSOD) anlamını ve neden oluştuğunu tartışalım.
Mor Ölüm Ekranı Nedir (PSOD)
Basit bir ifadeyle, Windows 10/11'deki Mor Ölüm Ekranı veya Mor Ölüm Ekranı, Çekirdek herhangi bir önemli sorun tespit ettiğinde VMware ESXi'nin görüntülediği bir hatadır. Çekirdeğin algıladığı bu sorun, önemli veri kaybı riski olmadan çalışmasını engeller veya güvenli kurtarmayı imkansız hale getirir.
Mor Ölüm Ekranı hata mesajı, çarpışma anındaki belleğin durumunu gösterir. Ayrıca, ESX/ESXi'nin sürümü ve yapıları, istisna türü, çökme meydana geldiğinde CPU'da neler olup bittiği, sunucu çalışma süresi ve daha fazla ayrıntı gibi diğer bilgileri sağlar. Ayrıca, VMware hatasının temel neden analizini belirlemeye yardımcı olan bir çekirdek dökümü bilgilerini de gösterir.
Umarım, Mor Ölüm Ekranı hatasının ne anlama geldiği konusunda daha fazla kafa karışıklığı yoktur. Şimdi bu sorundan sorumlu olası faktörlere bakalım.
Mor Ölüm Ekranının Nedenleri
Windows 10/11'deki Mor Ölüm Ekranından aşağıdaki faktörler sorumlu olabilir.
- Eski grafik kartı sürücüleri
- İşlemcilere hız aşırtmak
- Kritik Çekirdek sorunları
- Donanımla ilgili sorunlar
- Uygun olmayan yazılım ayarları veya çeşitli yazılım bileşenleri arasındaki etkileşimler
Yukarıda, Windows 11/10 bilgisayarlarınızda Mor Ölüm Ekranı ile karşılaşmanızın temel nedenlerini listeledik. Şimdi olası düzeltmelerine bakalım.
Ayrıca Okuyun: Windows'ta Kırmızı Ekran Sorunu Nasıl Onarılır
Mor Ölüm Ekranında Düzeltmeler (%100 Çalışıyor)
Bilgisayarınızın Mor Ölüm Ekranı hatasının üstesinden gelmesine yardımcı olmak için bu çözümleri deneyebilirsiniz.
Düzeltme 1: Bilgisayarınızı kapatmaya zorlamayı deneyin
Bazen, bilgisayarı kapatmaya zorlamak gibi basit saldırılar, Windows 10/11'deki Mor Ölüm Ekranı gibi karmaşık sorunları düzeltir. Bu nedenle, bilgisayarın kapanmasını zorlamak için bilgisayarın güç düğmesine basabilir ve yaklaşık 30 saniye basılı tutabilirsiniz. Bu sorunu çözmezse, aşağıda paylaşılan üst düzey düzeltmelere doğru ilerleyebilirsiniz.
Düzeltme 2: Gereksiz tüm çevre birimlerinin bağlantısını kesin
Web kameraları, yazıcılar, fareler, monitörler vb. gibi gereksiz yere takılan donanım bileşenleri sistem kaynakları üzerinde baskı oluşturur ve PSOD sorunlarına neden olabilir. Bu nedenle, sorunu çözmek için bu gereksiz çevre birimlerini çıkarmak daha iyidir.
Düzeltme 3: PC hız aşırtma ayarlarını devre dışı bırakın
PC'ye hız aşırtmak performansını artırır. Ancak aynı zamanda bilgisayarın sıcaklığını da yükselterek CPU/GPU arızasına neden olur. Bu nedenle, Mor Ölüm Ekranı sorununu çözmek için hız aşırtma ayarlarını devre dışı bırakmalısınız. Bunu yapmanın adım adım yolu aşağıdadır.
- Başlat simgesine sağ tıklayın ve ekrandaki menüden Ayarlar'ı seçin.
- Mevcut panelden Güncelleme ve Güvenlik'i seçin.
- Güncelleme ve Güvenlik ekranının sol bölümünden Kurtarma seçeneğini seçin.
- Gelişmiş Başlat'a gidin ve Yeniden Başlat'ı seçin.
- Bir seçenek belirlemeniz istendiğinde Sorun Gider'i seçin.
- Şimdi Gelişmiş Seçenekler'e gidin.
- UEFI Ürün Yazılımı Ayarları'nı seçin ve Yeniden Başlat'ı seçin.
- BIOS menüsü göründüğünde, Gelişmiş sekmesini seçin ve Performans'ı seçin.
- Hızaşırtma seçeneğini bulun ve devre dışı bırakın.
- Klavyenizdeki F10 tuşuna basın ve yukarıdaki değişiklikleri kaydetmek için Evet'i seçin.
Ayrıca Okuyun: Windows'ta Kritik İşlem Öldü BSOD Hatası Nasıl Onarılır

Düzeltme 4: Grafik sürücüsü güncellemesi gerçekleştirin (Önerilen)
Eski bir grafik sürücüsü, Mor Ölüm Ekranı gibi karşılaşabileceğiniz neredeyse tüm can sıkıcı sorunların temel nedenlerinden biridir. Bu nedenle, sürücüyü güncellemek sorunu çözmenin şiddetle tavsiye edilen bir yoludur.
Sürücüyü Windows Aygıt Yöneticisi/üreticinin web sitesi aracılığıyla veya Bit Driver Updater'ı kullanarak zahmetsizce güncelleyebilirsiniz.
Bit Driver Updater, sürücüleri tek bir tıklamayla otomatik olarak güncelleyen en iyi sürücü güncelleyiciler arasındadır. Tek tıklamayla otomatik güncellemelere ek olarak, başka birçok yararlı özellik ve avantaj sunar. Önemli Bit Driver Updater özelliklerinden bazıları, sürücülerin yedeklenmesi ve geri yüklenmesi, zamanlanmış taramalar, hızlandırılmış sürücü indirmeleri ve daha fazlasını içerir.
Bu inanılmaz yazılımı bilgisayarınıza almak için aşağıdaki bağlantıyı kullanabilirsiniz.
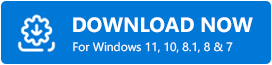
Yazılımı indirdikten sonraki bir veya iki saniye içinde, bilgisayarınızı rahatsız eden tüm güncel olmayan sürücülerin bir listesini alırsınız. Güncellenmiş sürümlerini bir parmak şıklatmasıyla indirmek ve yüklemek için Tümünü Güncelle özelliğini kullanabilirsiniz. 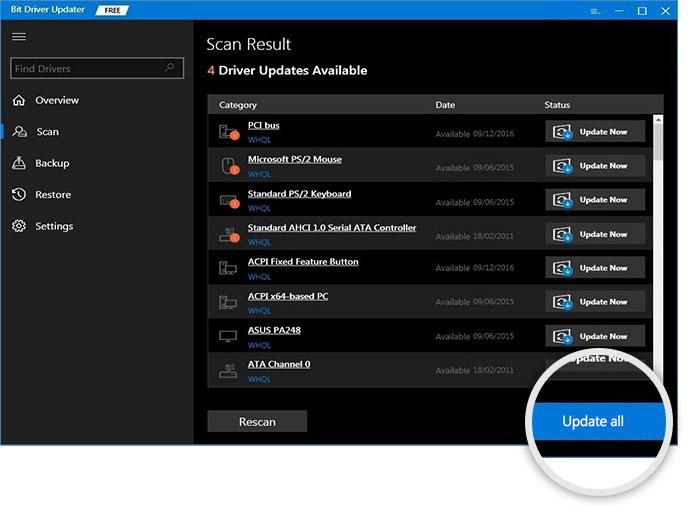
Grafik kartı sürücüsü güncellemesini tek tek indirip kurmak isterseniz, Şimdi Güncelle seçeneğini kullanabilirsiniz. Ancak, biz ve diğer tüm teknoloji uzmanları, gelişmiş sistem performansı için tüm sürücüleri güncellemenizi öneririz.
Düzeltme 5: Soğutucuyu temizleyin
Havalandırma deliğinde biriken toz, havalandırmayı engelleyerek aşırı ısınmaya ve Mor Ölüm Ekranı gibi sorunlara neden olabilir. Bu nedenle, tozu gidermek ve yaşadığınız sorunu gidermek için soğutucuyu kapsamlı bir şekilde temizlemelisiniz.
Ayrıca Okuyun: Düzeltildi: Windows 10'da Siyah Ekran Sorunları
Düzeltme 6: Sistem dosyalarını kontrol edin ve bozuk olanları düzeltin
Bozuk sistem dosyaları genellikle Windows 10/11'deki Mor Ölüm Ekranı gibi her türlü can sıkıcı soruna yol açabilir. Bu nedenle, bozuk dosyaları nasıl düzeltebileceğiniz aşağıda açıklanmıştır.
- Başlat düğmesine sağ tıklayın ve Komut İstemi (Yönetici)/Windows PowerShell (Yönetici) öğesini seçin.
- Ekranınızdaki Pencereye sfc/scannow yazın ve komutu çalıştırmak için Enter'a basın.
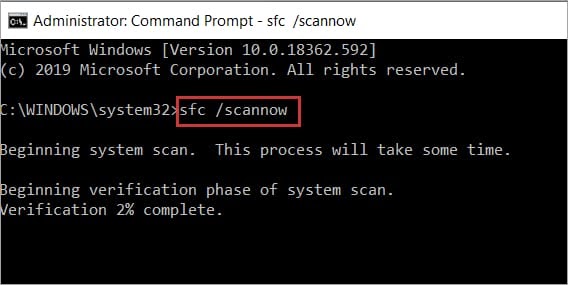
- Windows'un bozuk bilgisayar dosyalarını bulmasına ve düzeltmesine izin verin.
- Windows işlemi tamamladıktan sonra bilgisayarı yeniden başlatabilirsiniz.
- Son olarak, Mor Ölüm Ekranının düzeltilip düzeltilmediğini kontrol edin.
Düzeltme 7: Bellek tanılamayı deneyin
Bellek teşhisi, RAM'inizin doğru çalışıp çalışmadığını veya aşırı ısındığını gösterir. Bu nedenle, aşağıda bilgisayarınızın belleğinin nasıl teşhis edileceği açıklanmıştır.
- Arama Belleği.
- Başlatmak için Windows Bellek Tanılama'ya tıklayın.
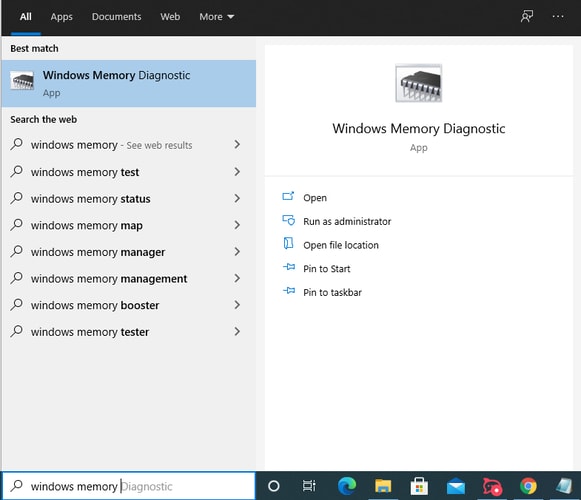
- Şimdi yeniden başlat ve sorunları kontrol etme seçeneğine tıklayın (önerilir).
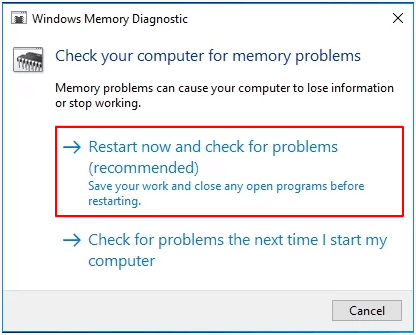
- Windows'un RAM sorunlarını kontrol etmesine izin verin.
- Gerekiyorsa RAM'i yenisiyle değiştirin.
Düzeltme 8: Sistemi önceki durumuna geri yüklemeyi deneyin
Sistem geri yükleme işleminin gerçekleştirilmesi, bilgisayarın önceki durumuna, yani Mor Ölüm Ekranından önceki aşamaya geri getirilmesine yardımcı olur. Bu nedenle, bir sistem geri yüklemesi gerçekleştirmek için aşağıdaki adımları takip edebilirsiniz.
- Windows Dosya Kurtarma seçeneğini arayın ve bilgisayarınızda açın.
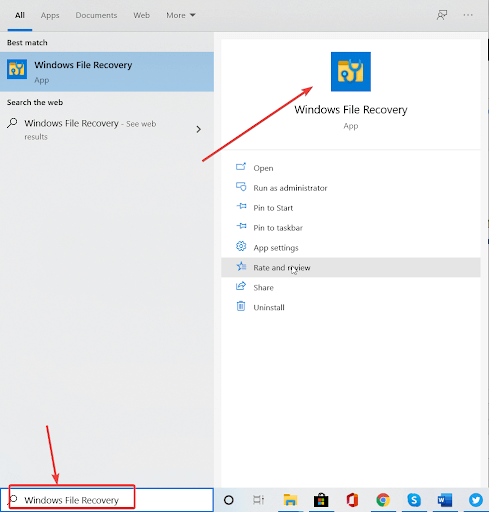
- Sistem Geri Yüklemeyi Açmak için düğmeye tıklayın.
- Aşağıdaki adıma geçmek için İleri'yi seçin.
- Bir geri yükleme noktası seçin ve İleri'ye tıklayın .
- Geri yüklemeyi tamamlamak için ekrandaki yönergeleri izleyin.
Ayrıca Okuyun: Windows'ta Bad_Pool_Caller Hatası Nasıl Onarılır
Mor Ölüm Ekranı Düzeltildi
Bu makale, Windows 10/11'de Mor Ölüm Ekranını düzeltmenize yardımcı oldu. Sorunu çözmek için yukarıdaki kılavuzda paylaşılan düzeltmeleri uygulayabilirsiniz.
Tüm çözümleri denemek için yeterli zamanınız yoksa, sorunu anında çözmek için sürücüleri Bit Driver Updater yazılımı ile güncelleyebilirsiniz.
Teknoloji kelimesiyle ilgili daha fazla teknik kılavuz ve güncelleme için aboneliklerinize ve yer imlerinize TechPout'u ekleyin.
