RAW Sürücü Nasıl Onarılır ve Veriler Nasıl Kurtarılır
Yayınlanan: 2022-02-13Sabit sürücünüze veya USB'nize erişemiyor musunuz? Veri kaybetmeden RAW Drive'ı kurtarmak ve düzeltmek mi istiyorsunuz? Bu eğitici, verileri kurtarmak için RAW sürücüsünü nasıl düzelteceğinizi ve veri kaybetmeden Windows RAW bölümünü nasıl düzelteceğinizi anlatacaktır.
Bu sürücü RAW olduğu için NTFS sabit sürücünüzde depolanan verilere erişemediğiniz bir durumla hiç karşılaştınız mı? Hiç NTFS sabit sürücünüze erişmek üzereyken, yalnızca "Kullanmadan önce X sürücüsündeki diski biçimlendirmeniz gerekiyor" mesajını gösteren bir açılır mesaj buldunuz mu? Bu mesajı görünce, diskinizi daha sonra kullanmak üzere biçimlendirmek için istemi takip edebilirsiniz. Ancak, sürücüyü biçimlendirmek veri kaybına neden olacak ve tüm önemli bilgiler kaybolacaktır.
- DAHA FAZLA OKUYUN – Mac'te NTFS Salt Okunur Sorununa En İyi Çözüm
- VPN kullanırken veri kurtarma mümkün mü?
İçindekiler
USB RAW Formatını Düzeltmenin En İyi Yolları
Video öğretici
Bu makaleyi okuyucumuzun rahatlığı için bir Video Eğitimi şeklinde sağladık. Okumak ilginizi çekiyorsa videoyu şimdilik atlayabilir ve bu makaleyi okuduktan sonra izleyebilirsiniz.
1. iBoysoft Windows Veri Kurtarma Yazılımını Kullanma
Şu anda, depolanan verilere hala erişmek istiyorsanız RAW sürücü sorununu çözmek için ne yapmalısınız? Neyse ki, Windows için iBoysoft Data Recovery, NTFS sürücünüz RAW olduğunda RAW sürücü sorunuyla başa çıkmak için RAW'ı NTFS'ye onarmanıza yardımcı olabilecek ve size veri kurtarma yapma yeteneği sağlayan çok yönlü bir veri kurtarma programı var.
Windows için iBoysoft Veri Kurtarma nedir?
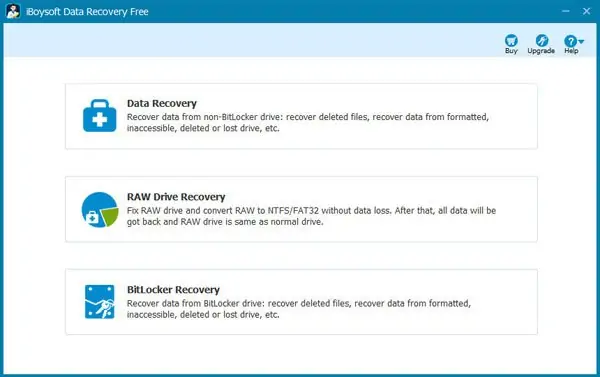
Windows için iBoysoft Veri Kurtarma, RAW sürücülerden veri kurtarmanıza ve RAW sürücü onarımını gerçekleştirmenize yardımcı olacak toplam çözümünüzdür. Böylece, bu veri kurtarma yardımcı programının yardımıyla NTFS sürücünüz RAW'a geçtiğinde önemli verilerinizi kaybetmeden RAW'ı NTFS'ye kolayca onarabilirsiniz.
Windows için iBoysoft Veri Kurtarma, RAW sürücü kurtarma dışında, silinen dosya kurtarma, bozuk sürücü kurtarma, kayıp bölüm kurtarma ve BitLocker kurtarma için de kullanılabilir.
Desteklenen işletim sistemi açısından, iBoysoft Windows veri kurtarma yazılımı, Windows server 2003, 2008, 2012, 2016, Windows 7, 8, 10 ve Windows 11 dahil olmak üzere farklı Windows işletim sistemleriyle tam uyumluluğa sahiptir. Bu nedenle, uyumluluk sorunu hakkında hiç endişelenmenize gerek yok.
iBoysoft Windows Veri Kurtarma Yazılımını Kullanarak RAW Sürücüyü NTFS'ye Nasıl Onarabilirim?
Windows için iBoysoft Veri Kurtarma hakkında kabaca bir fikre sahip olduktan sonra, RAW sürücünüzün yeniden kullanılabilmesi için RAW'ı NTFS'ye onarmanıza yardımcı olacak bu yardımcı programın nasıl kullanılacağını öğrenmenin zamanı geldi. Bu amaca ulaşmak için iBoysoft Windows veri kurtarma programı tarafından sağlanan RAW Drive modülünü kullanarak bölüm kurtarma işlemi gerçekleştirebilirsiniz.
Adım 1: Windows bilgisayarınızdaki resmi sitesinden iBoysoft Data Recovery for Windows'u indirin, yüklemek için istemi izleyin ve ardından başlatın. Hedef RAW sürücü harici bir sabit sürücü ise, bu programı kullanmadan önce bilgisayarınıza bağlayın.
Adım-2: Açık yazılım arayüzünde “RAW Drive Recovery” modülünü seçin. Bu RAW sürücü BitLocker şifreli bir sürücüyse, BitLocker Recovery modülünü seçmelisiniz.
Adım-3: Listelenen tüm sürücülerden RAW sürücüsünü seçin.
Adım-4: “İleri” düğmesine tıklayarak RAW sürücüsündeki verileri taramaya başlayın.
Adım-5: Tarama sonucunu önizleyin ve kontrol edin.
Adım-6: “Sürücüyü Onar” düğmesine tıklayarak RAW'ı NTFS'ye onarın.
Not: RAW'ı NTFS'ye onarmak için Windows için iBoysoft Veri Kurtarma'yı kullanmanın amacı, orijinal sabit sürücünün bir nedenden dolayı RAW'a giden NTFS biçimli bir sürücü olmasıdır.
2. RAW Drive Windows 10'u onarın
Varsayılan olarak, pencereler, sürücü hatalarını düzeltmek için yerleşik bir özellik sağlar. Bu cihaz kontrolü ücretsiz olarak yapılabilir ve bu yerleşik bir özellik olduğundan herhangi bir üçüncü taraf uygulaması yüklemeye gerek yoktur. Cihaz kontrolünü çalıştırmak için aşağıda belirtilen adımları izleyin.
- ADIM-1: USB cihazınızı bilgisayarınıza bağlayın.
- ADIM-2: “Bu Bilgisayar”a gidin ve “USB sürücüsü” ne sağ tıklayın. Açılır listeden "Özellikler" seçeneğini seçin. ya da USB sürücüsünü seçin ve özellikler penceresini açmak için “ALT+ENTER” a basın.
- ADIM-3: Ardından bir pencere açılacaktır. “Araçlar” seçeneğine tıklayın ve orada iki seçenek bulacaksınız, Hata kontrolü ve Optimize Etme ve disk birleştirme. Hata denetimi seçeneğinin altındaki “Kontrol Et”e tıklayın. Bir pencere açılacak ve orada “Sürücüyü Tara ve Onar” seçeneğine tıklayın.
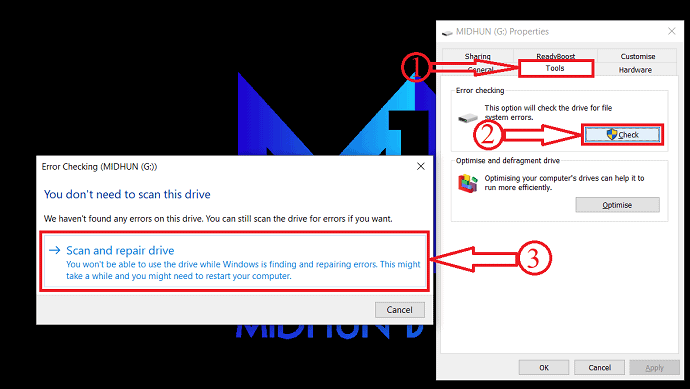
- ADIM-4: İşte bu kadar, cihaz kontrol süreci başlar ve bir süre sonra normal şekilde çalışmaya başlar.
3. RAW Sürücüyü CMD ile Düzeltin
- ADIM-1: Öncelikle USB cihazını bilgisayarınıza bağlayınız.
- ADIM-2: Görev çubuğunda bulunan arama simgesine tıklayın ve Komut İstemi'ni arayın. “Yönetici Olarak Çalıştır” seçeneğini seçin.
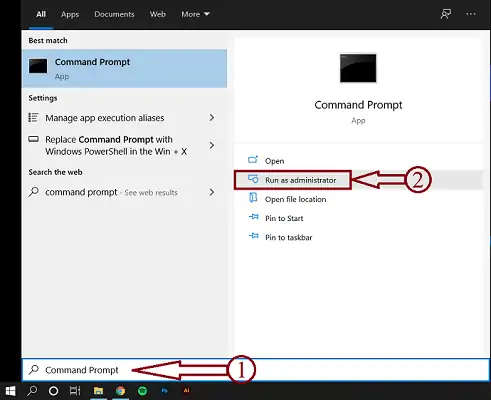
- ADIM-3: “chkdsk /f G:” girin (Burada G, RAW Aygıtının sürücü harfidir) ve düzeltmeyi çalıştırmak için Enter'a basın.

- ADIM-4: Ardından RAW cihazının durumunu ve istatistiklerini gösterir.
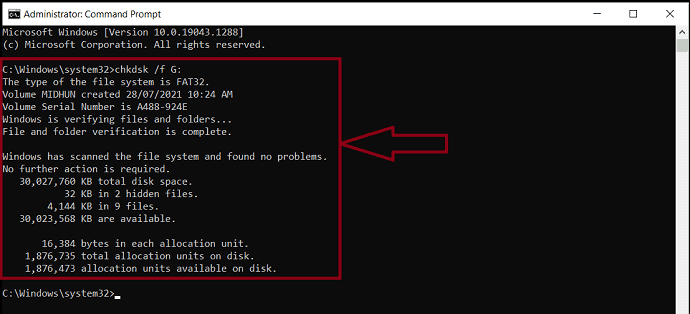
4. Cihazı Biçimlendirerek
Bu yöntemi kullanmadan önce tüm verilerinizin silineceğini unutmayın. Bu nedenle, son seçeneğiniz olarak bu yöntemi tercih etmek daha iyidir.

- ADIM-1: USB sürücüsünü PC'nize bağlayın.
- ADIM-2: “Bu Bilgisayarı” açın ve USB sürücüsüne sağ tıklayın. Listeden "Biçimlendir" e tıklayın.
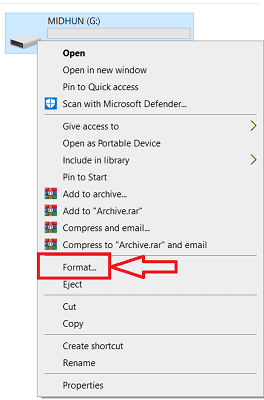
- ADIM-3: Ardından, USB cihazının sıfırlanması biraz zaman alacaktır ve bundan sonra onu NTFS/FAT32 formatında bir sürücü olarak kullanmaya başlayabilirsiniz.
EaseUS Kullanarak Veri Kaybetmeden RAW Partition Nasıl Onarılır (Windows)
Video öğretici
Bu makaleyi okuyucumuzun rahatlığı için bir Video Eğitimi şeklinde sağladık. Okumak ilginizi çekiyorsa şimdilik videoyu atlayın ve bu makaleyi okuduktan sonra videoyu izleyin.
Verileri kaybetmeden bir RAW bölümünü düzeltmek çok karmaşık ve riskli bir iştir. Ancak EaseUS Data Recovery Wizard'a aşina iseniz, RAW bölümünü herhangi bir veri kaybetmeden kolayca düzeltebilirsiniz. Aşağıda belirtilen basit adımları izleyin ve RAW bölümünü kendiniz düzeltin.
ADIM-1: Öncelikle EaseUS Data Recovery Wizard'ı bilgisayarınıza indirip kurun.
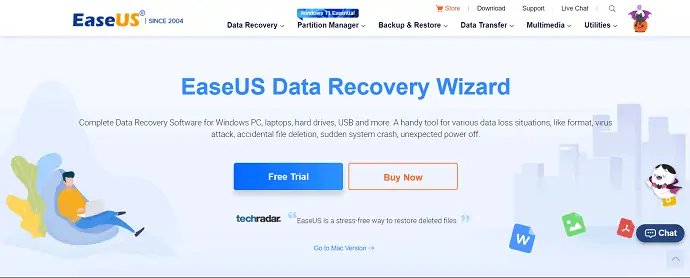
ADIM-2: EaseUS Data Recovery Wizard uygulamasını başlatın, arayüz aşağıdaki ekran görüntüsünde gösterildiği gibi görünecektir. Düzeltmek istediğiniz bölümü taramayı seçin. Ardından, bölümü taramaya başlar.
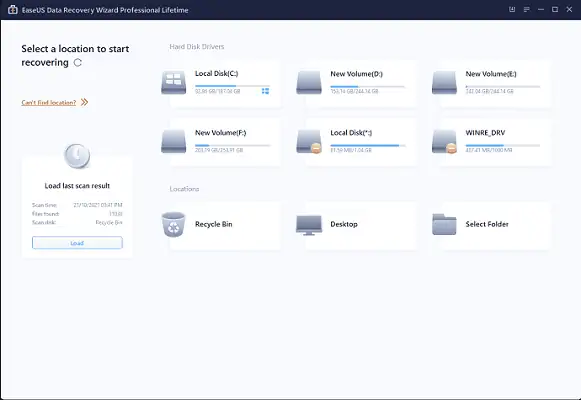
ADIM-3: Taramanın tamamlanmasından sonra, o bölümde bulunan tüm veriler gösterilecektir. Kurtarmak istediğiniz önemli verileri seçin ve kurtarılan verileri kaydetmek istediğiniz hedefi seçin. Windows Gezgini'nde gösterilip gösterilmediğini hedef konumu ziyaret ederek kurtarılan verileri kontrol edin.
ADIM-4: Daha sonra disk yönetimine gidin. RAW bölümünü bulun ve silin. Yeni bir bölüm oluşturun ve NTFS biçiminde biçimlendirin.
İşte bu, RAW bölümü, verileri kaybetmeden sabitlenir.
iBoysoft Windows Veri Kurtarma Yazılımını Kullanarak RAW Sabit Disklerdeki Verileri Nasıl Kurtarırım?
Genellikle, yeniden biçimlendirme, RAW sürücü hatasını düzeltmek için ilk tercih olacaktır. Ancak bu yöntem size veri kaybı getirecektir. Beklenmeyen veri kaybını önlemek için lütfen önce Windows için iBoysoft Veri Kurtarma ile veri kurtarma işlemini gerçekleştirin.
Adım-1: İnternetten iBoysoft Windows veri kurtarma uygulamasını indirin, kurun ve başlatın.
Adım-2: Açık yazılım arayüzünden “Veri Kurtarma” modülünü seçin.
Adım-3: Hedef RAW sürücüsünü seçin ve verileri ondan taramak için “İleri” düğmesine tıklayın.
Adım-4: Önizleme işlemine gidin ve bulunan dosyaları kontrol edin.
Adım-5: İstenen dosyaları işaretleyin ve “Kurtar” düğmesine tıklayın.
- DAHA FAZLA OKUYUN – Silinen dosyaları kurtarmanın en iyi yöntemleri
- iMyfone AnyRecover Veri Kurtarma İncelemesi: Windows/Mac'te Kayıp Dosyaları Kolayca Kurtarın
- Veri Kurtarma Uzmanınızın İncelemesini Yapın: Çok Yönlü Bir Windows Veri Kurtarma Yazılımı
Son sözler
NTFS biçimli sabit sürücüler, bozuk sektörler, dosya sistemi bozulması, bölüm tablosu bozulması, virüs bulaşması, güvenli olmayan çıkarma vb. nedeniyle RAW olur. NTFS sürücünüzün RAW olduğunu fark ettiğinizde, RAW sürücü sorununu sorunsuz bir şekilde çözmenize ve RAW sürücüsündeki kayıp verileri kurtarmanıza yardımcı olması için iBoysoft Windows veri kurtarma aracını bilgisayarınıza indirin.
Umarım bu eğitim, RAW Sürücü ve Veri Kurtarma'yı düzeltmenize yardımcı olmuştur. Söylemek istediğiniz bir şey varsa, yorum bölümlerinden bize bildirin. Bu makaleyi beğendiyseniz, lütfen paylaşın ve daha fazla Teknik ipucu için Facebook, Twitter ve YouTube'da WhatVwant'ı takip edin.
RAW Drive Nasıl Onarılır ve Veriler Nasıl Kurtarılır – SSS
RAW Sürücü Formatı Nedir?
RAW Sürücü Biçimi sabit sürücü, NTFS, FAT32, exFAT, FAT, Ext2, Ext3 vb. gibi herhangi bir okunabilir dosya sistemine biçimlendirilmemiş bir sürücüyü ifade eder. Windows nasıl yapılacağını bilmediğinden, bu sürücüdeki veriler okunamaz. ona ulaş.
Hangisi daha iyi chkdsk R veya F?
Disk açısından, CHKDSK /R, her sektörün doğru şekilde okunduğundan emin olmak için sektör sektör tüm disk yüzeyini tarar. Sonuç olarak, bir CHKDSK /R, diskin tüm yüzeyiyle ilgili olduğundan, /F'den önemli ölçüde daha uzun sürer.
chkdsk kötü mü?
Bir sürücüde bulunan veriler, onu kaybetme düşüncesine katlanamayacak kadar değerliyse, CHKDSK kötüdür.
EaseUS yazılımı ücretsiz mi?
Ücretsiz bir sürümü var. EaseUS Data Recovery ücretsiz deneme sürümü sunar.
iBoysoft veri kurtarma gerçekten ücretsiz mi?
Ücretsiz kullanıcılar tüm dosyaların yalnızca 1 GB'ını kurtarabilir, ancak bu genellikle diğer veri kurtarma için de standarttır.
