Windows 10,11'de Çalışmıyor Realtek Audio Nasıl Onarılır
Yayınlanan: 2022-09-16Ses veya Windows 11/Windows 10 Realtek ses sürücüsünün çalışmaması gibi sorunlar yaşıyorsanız panik yapmayın. Tüm bu sorunlar, bu makalede paylaşılan 9 etkili çözümle kolayca çözülebilir.
Sessiz bir bilgisayar hayal etmek neredeyse imkansızdır. Hepimizin bilgisayarlarımızda oyun oynamak, web kamerası aracılığıyla yapılan aramalar vb. gibi çeşitli amaçlar için sese ihtiyacı vardır. Ancak, son zamanlarda birçok kullanıcı Realtek sesinin çalışmadığı can sıkıcı bir sorun bildirdi.
Siz de benzer sorunlar yaşıyorsanız, öncelikle, Windows 1 1/Windows 10 Realtek sesinin çalışmaması zahmetsizce düzeltilebilir olduğundan panik yapmayın. İhtiyacınız olan tek şey, bu sorunu ortadan kaldırmak için bu makalede paylaşılan hızlı ve kolay düzeltmelerdir.
Ancak, Realtek ses sorunlarının nasıl çözüleceğini tartışmadan önce, sesin neden çalışmadığını bilmek çok önemlidir. Soruna neyin neden olduğunu anlarsanız, düzeltmek çok kolay hale gelir.
Realtek Audio Neden Çalışmıyor?
Windows 11/Windows 10 Realtek sesinin çalışmayı durdurmasının nedenleri aşağıdadır.
- Eski Realtek ses sürücüsü
- Aktif ses geliştirme
- Windows ses hizmeti düzgün çalışmıyor
- Microsoft UAA Bus Driver ile çakışmalar
- Geçerli ses biçimiyle ilgili sorunlar
- Yanlış kurulmuş/yanlış ses sürücüsü
- Yanlış çıkış aygıtı
Yukarıda, Windows 11/Windows 10 Realtek ses sorunlarının arkasındaki bazı nedenler vardı. Şimdi bu sorunları nasıl çözeceğimizi tartışalım.
Realtek Ses Çalışmama Sorunu için Düzeltmeler [2022 Kılavuzu]
Windows 10/11'de Realtek ses çalışmıyor sorunlarından kurtulmak için aşağıdaki çözümleri deneyebilirsiniz.
Düzeltme 1: Ses geliştirmelerini kapatın
Ses geliştirme değişiklikleri, Realtek sesine müdahale edebilir ve Realtek sesinin Windows 11/10'da çalışmaması gibi sorunlara neden olabilir. Bu nedenle, ses geliştirmelerini devre dışı bırakmak daha iyidir. Bunu yapmak için adım adım talimatlar aşağıdadır.
- Sistem tepsisinin ses simgesini sağ tıklayın.
- Ses ayarlarını açın.
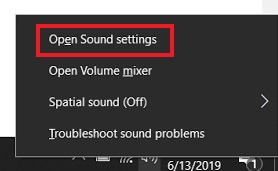
- Aygıt Özellikleri'ne gidin ve ardından Ek Aygıt Özellikleri'ni seçin.
- Geliştirmeler sekmesine gidin ve Tüm geliştirmeleri devre dışı bırak kutusunu işaretleyin.
- Uygula ve Tamam'ı seçin.
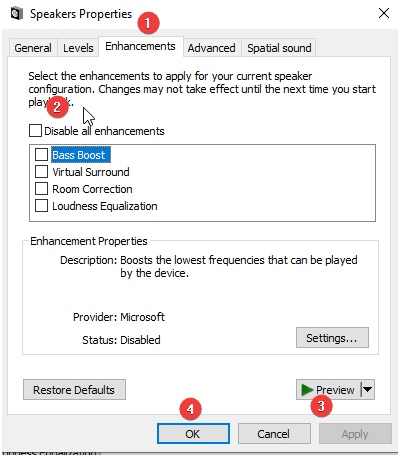
Ayrıca Okuyun: Realtek Gaming GBE Family Controller İndirme ve Güncelleme
Düzeltme 2: Windows ses hizmetini yeniden başlatın
Windows 10 Realtek sesi çalışmayı durdurdu sorunu, hatalı çalışan veya devre dışı bırakılmış bir Windows ses hizmetinin bir sonucu olabilir. Bu nedenle, yeniden başlatmak veya etkinleştirmek sorunu çözebilir. Bu adımlarla Windows ses hizmetini yeniden başlatabilir veya etkinleştirebilirsiniz.
- Windows+R klavye komutunu kullanarak Çalıştır penceresini başlatın.
- Ekrandaki kutuya services.msc yazın ve Hizmetler penceresini açmak için Tamam'ı seçin.
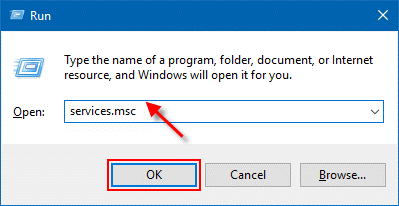
- Windows Ses hizmetini bulun ve sağ tıklayın.
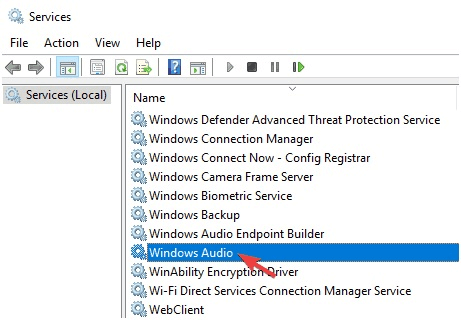
- Bağlam menüsünden Özellikler'i seçin.
- Başlangıç türüne gidin ve Otomatik olarak değiştirin. Başlangıç türü zaten otomatikse, Windows Ses hizmetine sağ tıklayıp ekrandaki menüden Yeniden Başlat'ı seçerek hizmeti yeniden başlatmanız gerekir.
- Başlat, Uygula ve Tamam'a tıklayın.
- Realtek sesinin çalışıp çalışmadığını kontrol etmek için sesi çalmayı deneyin.
Ayrıca Okuyun: Windows için Realtek HD Audio Manager İndirme
Düzeltme 3: Microsoft UAA Veri Yolu Sürücüsünü Devre Dışı Bırakın
Bir bilgisayarda iki yüksek tanımlı sürücü bir arada bulunursa çakışma meydana gelebilir. Bu nedenle, Windows 10'daki Realtek ses sürücüsü çalışmıyorsa Microsoft UAA Veri Yolu Sürücüsünü devre dışı bırakmayı denemelisiniz. Bunu yapmak için talimatlar aşağıdadır.
- Başlatmak için Aygıt Yöneticisi'nde arama yapın.
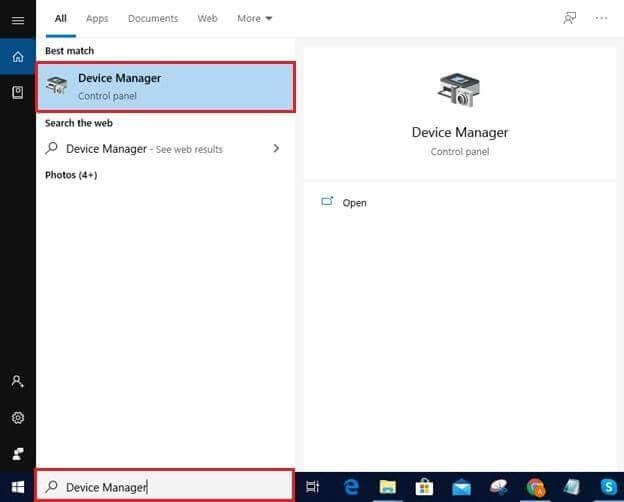
- Görüntülemek için Sistem Aygıtlarını bulun ve çift tıklayın.
- Microsoft UAA Bus sürücüsünü görürseniz, üzerine sağ tıklayın ve mevcut seçeneklerden Cihazı devre dışı bırak'ı seçin.
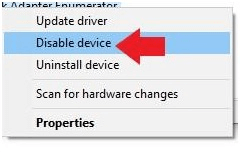
- Şimdi, bilgisayarınızı yeniden başlatmanız gerekiyor.
- Realtek ses çalışmıyor sorununun çözülüp çözülmediğini veya hala var olup olmadığını kontrol etmek için ses çalın.
Ayrıca Okuyun: Windows'ta Realtek Audio Stuttering Nasıl Onarılır
Düzeltme 4: Realtek ses sürücüsünü güncelleyin (Önerilen)
Güncel olmayan sürücüler bilgisayarınız için en sorunlu olanlardır. Yaşadığınız gibi birçok soruna yol açarlar, yani Windows 10/11'de çalışmayan Realtek hoparlörler.
Bu nedenle, Realtek ses sürücüsünü güncellemek, Windows 10 Realtek ses sorunlarına şiddetle tavsiye edilen çözümdür. Bit Driver Updater gibi otomatik yazılımları kullanarak sürücüyü sorunsuz bir şekilde güncelleyebilirsiniz.

Bit Driver Updater yazılımı, tüm sorunlu sürücüleri tek bir tıklamayla günceller. Ayrıca, sürücü yedekleme ve geri yükleme, taramaların zamanlanması, sürücü indirme hızının hızlandırılması ve çok daha fazlası gibi birçok avantaja da sahiptir.
Bit Driver Updater'ı indirip denemek için bağlantı aşağıdadır.
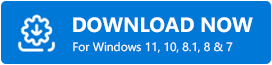
Yazılımı bilgisayarınıza yükledikten sonra, tüm güncel olmayan sürücülerin görüntülenmesi yalnızca birkaç saniye sürer. Ekranda güncel olmayan tüm sürücüleri listeledikten sonra, Tümünü Güncelle seçeneğini belirleyebilirsiniz. 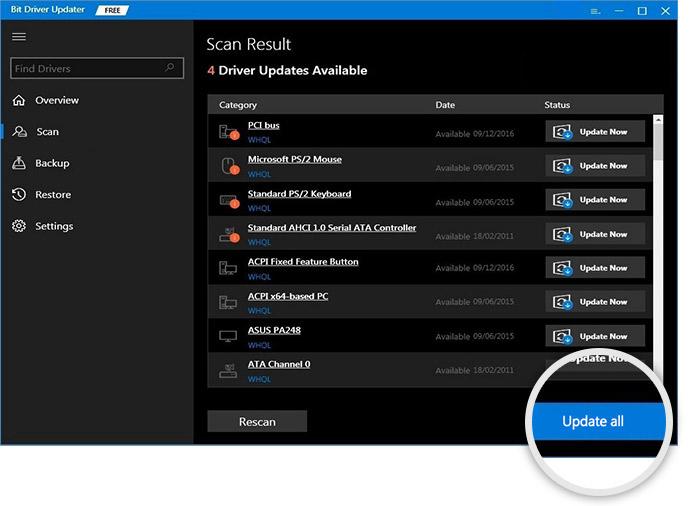
Yalnızca Realtek ses sürücüsünü güncellemek için Şimdi Güncelle adlı bir seçenek de vardır. Ancak, birinci sınıf bilgisayar performansı sağlamak için her sürücüyü güncellemekten yanayız.
Düzeltme 5: Ses biçimini değiştirmeyi deneyin
Realtek audio'nun Windows 10/11'de çalışmamasının nedeni de mevcut ses biçiminiz olabilir. Bu nedenle, sorunu çözmek için varsayılan ses biçimini değiştirmelisiniz. İşte bunu yapmak için adımlar.
- Ses simgesine sağ tıklayın ve ses ayarlarını açın.
- Cihaz Özellikleri'ni seçin ve Ek cihaz özelliklerine gidin.
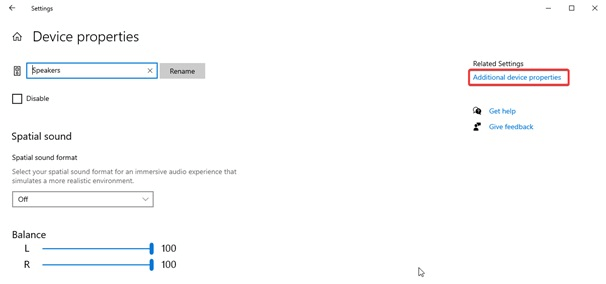
- Gelişmiş sekmesine gidin.
- Aşağı oka tıklayın ve hoparlörün yapılandırmasına göre 24bit/44100 Hz veya 24 bit/192000Hz seçin.
- Uygula ve Tamam'ı tıklayın.
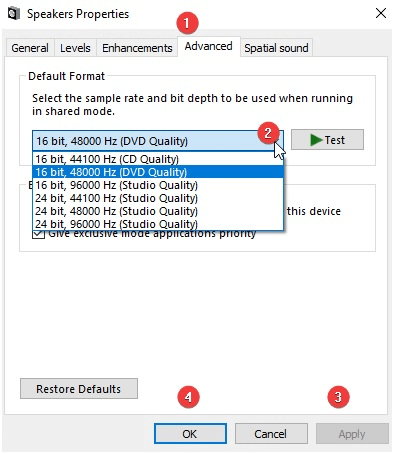
- Yukarıdaki adımların Windows 10 Realtek hoparlörlerin çalışmama sorununu çözüp çözmediğini veya çözülmeden kalıp kalmadığını kontrol edin.
Ayrıca Okuyun: Windows'ta Realtek HD Audio Driver Hatasını Yükleme Nasıl Onarılır
Düzeltme 6: Ses sürücüsünü yeniden yükleyin
Yanlış yüklenmiş veya hatalı ses sürücüleri ayrıca Windows 10/Windows 11 Realtek sesin çalışmama sorunlarına yol açabilir. Bu nedenle, sorunu çözmek için ses sürücüsünü kaldırıp yeniden yükleyebilirsiniz. Aşağıda bunu yapmak için işlemdir.
- Bilgisayarınızda Aygıt Yöneticisi'ni başlatın.
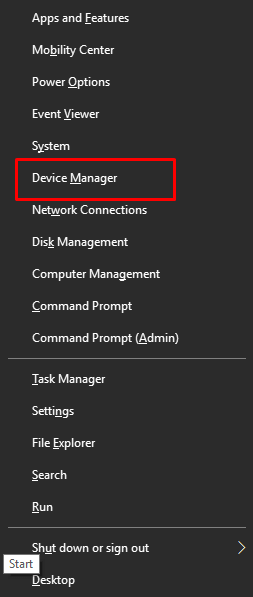
- Ses giriş ve çıkışlarına çift tıklayın.
- Ses sürücüsüne sağ tıklayın ve içerik menüsündeki seçeneklerden Cihazı kaldır'ı seçin.
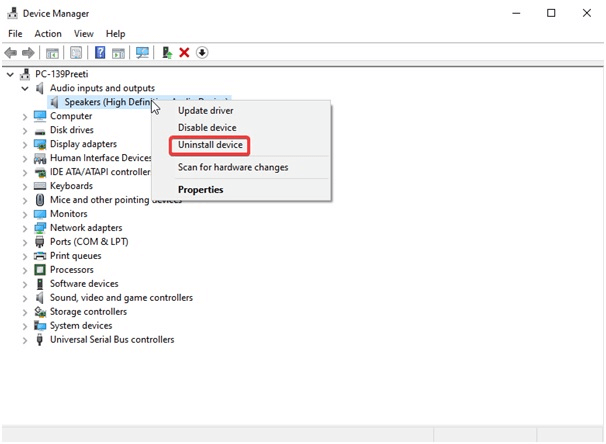
- Bu aygıtın sürücü yazılımını silin ve Kaldır/Tamam'ı seçin.
- Aygıt Yöneticisinden Eylem'i seçin ve donanım değişikliklerini tarayın.
- Sürücü yeniden yükleme işlemini tamamlamak için bilgisayarı yeniden başlatın.
- Yukarıdaki adımları uyguladıktan sonra Windows 10 Realtek hoparlörlerin çalışmama sorununun giderilip giderilmediğini kontrol edin.
Ayrıca Okuyun: Windows için Realtek Yüksek Tanımlı Ses Sürücülerini İndirin
Fix 7: Doğru çıkış cihazını seçin
Yanlış ses çıkışı seçimi, Windows 10 Realtek ses sorunlarına da neden olabilir. Bu nedenle, sorunu çözmek için doğru çıkış cihazını seçebilirsiniz. Aşağıda bunu yapmak için adımlar verilmiştir.
- Sistem Tepsisinde bulunan ses simgesine sağ tıklayın.
- Açık ses ayarları seçeneğini seçin.
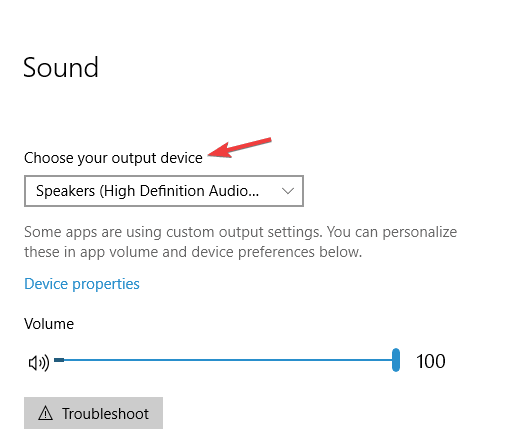
- Çıkış aygıtınız olarak Hoparlörler/Kulaklıklar'ı seçin.
- Şimdi, sorunun çözüldüğünü veya Realtek sesinin hala çalışmadığını onaylayın.
Düzeltme 8: Hoparlörlerin doğru şekilde bağlandığından emin olun
Hoparlörlerin bilgisayardaki yanlış bir bağlantı noktasına bağlanması da Realtek hoparlörlerinizin Windows 10'da çalışmamasının bir nedeni olabilir. Bu nedenle, hoparlörlerin bilgisayardaki doğru bağlantı noktasına doğru şekilde bağlandığından emin olmalısınız. Ayrıca, hoparlörün düzgün çalışmasını sağlamak için güç kaynağı kablosu düzgün şekilde sabitlenmelidir.
Ayrıca Okuyun: Windows için Realtek HD Audio Manager'ı Yeniden Yükleme Yolları
Düzeltme 9: Hoparlörlerin sessize alınmadığından emin olun
Windows 10 hoparlörlerinin sesi kapatıldığında çalışmıyor gibi görünebilir. Bu nedenle, sesi almak için onları kontrol etmeli ve sesini açmalısınız. İşte bunu yapmak için adım adım işlem.
- Hoparlör simgesine sağ tıklayın ve Volume Mixer'ı Açın.
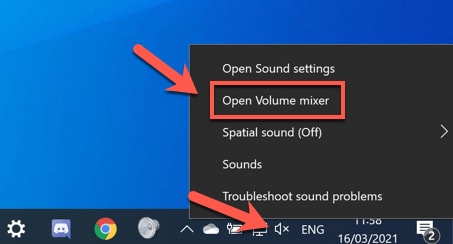
- Sistem sesini ve Hoparlör kanallarını açın.
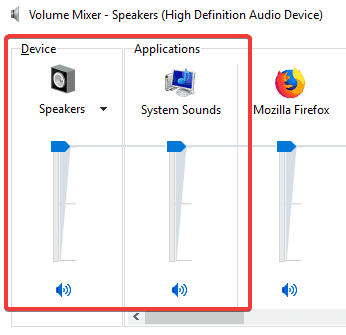
Yukarıda, ses ve Windows 10 Realtek ses sürücüsünün çalışmama sorunlarını nasıl çözeceğimizi tartıştık. Şimdi, varsa şüpheleri gidermek için sık sorulan bazı soruları yanıtlayalım.
Sıkça Sorulan Sorular
Aşağıda, Windows 10/Windows 11 Realtek ses çalışmıyor sorunu hakkında sahip olabileceğiniz hemen hemen her sorunun yanıtını bulacaksınız.
S1. Windows 10 Realtek ses sürücüsünün çalışmama sorununu nasıl düzeltirim?
Sürücüleri güncellemek, Realtek ses sürücüsü sorunlarını çözmenin en iyi yoludur. En çok önerilen sürücü güncelleyici, yani Bit Driver Updater ile sürücüyü sorunsuz ve otomatik olarak güncelleyebilirsiniz.
S2. Realtek sesimi nasıl geri alabilirim?
Yukarıdaki kılavuz, sorunları düzeltmenin ve Realtek sesini geri almanın birden çok yolunu paylaştı. Sizin durumunuzda mümkün olan en iyi çözümü bulmak için ona başvurabilirsiniz.
S3. Hoparlörüm neden çalışıyor ama mikrofon çalışmıyor?
Hoparlör çalışıyor ancak mikrofon çalışmıyorsa, mikrofonun sesi kapatılmış veya ses seviyesi çok düşük olabilir. Ayrıca, sorunun diğer nedenleri arasında hoparlör sürücüsünün güncellenmesi, ancak mikrofon sürücüsünün güncel olmaması ve mikrofonda toz birikmesi sayılabilir.
S4. Windows 11 Realtek ses neden çalışmıyor?
Bu makalenin başında belirtilen nedenlere ek olarak, Windows 11'e güncelleme yapıldıktan sonra, bozuk Windows kayıt defteri veya işletim sistemi uyumsuzluğu gibi nedenlerle Realtek ses çalışmayabilir.
Ayrıca Okuyun: Windows PC'de Gigabyte Realtek Ses Sürücüsünü İndirin ve Güncelleyin
Realtek Audio Çalışmıyor: Düzeltildi
Yukarıda, Windows 11/Windows 10 Realtek ses sürücüsünün çalışmama sorununu düzeltmek için kapsamlı bir kılavuz vardı. En uygun çözümü bulmak için bu makalede paylaşılan düzeltmeleri tek tek takip edebilirsiniz.
Ancak zamandan ve emekten tasarruf etmek istiyorsanız, güncel olmayan sürücüleri Bit Driver Updater'ı kullanarak doğrudan güncelleyebilirsiniz. Birçok kullanıcı için sorunu anında çözdü. Bu nedenle, siz de deneyebilirsiniz.
Son olarak, bu yazıyla ilgili herhangi bir sorunuz veya endişeniz varsa bize yorum bırakmaktan çekinmeyin.
