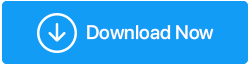Yeniden Başlatma Nasıl Onarılır ve Uygun Bir Önyükleme Aygıtı Hatası Seçilir
Yayınlanan: 2020-10-10Bilgisayarınızı açıyorsunuz ve işletim sistemini yüklemek yerine size 'Yeniden Başlat ve Uygun Önyükleme aygıtını seç' hatası veriyor. Bu hatayla karşılaşan kişi, bu hatanın ne kadar zahmetli ve can sıkıcı olduğunu anlayabilir çünkü bu, bilgisayara girmenize bile izin vermez. Hataya göre, hatayı düzeltecek beklentisiyle sistemi yeniden başlatmayı da denersiniz. Ancak ne yazık ki yeniden başlatma bile yardımcı olmuyor ve hata devam ediyor.
Bu hata, makinelerinde yüklü olan Windows işletim sisteminin sürümünden ve bitinden bağımsız olarak birçok kullanıcı için görünür. Ama neyse ki bu hata düzeltilebilir, böylece bilgisayarınızı eskisi gibi kullanmaya devam edebilirsiniz. Daha fazla uzatmadan Yeniden Başlatma ve Uygun Önyükleme aygıtını seçme hatasını nasıl düzelteceğimizi kontrol edelim.
“Yeniden Başlat ve Uygun Önyükleme Aygıtını Seç” Hatasına Neden Olan Nedir?
Derine inerken bu hata mesajının neyi tanımladığını anladık. Yeniden Başlat ve Uygun Önyükleme aygıtını seç hatası, özellikle bilgisayar BIOS'unun Windows işletim sistemini içeren önyükleme aygıtını bulamadığını belirtir ve bu nedenle sizden makinenizi yeniden başlatmanızı ve ardından doğru önyükleme aygıtını seçmenizi ister. işletim sistemine doğru şekilde önyükleme yapın.
Şimdi Yeniden Başlatma ve Uygun Önyükleme aygıtını seçme hatasına neden olan şeye geri dönersek, hata öncelikle bozuk bir önyükleme birimi veya hatta bozuk bir işletim sistemi nedeniyle oluşur. Bu hatanın başka bir nedeni, Windows işletim sistemini içeren sürücünün bir şekilde anakartla bağlantısının kesilmesidir (esas olarak, sürücüyü ve anakartı bağlayan kablonun aşınması ve yıpranması nedeniyle). Ayrıca hata, BIOS'taki yanlış önyükleme sırasından kaynaklanıyor olabilir. Ancak sebep ne olursa olsun, hata çözülebilir. Nasıl? Kontrol edelim.
Ayrıca Okuyun: Windows 10'da BIOS Nasıl Güncellenir
Sabit Sürücüyü Anakarta Bağlayan Güç Kablosunu Kontrol Edin.
İşletim sistemini içeren sabit disk, her zaman bir güç kablosu aracılığıyla bilgisayarınızın ana kartına bağlıdır. Şimdi, her durumda, kablo kopmuşsa veya düzgün bağlanmamışsa, sabit sürücünüz algılanmayacak ve hata mesajını alacaksınız. Bu nedenle kabloya dikkat etmeli ve tüm bağlantıların sağlam olduğundan emin olmalıyız.
Başlamak için aşağıdaki adımları izleyin:
1. Bilgisayarınızı kapatın ve güç kaynağından da bağlantısını kesin.
2. Şimdi kabini çıkarın ve sabit sürücünüzü ana karta bağlayan kabloya dikkat edin.
3. Kabloda herhangi bir aşınma (geçiş süresine bağlı) bulursanız, eski kabloyu yenisiyle değiştirin. Gevşek bağlantı bulursanız, kabloyu çıkarın ve düzgün şekilde yeniden takın.
Ancak ne kablodaki fiziksel hasarı ne de kablonun yanlış bağlandığını bulmazsınız ve bir sonraki adıma geçin.
Bilgisayarınızın RAM'ini temizleyin
Bilgisayarımızı yazılımla optimize etmenin yanı sıra fiziksel cihazlarla da ilgilenmemiz gerektiğini unutuyoruz. RAM, son yıllarda temizlenmediği takdirde, Yeniden Başlatma ve Önyükleme sırasında Uygun Önyükleme Aygıtı Hatası Seçme gibi çeşitli hatalara neden olabilecek bir diğer kritik fiziksel aygıttır. Bu nedenle bir sonraki adımımız RAM'i temizlemektir.
1. Bilgisayarınızı kapatın ve güç kaynağından da bağlantısını kesin.
2. Üstten, alttan ve yanlardan vidaları sökerek dış kabini çıkarın.
3. Şimdi, kendisi anakart üzerinde bulunan CPU'daki (merkezi işlem birimi) RAM'i bulun.
4. RAM'i kelepçeden ayırdıktan sonra yavaşça yerinden çıkarın/kaydırın.
5. RAM'deki tozu bir bez veya yumuşak bir fırça ile temizleyin. Şimdi RAM'i temizledikten sonra yuvalarına geri yerleştirin, sıkıştırın ve kabini kapatın.
6. Şimdi bilgisayarınızı tekrar güç kaynağına bağlayın ve yeniden başlatın. Sorun RAM'deki tozdan kaynaklanıyorsa, bilgisayarınız herhangi bir hata olmadan normal şekilde yeniden başlatılacaktır. Ancak sorunun devam etmesi durumunda bir sonraki adıma geçin.
Ayrıca Okuyun: Sisteminize PC RAM Nasıl Kurulur ve Yükseltilir
Önyükleme Sürücüsünün BIOS Tarafından Algılandığını Doğrulayın
Önyükleme sürücünüz veya işletim sistemi içeren sürücü BIOS tarafından algılanmazsa, Yeniden Başlat ve Uygun bir Önyükleme aygıtı seçin hatası alırsınız. Önyükleme sürücüsünün BIOS tarafından algılanıp algılanmadığını doğrulamak için aşağıdaki adımları izleyin:
1. Bilgisayarınızın BIOS'una önyükleme yapmak için, güç düğmesine basarak bilgisayarınızı yeniden başlatın ve BIOS'a girmek için posta ekranında görüntülenen düğmeye basmaya devam edin. Basmanız gereken tuş, anakartınızın modeline bağlıdır. Genellikle, ESC, DEL, F2, F8, F10 veya F12 tuşundan herhangi bir şey olabilir. Bilgisayar BIOS sistemine girene kadar tuşa basmaya devam edin.
2. Şimdi ana ekranda BIOS tarafından algılanan aygıtların tam listesini bulacaksınız. Liste, sabit disk, CPU fanı veya grafik kartı, CD/DVD sürücüsü gibi diğer donanımları içerir.
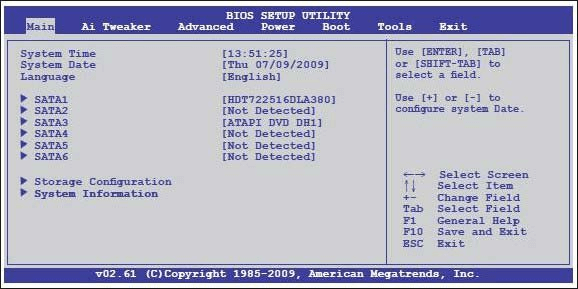
3. Sabit sürücünüzü bu listede bulamıyorsanız, bu, sabit disk olan birincil önyükleme aygıtınızın doğru şekilde bağlanmadığı ve hataya neden olduğu anlamına gelir.
4. Bilgisayarınızı kapatın > güç kaynağından ayırın ve paneli açın. Şimdi sabit sürücünüzü başka bir SATA yuvasına bağlamayı deneyin. Sabit sürücüyü ana karta bağlamak için başka bir SATA kablosu kullanmayı da deneyebilirsiniz.

Not: Bunu kendi başınıza yapacak kadar emin değilseniz, bir profesyonelden yardım istemek daha iyidir.
Yuvayı veya kabloyu değiştirdikten sonra, Windows'ta herhangi bir hata olmadan düzgün şekilde önyükleme yapıp yapamayacağınızı kontrol etmek için bilgisayarınızı yeniden başlatın. BIOS'ta listelenen önyükleme diskini hala bulamıyorsanız, diskin bozuk veya hasarlı olması çok muhtemeldir.
BIOS'ta Önyükleme Sırasını Kontrol Edin
BIOS'taki önyükleme sırası, genellikle sabit sürücü olan birincil önyükleme sürücünüze (işletim sistemine sahip sürücü) sahip olmalıdır. Ancak bu sıra doğru değilse, Yeniden Başlatma gibi hatalara neden olabilir ve uygun bir Önyükleme aygıtı seçin. Önyükleme sırasını kontrol etmek için aşağıdaki adımları izleyin.
1. Bilgisayarınızın BIOS'una önyükleme yapmak için, güç düğmesine basarak bilgisayarınızı yeniden başlatın ve BIOS'a girmek için posta ekranında görüntülenen düğmeye basmaya devam edin. Basmanız gereken tuş, anakartınızın modeline bağlıdır. Genellikle, ESC, DEL, F2, F8, F10 veya F12 tuşundan herhangi bir şey olabilir. Bilgisayar BIOS sistemine girene kadar tuşa basmaya devam edin.
2. BIOS ekranında başlatma veya önyükleme sekmesini seçin. Önyükleme sırasını ana ekranın kendisinde veya Gelişmiş BIOS özelliğinde de bulabilirsiniz.
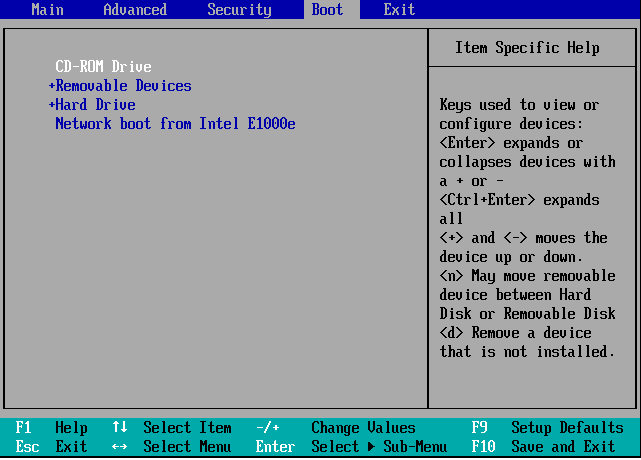
3. Şimdi, önyükleme sırasında sabit sürücünün en üstte listelendiğinden emin olun.
4. En üstte yer almıyorsa yön tuşlarını kullanarak en üst konuma getirin.
5. Değişiklikleri kaydedin ve BIOS'tan çıkın. Şimdi sorunu çözüp çözmediğini kontrol etmek için bilgisayarınızı yeniden başlatın.
Eski Önyüklemeyi Devre Dışı Bırak/Etkinleştir (UEFI bilgisayarlar için)
Bazı bilgisayarlarda BIOS, Eski önyükleme olarak bilinen bir özellikle birlikte gelen UEFI ile değiştirilir. Ve bu etkinleştirilirse, Yeniden Başlatma ve Uygun Önyükleme aygıtını seç ”hatasına da neden olur. Ancak diğer yandan bazı kullanıcılara göre eski modu devre dışı bırakmış olması hatanın nedenidir. Bu nedenle, bunu düzeltmek için aşağıdaki adımları izleyerek eski önyüklemeyi etkinleştirmeye/devre dışı bırakmaya çalışacağız.
1. Bilgisayarınızı yeniden başlatın ve ilk ekranda önerilen tuşa basarak UEFI moduna girin.
2. UEFI'de çeşitli sekmelerden geçerek eski önyükleme seçeneğine bakın.
3. Bulunduğunda, etkinse devre dışı bırakın ve devre dışıysa etkinleştirin.
4. Değişiklikleri kaydedin ve UEFI modundan çıkın.
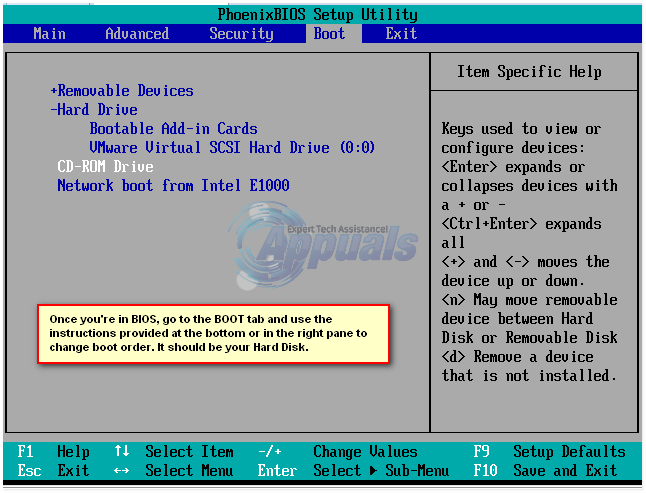
5. Şimdi, eski önyüklemeyi etkinleştirmenin/devre dışı bırakmanın hatayı düzeltmeye yardımcı olup olmadığını kontrol etmek için bilgisayarınızı yeniden başlatın.
Bonus İpucu: Eski Sürücüleri Güncelleyin
Bunu geçmişte, bilgisayarınızdaki bozuk veya güncel olmayan sürücülerin Yeniden Başlatma ve Uygun bir Önyükleme aygıtı seçme hatası gibi çeşitli hataların nedeni olduğunu tartıştık. Bu nedenle, sürücülerinizi zaman zaman kontrol etmeniz ve güncel tutmanız gerekir. Bizim durumumuzda hatalı bir SATA veya Raid sürücüsü bu hataya neden olabilir.
Artık hepiniz, üreticinin web sitesini ara sıra kontrol etmenin ve ardından sürücüyü güncel tutmanın mümkün olduğunu anlıyorsunuz. Bu nedenle, bunun basit çözümü, üretici sitesini ziyaret etmeden bilgisayarınızı güncel olmayan sürücü için otomatik olarak kontrol eden ve bunları yenileriyle güncelleyen bir sürücü güncelleme aracıdır.
Mevcut çeşitli sürücü güncelleme programları arasından bizim önerimiz, en güncel sürücülerin tümünü içeren büyük bir veritabanına sahip olan Systweak Advanced Driver Updater aracıdır .
Advanced Driver Updater'ı Buradan İndirebilirsiniz
Programı indirdikten sonra ekrandaki talimatları izleyerek kurun. Ürünü kurduktan sonra bir tarama yapın ve program bilgisayarınızın tüm güncel olmayan sürücülerini listeleyecektir. Şimdi güncellemek için tek yapmanız gereken Tümünü güncelle düğmesine tıklamak ve tüm güncel olmayan sürücüleriniz en son sürümlerle güncellenecektir. Gelişmiş Sürücü Güncelleyici için Tam Ürün İncelememize göz atabilirsiniz.
Toplama
Yani arkadaşlar bunların hepsi bizim tarafımızdan. Yukarıda listelenen adımların Yeniden Başlatma ve Uygun bir Önyükleme aygıtı seçme hatasını çözmenize yardımcı olduğunu umuyoruz. Hangi adımın size kişisel olarak yardımcı olduğunu yorum bölümünde bize bildirin. Ayrıca, dahil etmediğimiz başka bir adımı paylaşmak isterseniz, bize bildirin. Okumanın keyfini çıkarmaya devam etmek için bizi çeşitli sosyal platformlarımızda soldan takip edin.
Önerilen Okumalar:
“Windows formatı tamamlayamadı” Hatası Nasıl Onarılır
'İnternet Güvenli Windows 10 Yok' Hatasından Kurtulun mu?
Windows 10'da BIOS Sürümü Nasıl Kontrol Edilir
Düzeltme: Bilgisayar Uyumak Yerine Kapanıyor