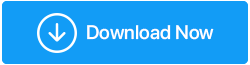Düzeltme – Geri Dönüşüm Kutusu Silinen Dosya ve Klasörleri Göstermiyor, Ne Yapmalı?
Yayınlanan: 2021-11-27Çoğu zaman, bir dosyayı shift+delete işlemiyle değil, basit silme işleviyle, yakın veya çok yakın bir gelecekte, yanlışlıkla silinen bir dosyayı geri yüklemek istersek Geri Dönüşüm Kutusu'nun onu tutacağını umarak sileriz. bir süre için güvenli. Ancak, sizin için durumun böyle olmadığını ve silinen dosya veya klasörlerinizin Geri Dönüşüm Kutusu'nda olmadığını varsayalım. Sen ne yapardın? O dosyaya veya klasöre ihtiyacın var, değil mi?
Başınızla "evet" diyorsanız, doğru yere geldiniz. Bu gönderide, Geri Dönüşüm Kutusu'nda olmayan silinmiş dosyaları geri almak istiyorsanız uygulayabileceğiniz bazı etkili çözümler sunacağız. Hatta size Geri Dönüşüm Kutusu'nda olmayan silinmiş dosyaları kurtarmanın harika bir yolunu vereceğiz.
Ayrıca Okuyun: Windows 10'da Geri Dönüşüm Kutusunu Boşaltamıyorum
Neden Geri Dönüşüm Kutusu'nda Silinen Öğeleri Bulamıyorum?
Burada, Geri Dönüşüm Kutusu'nda silinen öğeleri görememenizin nedenlerini hızlı bir şekilde listeleyeceğiz -
- shift+dele işlemi kullandınız
- Silinen dosyaların boyutu, atanan Geri Dönüşüm Kutusu depolama alanını aştı
- Dosyayı yerel sürücülerden birinden sildiğinizden emin misiniz? Çünkü harici bir sürücüden silinirse onu kurtaramazsınız.
- Geri Dönüşüm Kutusu'nu devre dışı bıraktınız
Silinen Dosyalar Geri Dönüşüm Kutusunda Değilse Ne Yapmalıyım?
– Dosyanın Önceki Sürümlerini Geri Yükle
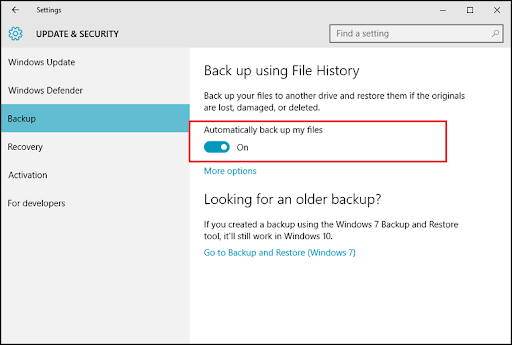
Yeterince dikkatli veya ihtiyatlıysanız ve Dosya Geçmişi seçeneğini etkinleştirdiyseniz, artık dosyanın önceki sürümlerini geri yükleyebileceğiniz için rahat bir nefes alabilirsiniz. Verilerinizin önceden yerinde yedeklenmesi, bu tür acil durumlarda her zaman yardımcı olur.
Windows 10'da Dosya Geçmişi özelliğini nasıl kullanacağınızı bilmiyorum, bu gönderiyi okuyun
yedek almadınız mı? Silinen dosya ve klasörleri Geri Dönüşüm Kutusu'nda değil de kurtarmak mı istiyorsunuz? Bir sonraki çözüm tam olarak ihtiyacınız olan şeydir.
– Bir Veri Kurtarma Yazılımı Kullanın
Bir senaryo düşünelim – Bazı çok önemli dosyaları yanlışlıkla sildiniz. Onları restore etme niyetiyle, nereye gideceklerini düşündünüz? Geri Dönüşüm Kutusu'nda olmalılar.
Ancak bazen kader tuhaf oyunlar oynar ve artık silinen dosyalar Geri Dönüşüm Kutusu'nda değildir. Endişelenmene gerek yok! Bir veri kurtarma aracı, Geri Dönüşüm Kutusu'nda başka türlü bulamadığınız silinmiş dosyaları kurtarmanıza yardımcı olabilir.
Gelişmiş Disk Kurtarma, böyle bir yardımcı programın bir örneğidir. Çeşitli depolama ortamlarından kaybolan veya silinen dosyaları kurtarmak için en iyi veri kurtarma araçlarından biri olarak kabul edilir. İşte Gelişmiş Disk Kurtarma'nın en popüler ve kullanışlı özelliklerinden bazıları.
- Her türlü verinin kurtarılması
- Tüm depolama ortamlarını destekler
- Çoklu tarama modları – Dosya ve klasörlerin bilgisayarınızdaki tüm olası konumlardan kurtarılabilmesi için Hızlı ve Derin
- Çoklu filtreler – kurtarmak istediğiniz dosyalar zamana, boyuta, sağlık durumuna ve niteliklere göre filtrelenebilir
- Dosyaları kurtarmadan önce önizleme yeteneği
Gelişmiş Disk Kurtarma Nasıl Kullanılır
Gelişmiş Disk Kurtarmayı İndirmek İçin Buraya Tıklayın
- Gelişmiş Disk Kurtarma'yı indirin, kurun ve çalıştırın
- Dosyanın silindiği konumu seçin. Burada önce alanı ve ardından dosyanın kaybolduğu veya silindiği sürücüyü seçmelisiniz.
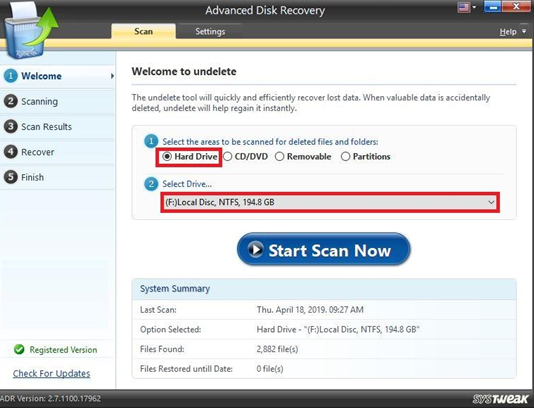
- Şimdi Taramayı Başlat düğmesine tıklayın
- Tarama Türünü Seçin
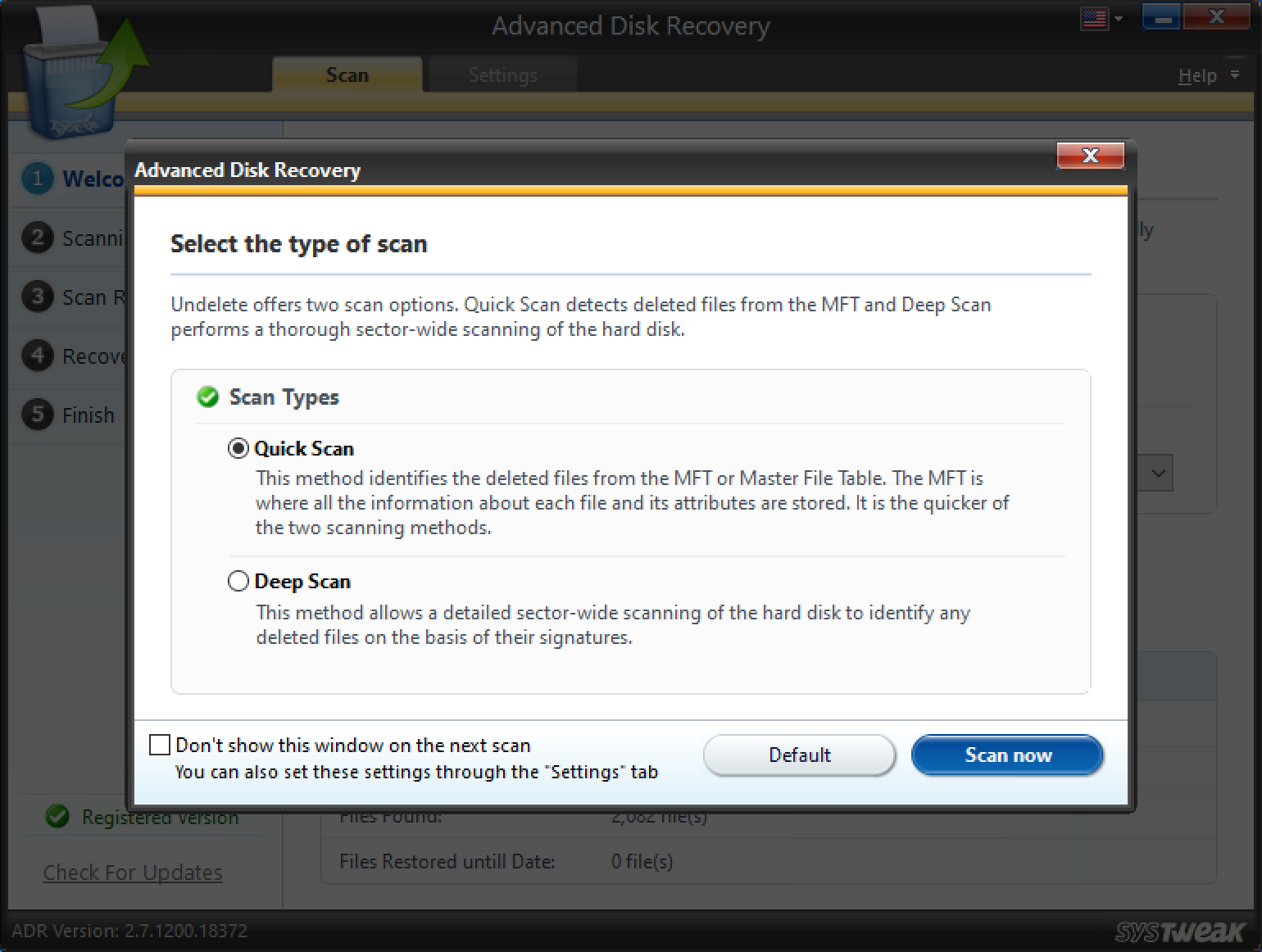
- Kurtarmak istediğiniz dosya ve klasörleri seçin
Önemli: Bir dosyayı kurtarmak için bir konum seçerken, lütfen dosyanın silindiği veya kaybolduğu konumla aynı konumu seçmeyin.
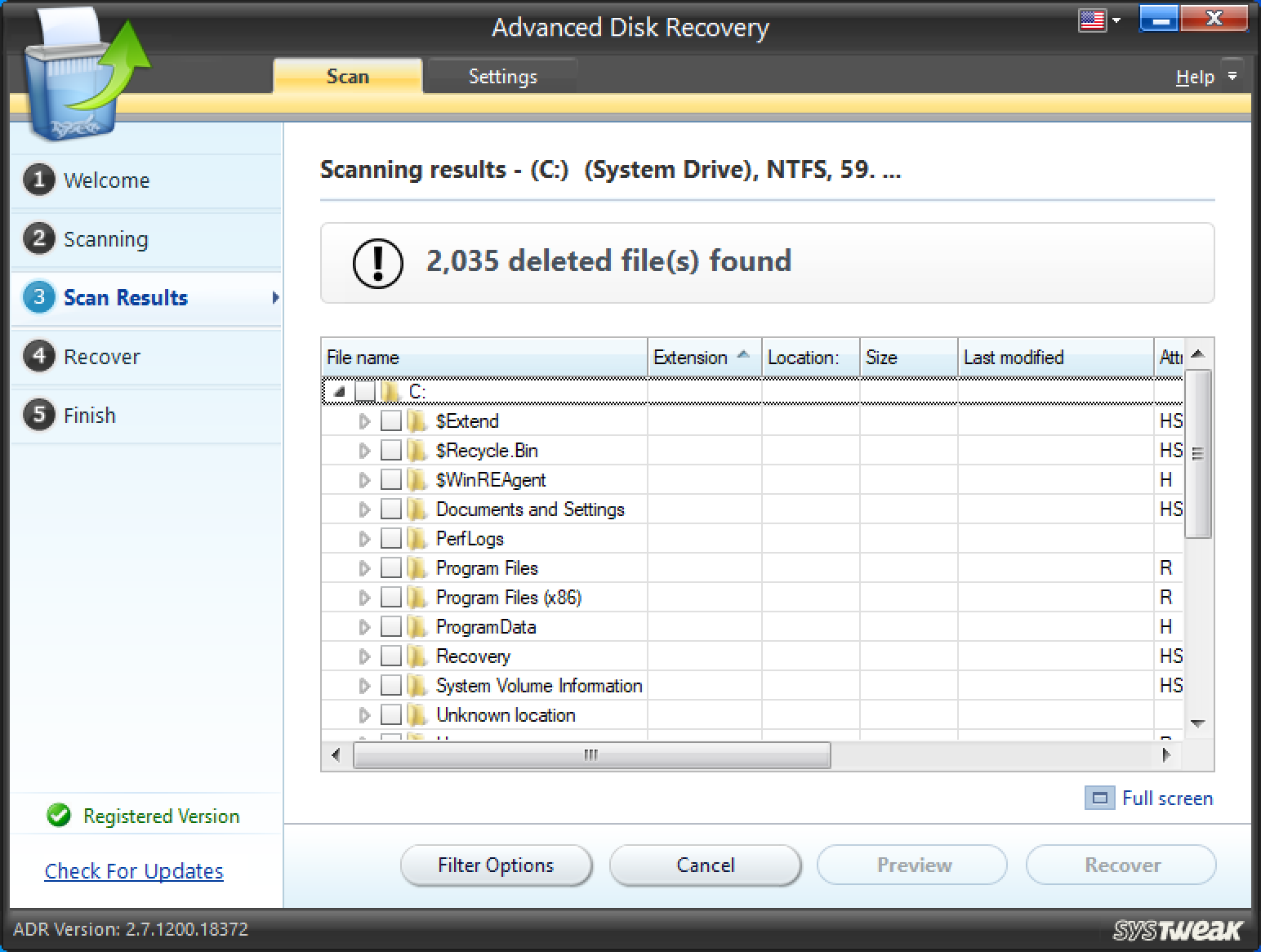
- İsterseniz filtre seçeneklerinin yardımını alabilir ve ardından doğru dosyaları kurtarabilirsiniz.
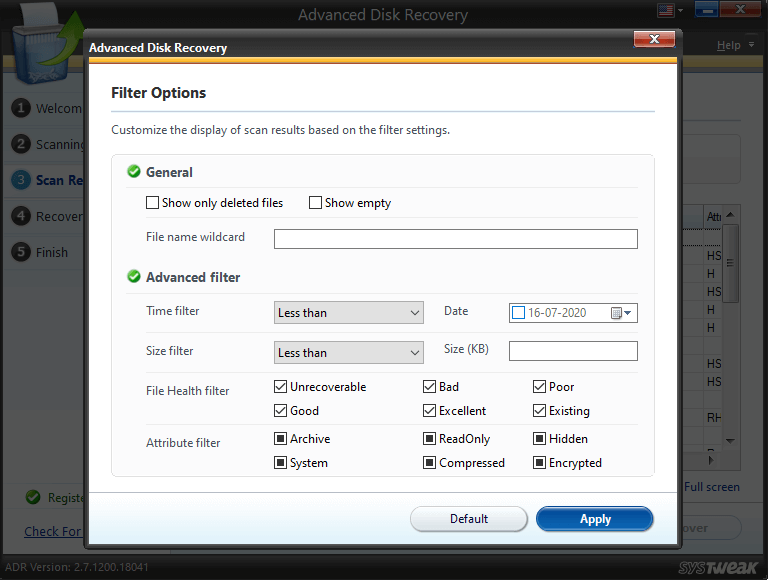

Bu adım, umarım Geri Dönüşüm Kutusu'nda bulamadığınız silinmiş dosyalarınızı geri alır.
– Geri Dönüşüm Kutunuzu Sıfırlayın
Aradığınız silinmiş dosya veya klasörler Geri Dönüşüm Kutusu'nda değilse, Geri Dönüşüm Kutunuzun bozulma olasılığı yüksektir. Bozuk bir Geri Dönüşüm Kutusu'nu düzeltmenin bir yolu onu sıfırlamaktır. Bunun çok sık duyulan bir prosedür olmadığını biliyoruz, ancak o kadar da zor değil. Geri Dönüşüm Kutusu'nu şu şekilde sıfırlayabilirsiniz –
1. Windows arama çubuğuna cmd yazın
2. Sağ taraftan Yönetici olarak çalıştır'ı seçin.
3. Komut İstemi penceresi açıldığında, aşağıda belirtilen komutu yazın
rd /s /q C:$Recycle.bin
4. Enter'a basın
5. Bilgisayarınızı yeniden başlatın
Bunu yaptıktan sonra Geri Dönüşüm Kutusu'nu yenileyin ve silinen dosyalarınızı veya klasörlerinizi Geri Dönüşüm Kutusu'nda görüp göremediğinizi kontrol edin. Değilse, durmayın ve bir sonraki düzeltmeye geçin.
Dosyalar Geri Dönüşüm Kutusunda Gizli mi?
Çeşitli olası seçeneklere baktığımız için, Geri Dönüşüm Kutusu'nda göremediğiniz silinen klasör veya dosya gizli olabilir. Bu nedenle, pozitif kalın ve gizli dosyaları aramak için adımları izleyin –
- Geri Dönüşüm Kutunuzu ateşleyin
- Görünüm sekmesine tıklayın

- Göster/gizle açılır menüsüne tıklayın
![]()
- Gizli öğeler onay kutusunu işaretleyin
Aradığınız silinen dosyalar veya klasörler göründü mü?
Silinmiş Öğeleri Geri Dönüşüm Kutusunda Bulamıyor musunuz?
Bunu düşünün – bilgisayarınızı veya dizüstü bilgisayarınızı satmayı planlıyorsunuz. İhtiyatlı bir kullanıcı olarak, bilgisayarınızın her köşesinden dosyaları siliyorsunuz. Geri Dönüşüm Kutusu, çok gizli silinmiş dosyaları bulacağınızı bildiğiniz son yerdir. Artık bunları Geri Dönüşüm Kutusu'ndan çıkarmayı hedefliyorsunuz, böylece bir sonraki kullanıcı onlara el sürmesin (veya yanlış kullanmasın). Ama bu nedir? istediğiniz silinmiş öğeler Geri Dönüşüm Kutusu'nda değil. Titreme değil!
Bilgisayarınızdaki Geri Dönüşüm Kutusu'nu bırakmanın zamanı geldi ve bunun yerine, başka bir yoldan gidebilir ve bilgisayarınızın Geri Dönüşüm Kutusu'nda göremeyeceğiniz dosyaları özel bir araç kullanarak silebilirsiniz. Advanced PC Cleanup gibi bir yardımcı programın yardımını alabilirsiniz. Windows için güçlü bir temizleme ve bakım aracı olarak tasarlanan Advanced PC Cleanup, birkaç tıklamayla gereksiz dosya ve uygulamalardan kurtulmanıza yardımcı olur. Bu süreçte, bilgisayarınızı kötü niyetli tehditlerden korumaya bile yardımcı olur ve kişisel bilgilerden de kurtulmanıza yardımcı olur.
Gelişmiş PC Temizleme'ye derinlemesine bir genel bakış elde etmek için bu gönderiye başvurabilirsiniz. Burada, Advanced PC Cleanup kullanarak Geri Dönüşüm Kutusu'nda olmayan öğeleri nasıl silebileceğinizi göreceğiz –
- Advanced PC Cleanup'ı indirin, kurun ve çalıştırın
Gelişmiş PC Temizleme'yi İndirmek İçin Buraya Tıklayın
- Sol bölmeden, Temizleyici altında Geri Dönüşüm Kutusu'na tıklayın
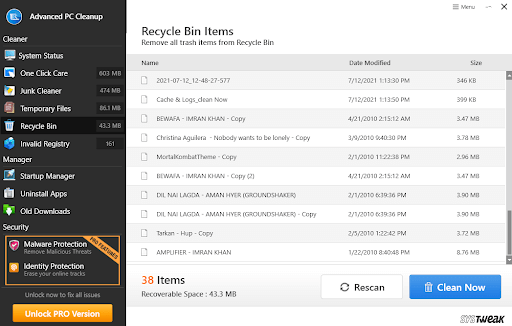
- Geri Dönüşüm Kutusu'nda olmayan silinmiş öğeler dahil tüm öğeler görülebilir
- Devam edin ve Şimdi Temizle düğmesine basın, tüm Geri Dönüşüm Kutusu dosyaları silinecek
Kapanış:
Yukarıda listelenen çözümlerin Geri Dönüşüm Kutunuzda olmayan silinmiş dosyalara erişmenize yardımcı olduğunu umuyoruz. Bu gönderide değer bulduysanız, beğenin ve gönderiyi arkadaşlarınızla, ailenizle ve değer verdiğiniz herkesle paylaşın. Bu tür daha fazla içerik için Tweak Library'yi okumaya devam edin.