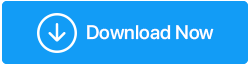Nasıl Onarılır: SD Kart Windows'ta Düzgün Çalışmıyor
Yayınlanan: 2020-08-16'SD kart algılanmıyor' hatası, Windows kullanıcılarının bir dizüstü bilgisayarda veya bilgisayarda çalışırken karşılaştığı en yaygın hatalardan biridir. Tıpkı sayısız karışıklık hatası gibi, bu da cihaz içindeki bazı manuel yöntemler kullanılarak veya bazı araçlar kullanılarak çözülebilir. Ancak, Windows 10'da birçok kez görünmeyen SD kartlar, yalnızca bilgisayarı yeniden başlatarak çözülür, ancak bu hatanın neden olduğunu ve çözmek için ne yapmanız gerektiğini bilmek önemlidir.
SD Kart Bilgisayarımda Neden Okunmuyor: Olası Nedenler!
- Dosya sistemi uyumlu değil veya SD kart aniden biçimlendirilmiş.
- SD kart okuma veya kopyalama hataları.
- Bir virüs saldırısı nedeniyle.
- SD kart bozuk.
- USB bağlantı noktası çalışır durumda değil.
- SD kart sürücüsü güncellenmedi.
- SD kart fiziksel olarak hasar görmüş veya cihazla uyumlu değil.
- Dosya yöneticisinin değiştirilmesi gerekiyor.
- Bağlantı sorunu.
- Bölme kaybı.
'SD kartın bilgisayarda görünmemesine' neden olan sebep ne olursa olsun, her zaman bir sorunun çözümü vardır. Tek numara, sıralamanızı sağlayacak en iyi aracı bulmaktır. Bu makalede, sisteminizin SD kart yuvasıyla ilgili sorunlarla mücadele etmenin çeşitli yollarını tartışacağız.
Windows'ta SD Kartın Görünmemesi Nasıl Onarılır
SD kart, fotoğraf, video, belge ve diğer veriler dahil olmak üzere önemli verilerinizi dijital formatta saklayabileceğiniz bir cihazdır. Hafıza kartını destekleyen herhangi bir cihazla kullanılabilir. SD kartınızı Windows PC'nize bağlayamayacağınız bazı sorunlar ortaya çıkabilir. Bu tür sorunları aşağıda listelenen yolları kullanarak çözebilirsiniz:
Windows 7/8/10'da SD Kart Algılanamıyor: Düzeltmeler
1. SD Kartınızı ve Okuyucunuzu Temizleyin
'SD kart Windows'ta algılanmıyor' nedenini kontrol ederken bu sizin birincil adımınız olmalıdır. SD kartınızı alın ve üzerinde toz olup olmadığını kontrol edin. Kırılmaması veya çizilmemesi için yumuşak bir bezle nazikçe temizleyin. Ayrıca hafıza kartı okuyucunuzun içinde toz olup olmadığını kontrol edin. Cevabınız evet ise, hem SD kartınızı hem de okuyucunuzu temizlemek için talimatları izleyin. SD kart için yumuşak bir pamuklu bez alın, biraz alkole veya suya batırın ve kirli alanı nazikçe silin. Kart okuyucu kullanırken, yuvadaki fazla tozu üflemek için bir basınçlı hava cihazı kullanın.
2. Sürücülerinizi Güncelleyin
Tespit edilmeyen bir mikro sd kart nasıl onarılır? Bu sorunun cevabı, sistem sürücülerinizi güncellemeyi denemektir. Bu, hem aygıt sürücülerini bir araç kullanarak manuel olarak ve otomatik olarak güncellemeyi hem de varsa donanım değişikliklerini taramayı içerir. Sisteminizdeki sürücüler güncellenebilir ve ayrıca Aygıt Yöneticisi'ni kullanarak herhangi bir donanım değişikliğini tarayabilirsiniz.
a. Windows PC'de Sürücüleri Manuel Olarak Güncelleyin
SD kartın görünmeme hatasını düzeltmek için Windows PC'nizdeki sürücüleri manuel olarak güncellemek için aşağıda listelenen basit adımları uygulamanız gerekir:
- Windows PC'nizde Başlat Menüsü'nden veya Çalıştır penceresinden (Win+R) 'devmgmt.msc' yazarak Aygıt Yöneticisi'ni açın.
- Aygıt Yöneticisi'ni açın ve SD kartınızın sürücüsünü bulun. Sürücü adının solundaki oku kullanarak listeyi genişletin ve seçenekler listesini açmak için sürücü adına sağ tıklayın.
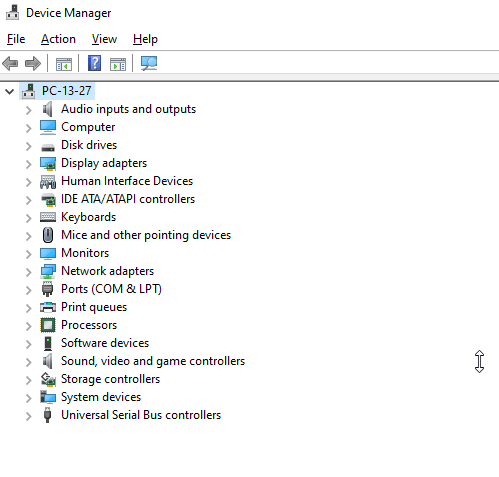
- Sürücüleri güncellemek için listeden 'Sürücüyü Güncelle'yi seçin.
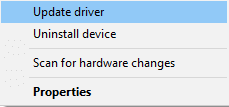
- Sürücüleri nasıl aramak istiyorsunuz diye soran bir ekran uyarısı göreceksiniz. 'Eski Sürücüleri Otomatik Olarak Ara' seçeneğini tıklayın
- Bu kadar! Taramanın bitmesini bekleyin. Bilgisayarınız otomatik olarak bir sürücü arayacak ve bilgisayarınıza kuracaktır.
Windows 7/10'da okunmayan SD kart sorunu çözülecektir. Hala görünmüyorsa, donanım değişikliklerini taramayı deneyin.

B. Aygıt Yöneticisini Kullanarak Kart Okuyucu Sürücüsünü Güncelleyin
Hala tespit edilmemiş bir SD kartı onarmaya devam ediyorsanız, kart okuyucunuzda bir sorun olabilir. Varsa, donanım değişikliklerini taramak için Aygıt Yöneticisi'ni kullanın. Bunun için 'Sürücünüzü Güncelleyin' bölümü ile aynı talimatları izleyin. Tek değişiklik, listeden Sürücüyü güncelle'yi seçmek yerine Donanım değişikliklerini tara'yı seçmesidir . Bu, bir seferde tüm sürücülerinizi yenileyecek ve yükseltecektir.
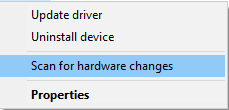
Alternatif olarak, hala kafa karışıklığı yaşıyorsanız, akıllı bir sürücü güncelleme aracı kullanabilirsiniz. Tüm eski sistem sürücülerinizi ve program ihtiyaçlarınızı sıralamak için hangi aracı önerdiğimizi öğrenmek için okumaya devam edin.
C. Sistem Sürücülerinizi ve Programlarınızı Yükseltmek için Akıllı Sürücü Bakımını Kullanın
Sonuncu ama bir o kadar önemli. Hareket halindeyken tüm sistem sürücülerinizi ve programlarınızı algılamak ve yükseltmek için bir araç kullanmak, sihirli bir değnekten başka bir şey değildir. Smart Driver Care , adından da anlaşılacağı gibi, sisteminizdeki güncel olmayan sürücüleri ve programları otomatik olarak tarayan ve Tümünü Güncelle düğmesine tek bir tıklama ile hepsini bir kerede güncelleyebileceğiniz akıllı ve akıllı bir araçtır. Smart Driver Care aracına nasıl başlayacağınız aşağıda açıklanmıştır:
- Öncelikle aşağıdaki bağlantıyı kullanarak Smart Driver Care'i indirin.
Smart Driver Care'i İndirmek İçin Buraya Tıklayın
- İndirilen bir .EXE dosyası aldığınızda, programı yüklemeye başlamak için üzerine çift tıklayın.
- Program cihazınıza kurulur kurulmaz, güzel ve net bir arayüze sahip bir ekran göreceksiniz. Burada, bu aracın sizin için ne yaptığını açıkça öğreneceksiniz.
- Ekranın üst kısmında Taramayı Başlat düğmesini göreceksiniz. Bu, program sürecine başlamanız için ilk göstergedir. Üzerine tıklayın ve aracın sisteminizdeki güncel olmayan sürücüleri ve programları algılamasına izin verin.
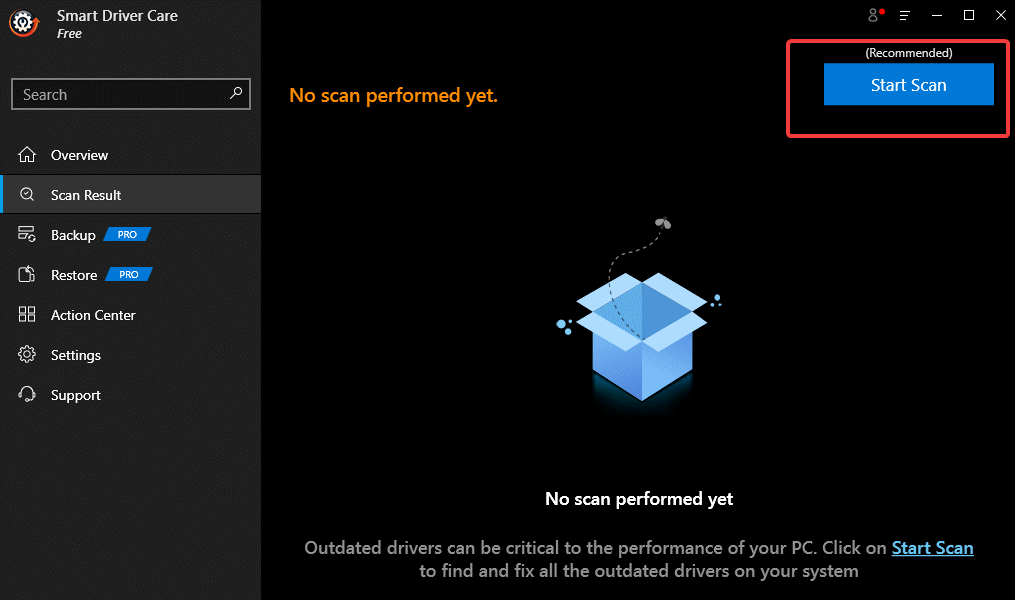
- Bir sonraki ekran size güncel olmayan sürücüler ve programlarla tarama sonucunu gösterecektir. Güncellemek istediklerinizi seçebilir veya hangisini yükselteceğinizi bilmiyorsanız Tümünü Güncelle seçeneğine tıklamanız yeterlidir.
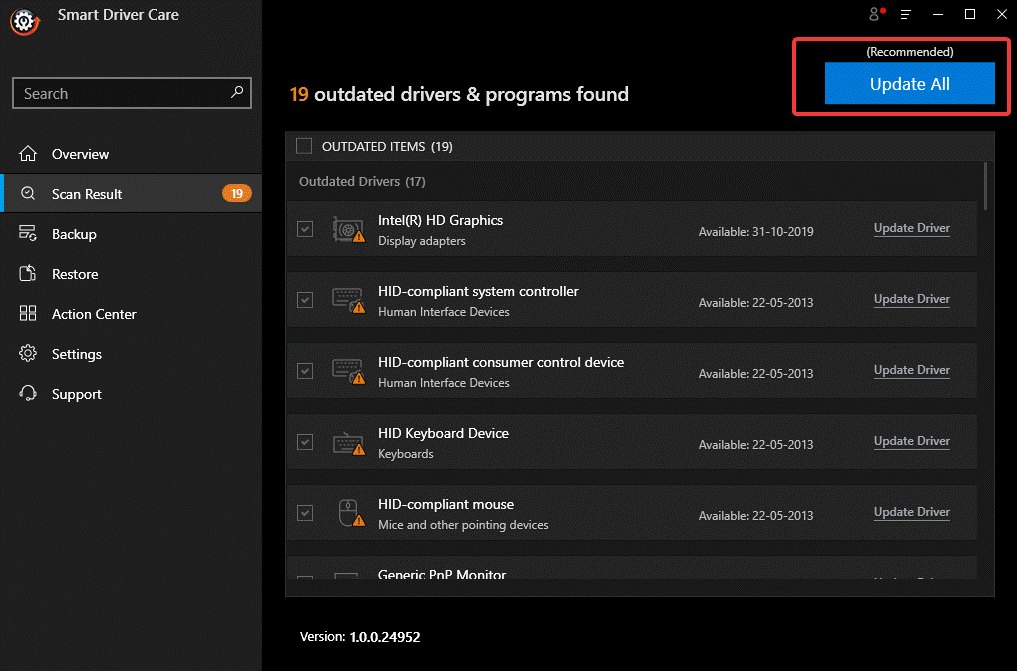
- İşlemin bitmesini bekleyin. Biraz zaman alabilir, bu yüzden sabırla oturun ve rahatlayın.
- Sürücülerinizin ve programlarınızın artık güncellendiğini söyleyen bir uyarı alacaksınız ve güncel olmayan sürücü ve programlarınız olmadığından emin olmak için, aracın Genel Bakış bölümüne gidin.
Bu, yukarıda belirtildiği gibi akıllı bir araçtır, tamamen ona güvenebilir, arkanıza yaslanıp işlemi tamamlamasını bekleyebilirsiniz. Daha sonra değişiklikleri uygulamak için bilgisayarınızı yeniden başlatın. Bu araçla, SD kartın görünmemesi gibi sorunları çözebileceksiniz. Gitmek için harika bir araç değil mi?
Hepsi bu kadar arkadaşlar, Windows 7/8/10 PC'nizde algılanmayan mikro SD kartları onarmak için bu harika yolları deneyin. Aşağıdaki yorumlar bölümünde, hangi aracın hatayı düzeltmenize yardımcı olduğunu bize bildirin. Ayrıca, herhangi bir geri bildirim veya öneriniz için bize bir not bırakın.
Önerilen Okumalar:
Android'de Uygulamaları SD Karta Taşıma
Telefondan Dizüstü Bilgisayara Dosya Aktarmak İçin Eksiksiz Kılavuz