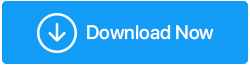Windows 10'da Yavaş Harici Sürücü Nasıl Onarılır
Yayınlanan: 2020-11-14Gerçek olmak gerekirse, Windows 10 PC'deki yavaş harici sürücü sorunu söz konusu olduğunda herkesin daraltmasının tek bir nedeni yoktur. Yavaş harici sürücü sorunlarını tetikleyebilecek ve zayıf bilgisayar performansı dahil büyük sorunlara yol açabilecek saydığınız kadar çok neden olabilir. Bilinmesi gereken ipuçlarından biri, sistemin eskisi kadar düzgün çalışmadığıdır.

Aynı kusursuz süreç akışını geri getirmek için, bu yavaş harici sabit disk sorununun bir an önce çözülmesi gerekiyor. Harici sabit diski onarmak ve temizlemek için elinizden gelenin en iyisini yapmaya çalışmaktan, olası her çözümün dikkate alınması gerekir. Hangi çözümün işe yarayabileceği hakkında hiçbir fikriniz olmadığından ve bunu yapmak sorunu sizin için çözecek ve Windows 10'da yavaş harici sürücü sorunlarını çözecektir.
Windows 10 PC'de Yavaş Harici Sabit Sürücü Nasıl Onarılır
Tüm odak noktamız yavaş harici sabit sürücü sorununu çözmek olduğundan, ilk iş olası her durumu daraltmak olacaktır. Harici sabit disk sorununu tetikleyebilecek ve kullanıcı için bir kabusa dönüştürebilecek durumlar. Kullanıcı tahmin oyununa başladığında, sistemde varsa virüs/Antivirüs yönüne geçecektir. Veya sistemi mevcut en son güncelleme sürümleriyle güncellememekle ilgili her şeyin suçlanabileceği nihai olanı.
Tahmin oyununuzun ortasında, sisteminiz bir darbe aldı ve bir Salyangoz gibi çalışmaya başladı (ki daha önce böyle değildi). Bu nedenle, olası çözümleri aramak için adım atmanız ve olası sorunları belirlemeniz gereken yer burasıdır. Şimdi, yavaş harici sabit sürücü gibi durumlarda, aynı sorunun daha önce olup olmadığını hatırlamanız gerekir.
Açıkçası, her zaman herhangi bir soruna bir çözüm bulacaksınız, ancak sorunun daha önce ortaya çıkıp çıkmadığını bilmek, daha önce olduğu gibi aynı yöntemi kullanın. Ancak, yavaş harici sabit sürücü sorunu bilgisayarınızda daha önce yaşanmadıysa, sorunu belirlemek ve onarmak için atabileceğiniz olası adımlar şunlardır:
1. Disk Sürücü Birleştirme
Sisteminizin karşılaşabileceği en yaygın sorunlardan biri, bunu öğrenir öğrenmez çözülmesi gereken disk parçalanmasıdır. Ayrıca, büyük sorunlardan kurtulmak için arada bir PC'nizde birleştirme işlemini kullanmaya devam etmeniz gerekir. Parçalanma, sürücüye sığacak şekilde parçalara ayrıldığı bellek modülü, ortam veya sistem dosyalarında bulabileceğiniz boşluklarla ilgilidir. Dosyalar sürekli olarak yazıldığından, yeniden boyutlandırıldığından, değiştirildiğinden veya silindiğinden, disk parçalanması karşılaşabileceğiniz yaygın bir durumdur.
Bu yüzden boşlukları doldurmak veya kırılan parçaları bir an önce bir araya getirmek için disk birleştirme işlemini kullanmanız gerekiyor. Bunun için aşağıdaki adımları izleyin ve sistem sürücünüz için birleştirme işlemini başlatın:
1. Klavyenizdeki Windows işareti komutuna basarak başlayalım ve Başlat işlevini başlatalım.
2. Başlat ekranında Birleştir veya En İyileştir yazarak işlemi takip edin.
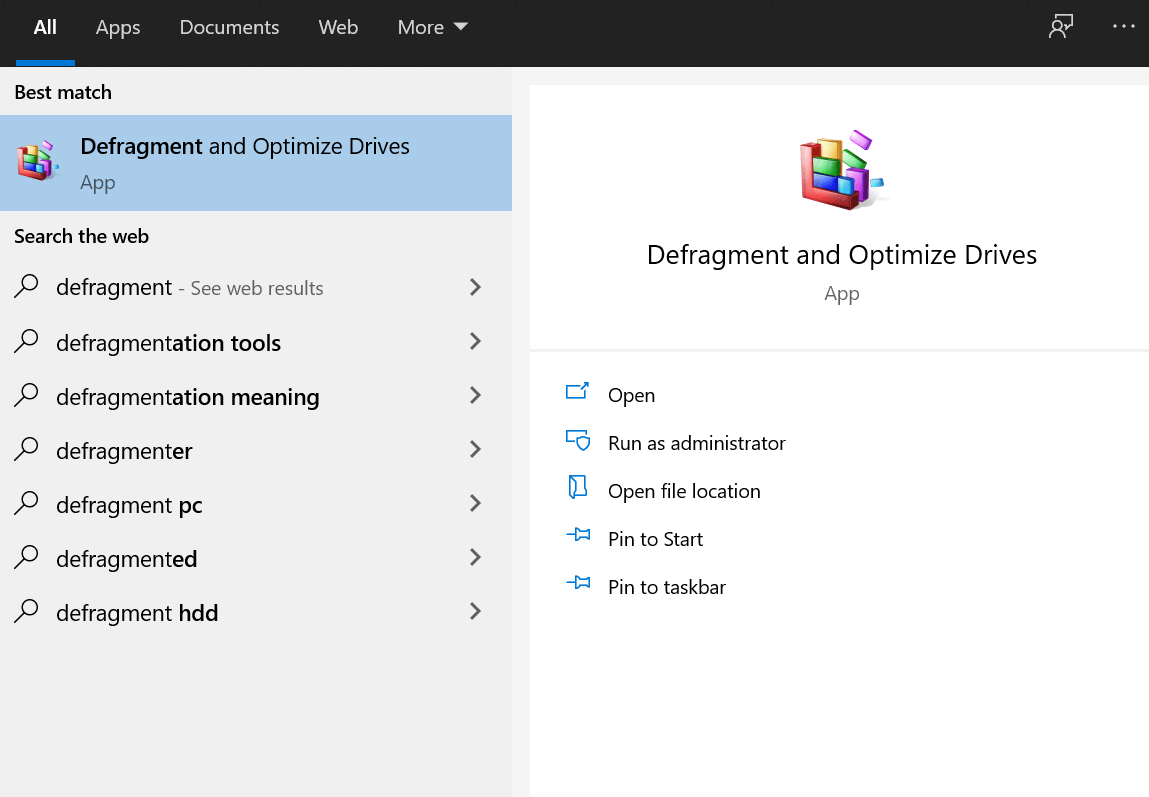
3. Sürücüleri Birleştir ve Optimize Et'i bulacaksınız ve başarılı bir şekilde başlatıldığında, Sorunlu Sürücüyü (mevcut durum) arayın.
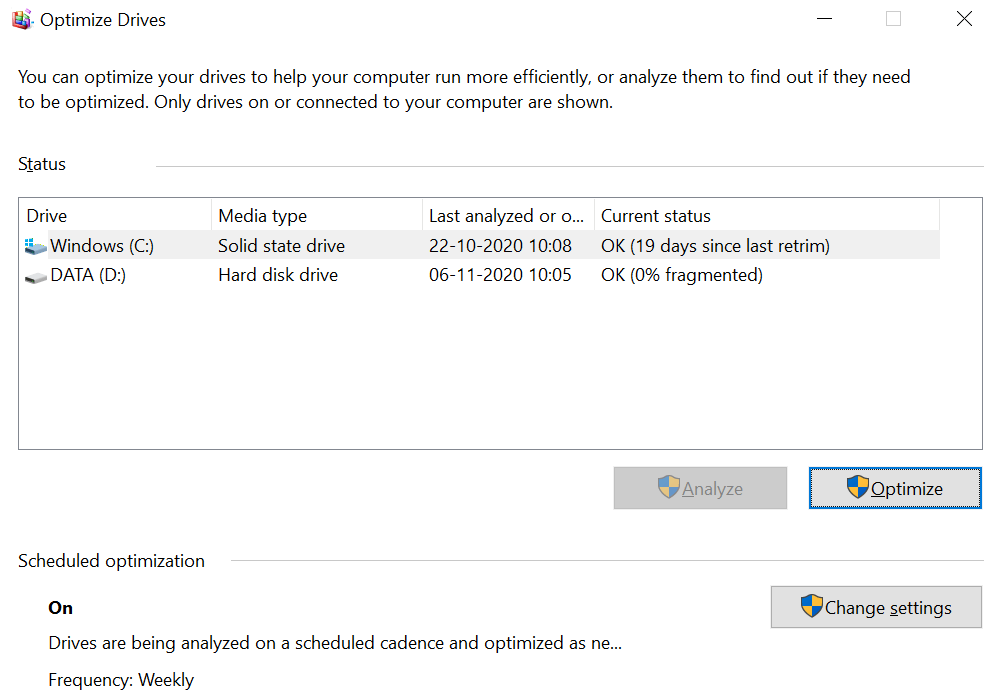
4. Her iki sürücü de (SSD ve HDD) yakın zamanda birleştirildiyse veya %0 parçalanmış olduklarını gösteriyorsa, sisteminizde disk parçalanma sorunları yoktur.
5. Ancak, durum düşündüğünüz gibi değilse, sürücüyü seçin ve parçalanmayı aramak için Analiz et üzerine dokunun. İşlem tamamlandığında, Optimize Et'e (gerekirse) tıklayın veya Sürücüleri Optimize Et penceresini kapatın.
2. Disk Tarama Kontrolü
Bu bir makine olduğundan, ufacık bir sorun, bir kullanıcı için kontrol dışı durumlar olabilecek sorunları tetikleyebilir. Ve sistem sürücülerinizin zaten birleştirilmiş olduğunu umduğumuzdan, sistemde hala yavaş harici sabit sürücü sorunları varsa, diğer tarafa bakalım. Diski Denetle aracı, sabit sürücüdeki (varsa) sorunları belirlemenize yardımcı olur. Bu sorunlar birçok sektörde kategorize edilebilir, ancak her şey hasarlı sektörlere ve nihayetinde veri bozulmasına kadar gider. Öyleyse, Check Disk aracını PC'nizde çalıştırmanın yollarına bakalım:
1. Windows Gezgini'ne gidin ve sorun yaşadığını düşündüğünüz sürücüye sağ tıklayın veya bunları tek tek gözden geçirin (istediğiniz gibi).
2. Bunu yaptıktan sonra, Özellikler'i seçin ve sürücüdeki hataları aramak için Araçlar'a (sekme) dokunarak işlemi takip edin.
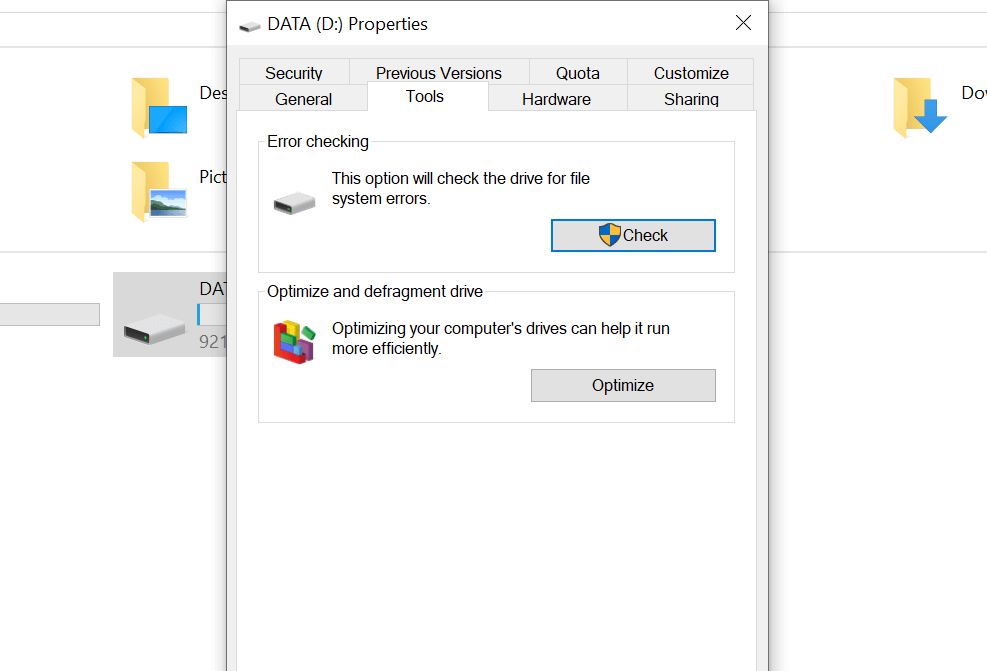
3. Hata Denetimi'nin üst bölümü, Kontrol seçeneğine dokunarak hataları (sürücüde varsa) belirlemenize yardımcı olacaktır.
Yavaş sabit sürücü sorunları için Diski Denetle aracına erişmenin bir başka seçeneği de sisteminize “ Windows Key & X” komutunu vermektir. Listeden Windows Powershell'i (Yönetici) seçin ve başlatmayı gönderin, “chkdsk.exe /f [DRIVE_LETTER]” komutunu yazın .
(Sürücü harfi bölümü, sorun yaşamanıza neden olan sürücü olacaktır, bu nedenle Sürücü harfini yazdığınızdan emin olun)
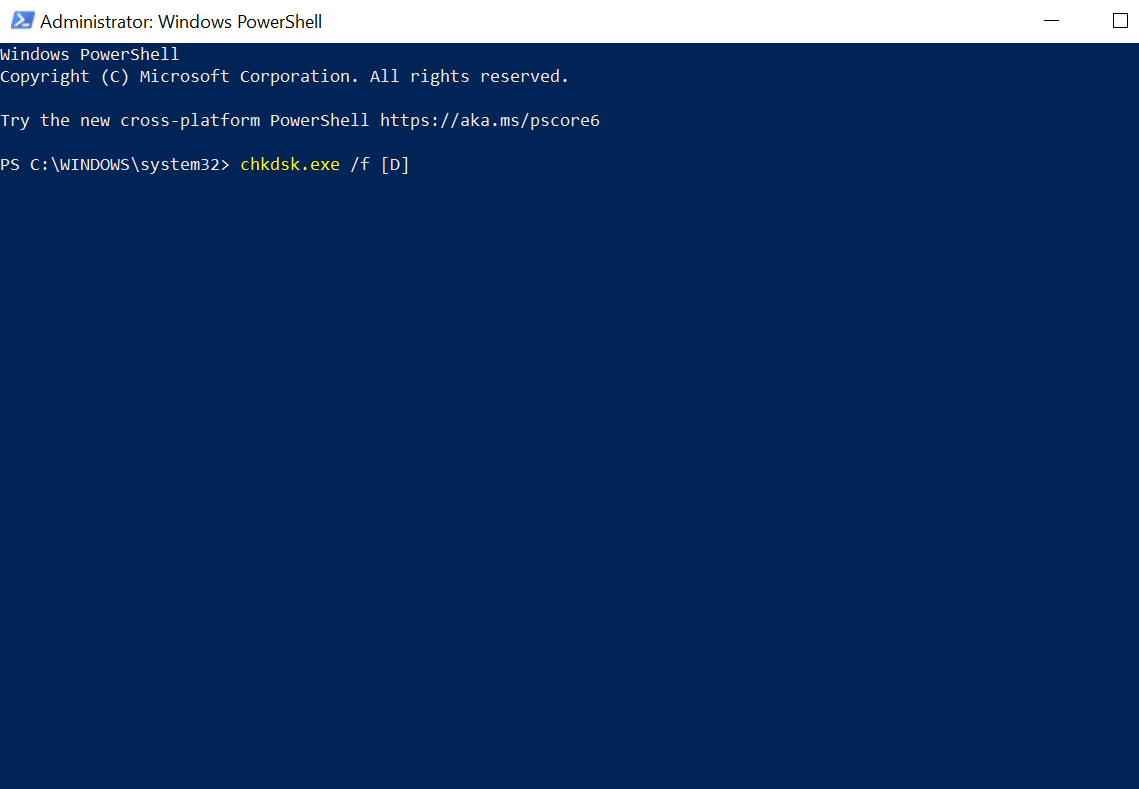
Lütfen Diski Denetle aracının sistemin yeniden başlatılması sürecinden geçtiğini bilin, bu nedenle şu an için çalışan işlemleri kapalı tutmanız idealdir.
3. Fiziksel Hasar Kontrolü (Varsa)
Birleştirme ve Diski Kontrol Et işlemini kullandıktan sonra bile sisteminiz yanıt vermiyor, (varsa) fiziksel hasarı aramanız gerekiyor. Sistem her zaman ipuçları verir, ancak hepimiz sisteme (bir bütün olarak) o kadar aşina değiliz, bu yüzden bunları gözden kaçırabiliriz. Ancak, sistem sabit sürücülerinizin hasar görmüş olma olasılığı vardır, bu nedenle ipuçlarından birkaçı şunlar olabilir:
- Belirli bir sürücüyü/diski keşfettiğinizde/taradığınızda sistem yavaşlarsa.
- Hataları aramak için Diski Denetle aracı işlemi aniden başarısız olduysa.
- Disk her döndüğünde, tıkırtı desenleri duyarsınız.


Hepimiz sabit disklerin çok fazla duvarla korunduğunu bilsek de, sabit disklerin kendisi oldukça hassastır. Bu nedenle, bir sürücünün çok sıkı vidalandığı koşullarda bile, fiziksel hasar sorunlarına neden olabilir. Ve sürücünüzün fiziksel olarak hasarlı olduğu tespit edilirse, yapabileceğiniz tek şey hemen yenisini aramaktır.
Ayrıca Okuyun: Windows 10'da Sabit Disk Biçimlendirme Hatasını Düzeltmenin Yolları
4. Çok Fazla Faaliyetin Yavaş Harici Sürücü Sorununa Neden Olup Olmadığını Kontrol Edin
Makinelerde (bilgisayardan cep telefonuna) aynı anda çok fazla aktivite yapılıyorsa yavaşlayabilirler. Aynı sorunlar, çok fazla şey üzerinde çalıştığınız veya gereksiz yere çalıştıkları bilgisayarınız veya dizüstü bilgisayarınızda da ortaya çıkabilir. Bu, bir kullanıcının büyük miktarda veri kopyalarken veya yüksek kaliteli bir oyun oynarken olduğu gibi zamanında tanımlayabileceği ve uygun eylemi gerçekleştirebileceği şeydir.
Sabit sürücünüzle ilgili çok fazla etkinlik olmalıdır ve bu, büyük miktarda veri içeren her şeyi ve her şeyi içerir (kopyalama veya kopyalama). Sistemin işleri yavaşlatıp yavaşlatmadığını belirlemek için, yavaş harici sabit sürücü sorunu için aşağıda belirtilen düzeltmeyi kullanın:
1. Sistem komutunuza “ ctrl + shift + esc ” verin ve bu, Görev Yöneticisini önünüzde açacaktır.
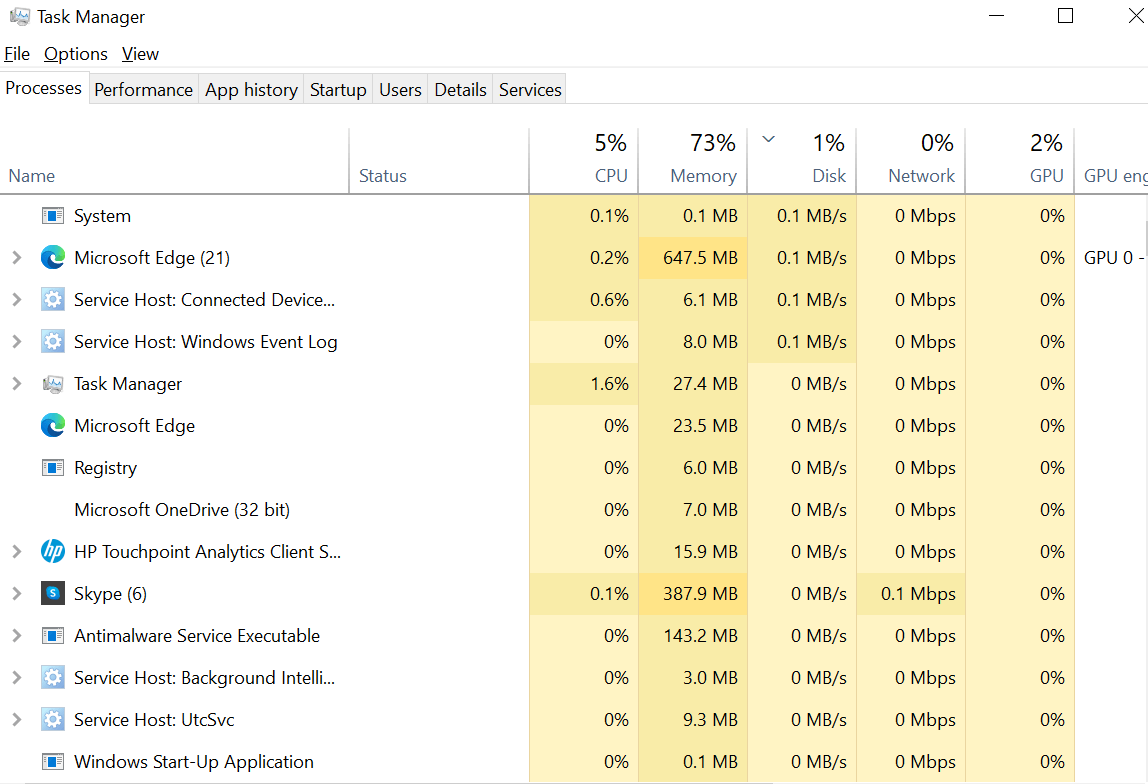
2. Lansmanı yayınlayın, İşlemler sekmesinin altındaki DİSK bölümüne dokunmanız gerekir.
3. Diske dokunduktan sonra, Windows Gezgini'nin listenin başında olduğunu görürseniz, sisteminizin karşılaştığı sorun kesinlikle “ veri kopyalama ”dır.
Bunun da dahil olduğu diğer nedenler, video düzenleme araçlarını kullanmak veya USB sürücüsünde oyun oynamak olabilir. Görev Yöneticisi ekranında her şeyi görebildiğinizden, aynı üzerine dokunun ve Görevi Sonlandır seçeneğini seçin. Bunu yapmak, sisteminizdeki her şeyin sorunsuz çalıştığı normal durumda sistemi geri getirecektir.
5. Yavaş Harici Sürücü İçin Windows 10 İndekslemeyi Kontrol Edin
Windows 10 Dizin Oluşturma, sistemdeki en yaygın dosyaları her zamankinden daha hızlı aramanıza yardımcı olan, bilgisayarınızla birlikte edindiğiniz yerleşik bir özelliktir. Windows 10 sistemindeki dosyaları aramak için arama işlevi, Windows 7 sürümü ile ortaya çıktı.
Sabit disk sürücüsünü sisteme her taktığınızda, sürücüyü görüntüleme için indekslediği için içeriğin görüntülenmesi kendi tatlı zamanını alır. Burada yapabileceğiniz şey, Windows 10 Dizin Oluşturma'yı devre dışı bırakmaktır; bu, işleri hızlandıracaktır. Dosyanın adını bilmiyorsanız, bunu yapmanın sonucu dosya bulma hızını (önceki gibi) azaltacaktır . Windows 10 indekslemeyi devre dışı bırakmak için:
1. Sisteminize Windows + R komutunu vererek başlayın ve services.msc yazın.
2. Aşağıdaki işlem, Windows Search'ü başlatacak , aynı yere sağ tıklamanız ve menü listesinden Durdur'u seçmeniz gerekiyor.
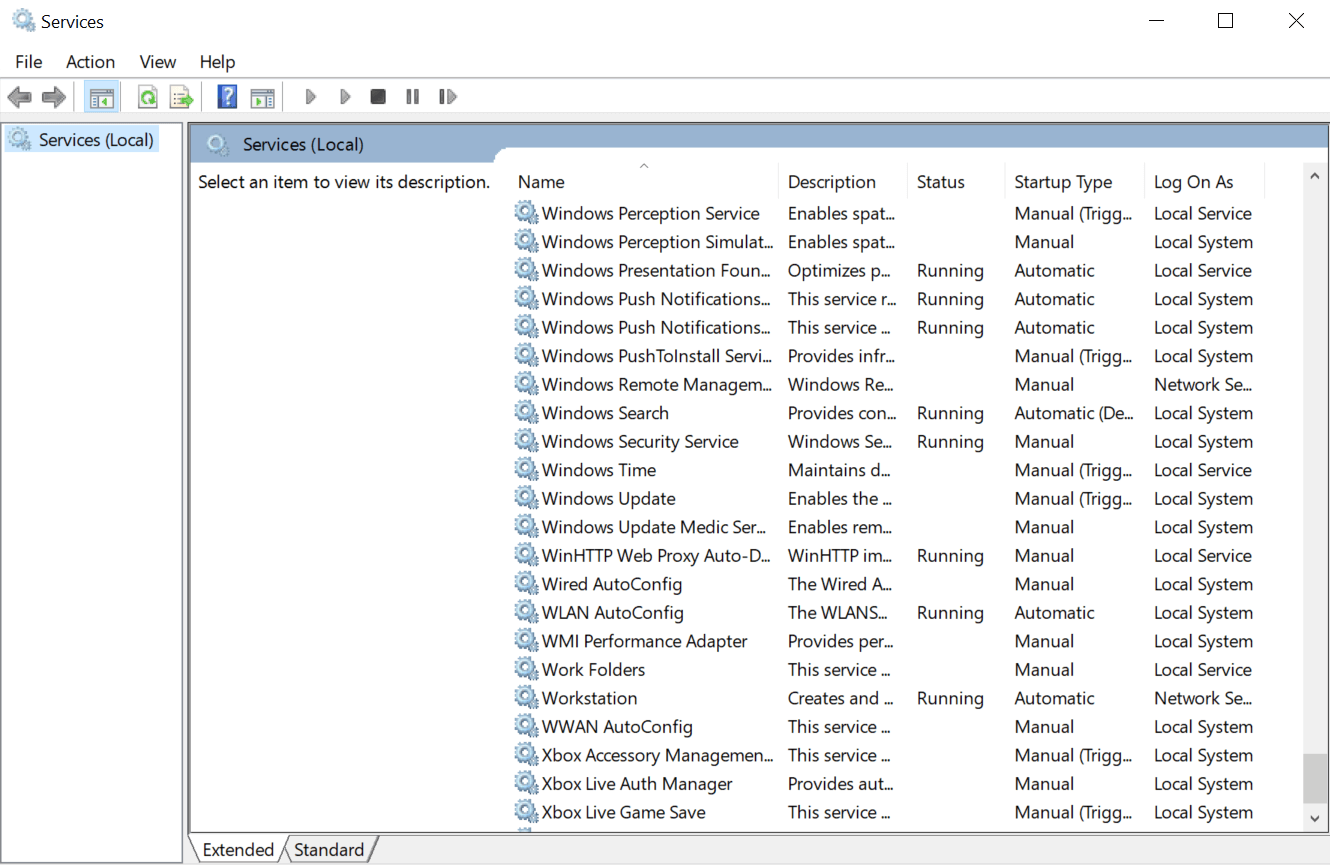
3. Windows Arama başarıyla durduğunda , Başlangıç Türü'ne ( Windows Arama özellikleri altında) tıklayın ve Devre Dışı'na dokunarak takip edin.
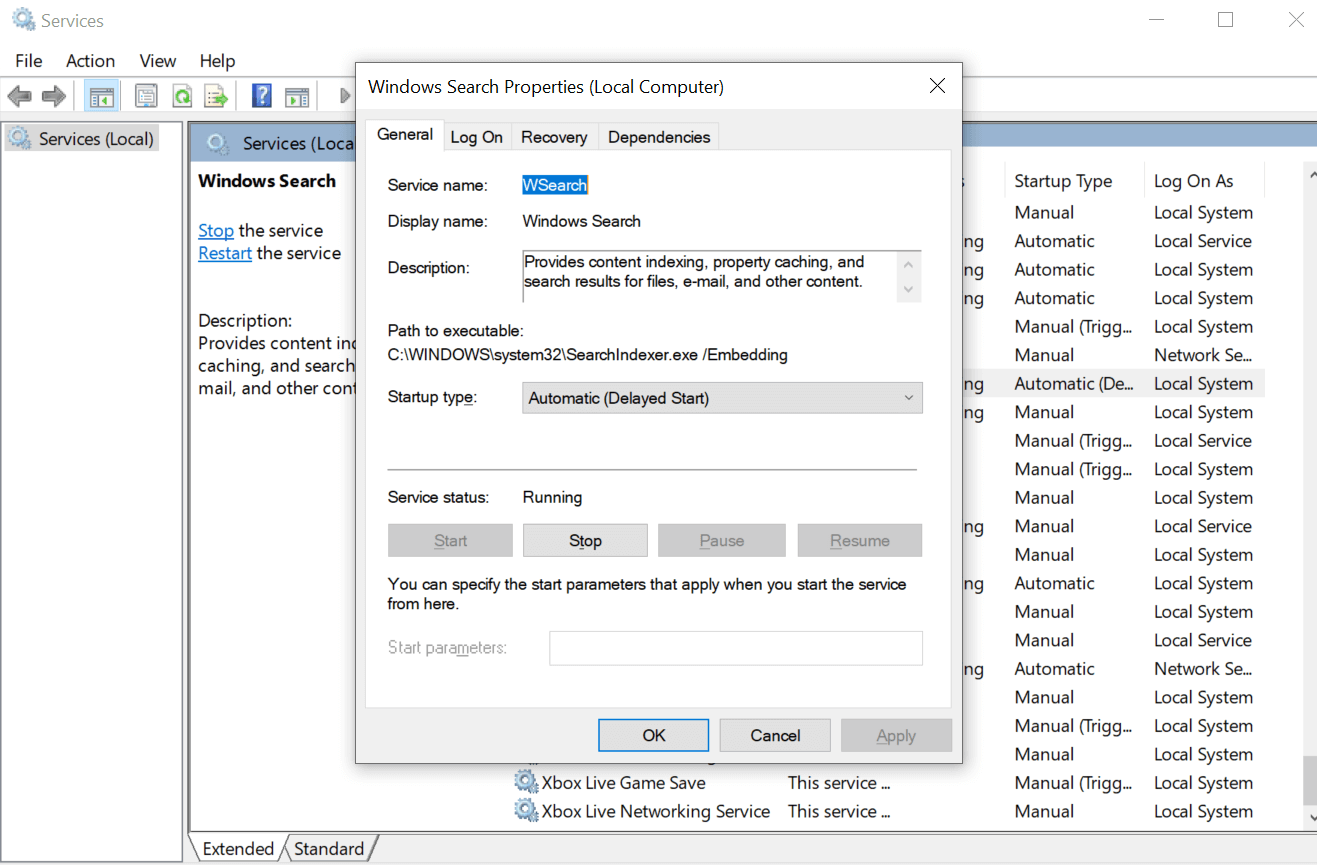
Yukarıdaki işlemi takip etmek, PC üzerinde çalışırken sizin için işleri hızlandırabilir ve belki de artık sistem dahili sürücüleri açtığı kadar hızlı bir şekilde harici sürücüyü açabileceksiniz.
6. Virüsleri ve Kötü Amaçlı İçerikleri Kontrol Edin
Bu, sistemle ilgili bir sorun olduğunda her birimizin atlayabileceği en yaygın sonuçlardan biri olmalıdır. Kendimizi suçlamak istemediğimiz için her şeyi kötü niyetli içeriklere yüklemek kolay görünüyor. Ancak bir kullanıcı ne yapabilir, çünkü en iyi antivirüs programlarını kullandıktan sonra bile sistem yavaşlıyorsa, bu sadece kötü şanstır.
Peki ya harici sürücü dosyaları, sistem sorununa yol açabilecek kötü amaçlı içeriğe eklenmiş dosyalarsa. Bu durumlarda, evet, sisteminizin yavaşlamasının nedeni harici sürücülerdir.
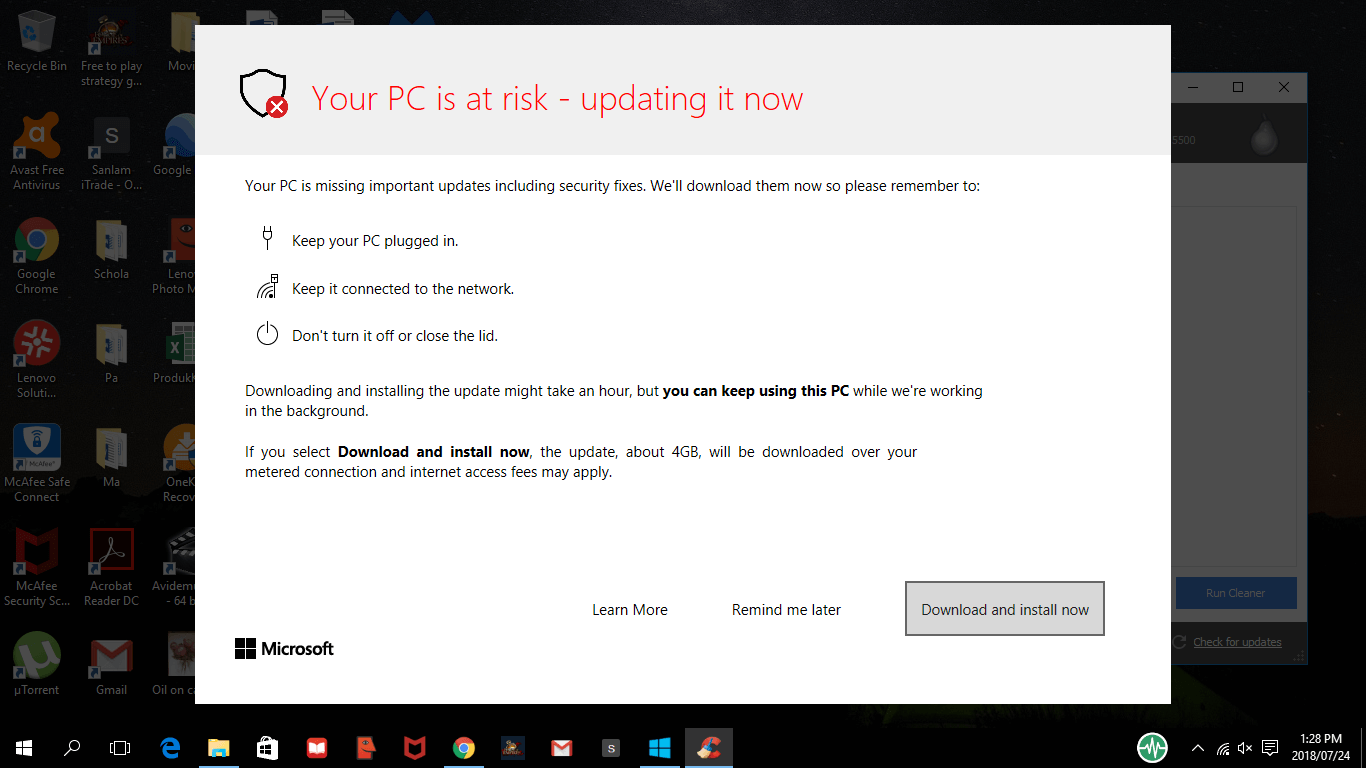
Bu durumdan kurtulmak için Windows Gezgini'ni (Windows tuşu + E) başlatmanız ve sorun olduğunu düşündüğünüz sürücüye sağ tıklamanız gerekir. Birçok seçenek listesinden, bilgisayarınızda yüklü olan Antivirüs programını veya yazılımı seçin. Değilse, kelimenin tam anlamıyla işin en iyisi olan Systweak Antivirus'e bakalım.
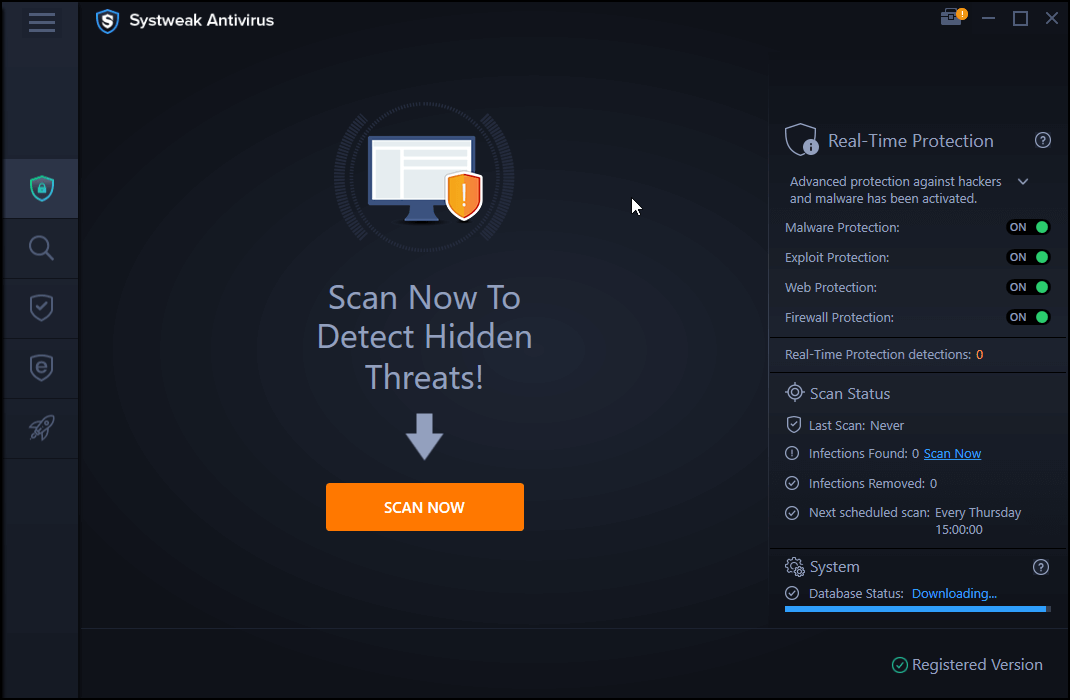
“ Windows PC için En İyi Antivirüs ” olarak pazarlanan Systweak Antivirus, virüs, kötü amaçlı yazılım ve fidye yazılımı tehditlerini tespit etmenize ve bunları kolayca temizlemenize yardımcı olur. Açıktan yararlanma koruması sağlamaktan gerçek zamanlı korumaya kadar, bu virüsten koruma yazılımı, PC'nizin etrafına kalın bir duvar örmek için ayarlanmıştır. Ve beni sürücülerin yanı sıra sistemi de temizlemeye başlamayın çünkü tehdidi anında algılar ve sistem güvenliğini birinci öncelikte tutmak için uygun eylemi gerçekleştirir.
Systweak Antivirus'ü indirin
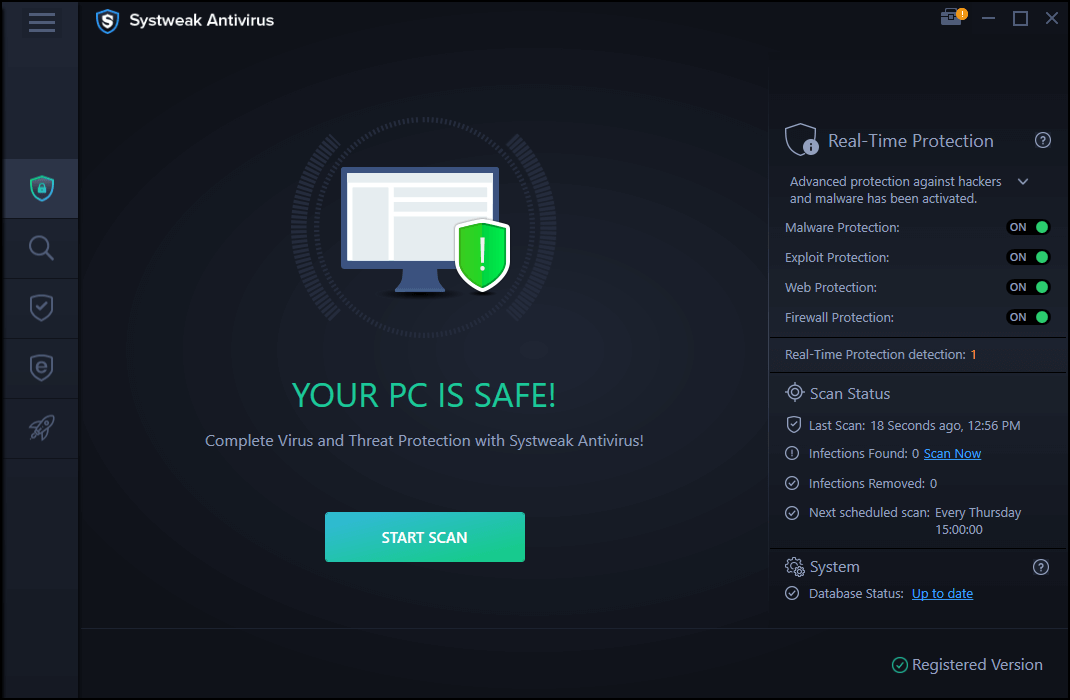
Toplama
Windows 10 PC'de yavaş harici sürücü sorununun ortaya çıkmasının birçok nedeni olabilir ve olası çözümleri aradığınız yer burasıdır. Bu nedenle, düzeltmeleri bulmak için sorunu tanımlamanız gerekir ve bu, yukarıda belirtilen işaretçileri gözden geçireceğiniz zamandır.
Harici bir sürücüden yüksek hacimli bir oyun oynamaktan virüs ve kötü amaçlı içeriklere kadar her şey yavaş harici sürücü sorununu tetikleyebilir.
Yavaş harici sürücü sorunlarına yol açabilecek olası en iyi nedenleri keşfetmeye başlayın ve bilgisayarınızı ve sabit sürücülerinizi hemen düzeltmeye başlayın.
Sonraki Okuma
Windows 10'da Harici Sabit Disk Görünmüyor mu?
Windows 10'da Sabit Disk Alanında Yer Açmanın Yolları