Yavaş İnternet Windows 10 ve 11 Nasıl Onarılır
Yayınlanan: 2022-05-05Yavaş internet Windows 10, 11 sorunlarını hemen düzeltmek için burada bazı yararlı ipuçlarını öğrenin. Daha iyi anlamak için makalenin tamamını okuyun.
Alışveriş, iş veya eğlence amaçlı olsun, günümüzün büyük bir bölümünde internete bağlıyız. Ancak, yavaş internet sorunlarından şikayet eden birkaç Windows kullanıcısı gördük.
Yavaş veya savunmasız bir internet hızı, ister web'den dosya indirmek ister internet üzerinden gezinmek için olsun, genel kullanıcı deneyimini etkiler. Hızlı internet hızının keyfini çıkarmak için bu sorunu çözmenin yollarını aramak önemlidir.
Ancak, çözümleri tartışmaya başlamadan önce, sorunu etkili bir şekilde atlamak için internet hızınızı yavaşlatabilecek nedenleri anlamak da çok önemlidir.
Windows 10, 11'de Yavaş İnternet Sorunlarına Neden Olan Nedir?
Genellikle çoğumuz gerçek suçlunun ISP'nin (İnternet Servis Sağlayıcısı) olduğunu düşünürüz. Ancak, bu soruna neden olabilecek başka sorunlar da var, aşağıda temel sorunlardan bahsettik:
- Zayıf veya zayıf sinyal.
- Yönlendiriciye birden fazla cihaz bağlı.
- DNS sunucusuyla ilgili sorunlar.
- Yanlış veya yanlış yapılandırılmış ayarlar.
- Arka planda çalışan süreç ve yüksek veri tüketen uygulamalar.
Artık nedenleri iyi anladığınıza göre, yavaş internet Windows 10 sorunları için uygulanabilir düzeltmelere doğru ilerlemenin zamanı geldi.
Ayrıca Okuyun: Windows'ta İnternet Bağlantısı Nasıl Onarılır
Yavaş İnternet Windows 10, 11'i Düzeltmek için Kolay ve Hızlı Çözümler
İşte Windows 10 veya sonraki sürümlerde yavaş interneti düzeltmeniz için %100 çalışan birkaç çözüm. Ancak, hepsini denemenize gerek yok, sadece her birini gözden geçirin ve sizin için en iyisini seçin.
1. Çözüm: Bozuk Sistem Dosyalarını Onarın
Hasarlı, bozuk veya eksik sistem dosyaları internet bağlantı hızlarını düşürebilir. Bu sorunu hemen çözmek için sistem dosyalarını onarmanız gerekir. Bunun için, Reimage gibi herhangi bir üçüncü taraf onarım aracını kullanabilir veya SFC tarama özelliğini çalıştırabilirsiniz.
Reimage ile Arızalı Sistem Dosyalarını Onarma Adımları
Adım 1: Öncelikle Reimage'i indirip kurun.
Adım 2: Aracı PC'nizde çalıştırın ve bir kutu göründüğünde EVET'e tıklayın. 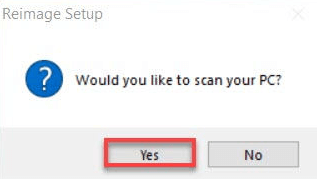
Adım 3: Aracın bilgisayarınızı hasarlı veya bozuk sistem dosyaları için taramasını bekleyin. Bu bir kaç dakika alabilir. 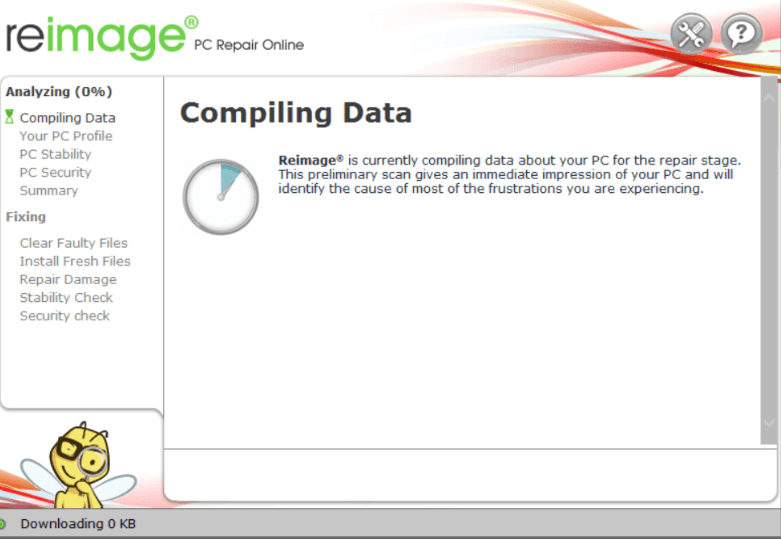
Adım 4: Bittiğinde, sisteminizde algılanan sorunların bir özet raporunu göreceksiniz. Onarım işlevini kullanmak için profesyonel veya tam sürümünü edinmeniz gerekir. (Reimage'in tam sürümünün 60 günlük para iade garantisi ve eksiksiz teknik destek ile geldiğini unutmayın).
Yeni değişiklikler için bilgisayarınızı yeniden başlatın. Bittiğinde, PC internet yavaş hızının normale dönüp dönmediğini kontrol edin.
SFC Taraması Gerçekleştirme Adımları
SFC (Sistem Dosyası Denetleyicisi), PC'nizi hatalı sistem dosyaları için taramanıza yardımcı olan, Windows'ta yerleşik bir özelliktir. Sadece bu değil, aynı zamanda bozuk dosyaları da otomatik olarak onarır. Bunu kullanmak için aşağıda paylaşılan adımları uygulamanız yeterlidir:
Adım 1: Arama çubuğuna gidin ve cmd yazın. Ardından, Komut İstemi'ne sağ tıklayın ve Yönetici Olarak Çalıştır'ı seçin. 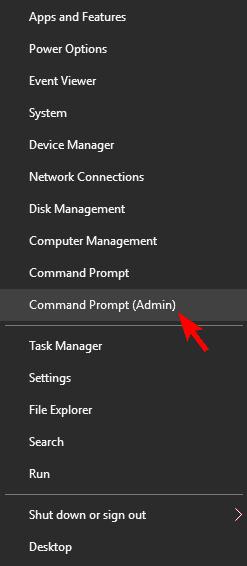
Adım 2: Bir onay kutusu istenirse, EVET'e tıklayın.
Adım 3: Şimdi, komut istemi penceresine sfc /scannow yazın ve Enter tuşuna basın. 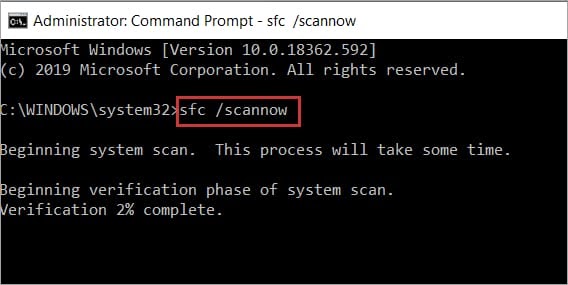
Bu prosedür biraz zaman alacaktır, bu yüzden sabırlı olun ve SFC'nin eksik veya hasarlı sistem dosyalarını bulup en yenileriyle değiştirmesini bekleyin. Bundan sonra, son yapılan değişiklikleri kaydetmek için sisteminizi yeniden başlatın. Son olarak, Windows 10 yavaş internet hızı sorununun giderilip giderilmediğini kontrol edin.
Ayrıca Okuyun: Windows İçin En İyi Ücretsiz PC Temizleyici Yazılım
2. Çözüm: Wi-Fi Sürücülerinizi Güncelleyin
Eksik, yanlış veya güncel olmayan WiFi sürücülerini kullanıyorsanız bu sorun ortaya çıkabilir. Bu nedenle, sorunu çözmek için zaman zaman ağ bağdaştırıcınızı veya WiFi sürücülerinizi güncellemeye devam etmelisiniz. Bunu, kablosuz ağ bağdaştırıcısının resmi web sitesine giderek ve ardından Windows işletim sistemi sürümünüze göre uyumlu sürücü dosyasını arayarak manuel olarak yapabilirsiniz. Daha sonra, ekrandaki kurulum talimatlarını izleyerek indirebilir ve manuel olarak kurabilirsiniz.

Manuel sürücü indirmeleri yapmak için zamanınız veya gerekli bilgisayar becerileriniz yoksa, WiFi sürücülerinin en son sürümünü herhangi bir sorun yaşamadan otomatik olarak bulmak, indirmek ve yüklemek için Bit Driver Updater'ı kullanabilirsiniz.
Bit Driver Updater, sisteminizi algılayacak ve bunun için doğru ve güncel sürücüleri arayacaktır. Bunun dışında, sürücü güncelleme aracı, genel bilgisayar performansını hızlandırmanın en iyi yoludur. Buna ek olarak, hatalı veya yanlış sürücüleri indirip kurmanın riski yoktur. Sürücüleri kurarken hata yapma konusunda endişelenmenize bile gerek yok, Bit Driver Updater hepsini hallediyor.
Bit Driver Updater'ın ücretsiz veya ücretli sürümüyle güncel olmayan sürücüleri otomatik olarak güncelleyebilirsiniz. Ancak, profesyonel sürümü yalnızca 2 basit tıklama alır, ayrıca eksiksiz müşteri desteği ve 60 günlük tam para iade garantisi alırsınız. Şimdi, Bit Driver Updater'ın nasıl çalıştığını anlamak için aşağıda paylaşılan adımlara bir göz atın:
Adım 1: Aşağıdaki düğmeden Bit Driver Updater'ı Ücretsiz indirin.
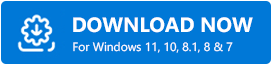
Adım 2: İndirilen dosyayı açın ve yüklemek için talimatları izleyin.
Adım 3: Bilgisayarınızda sürücü güncelleyiciyi çalıştırın ve sol gezinme menüsü bölmesinden Tara'ya tıklayın. 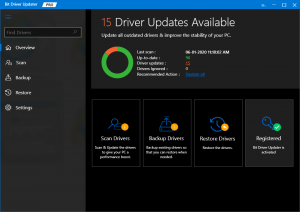
Adım 4: Bundan sonra, yazılımın bilgisayarınızı güncel olmayan sürücüler için taramasını bekleyin. Güncellemek istediğiniz sürücünün yanındaki Şimdi Güncelle düğmesine tıklayın. Bit Driver Updater'ın ücretli sürümünü kullanıyorsanız, Tümünü Güncelle düğmesine tıklayarak tüm güncel olmayan sürücüleri tek seferde güncelleyebilirsiniz. 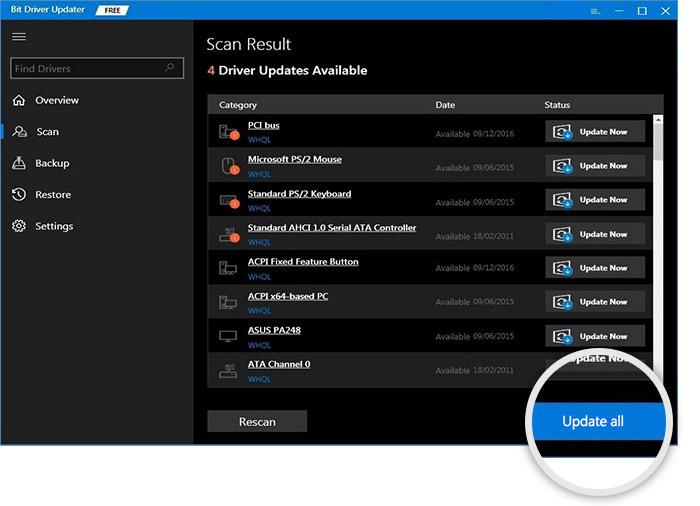
Bilgisayarınıza sürücülerin en son sürümünü yükledikten sonra bilgisayarınızı yeniden başlatın. Ardından, Windows 10, 11 yavaş internet sorununun çözülüp çözülmediğini kontrol edin. Sorun devam ederse, başka bir çözüm deneyin.
3. Çözüm: Eşler Arası Güncellemeyi Kapatın
Windows, PC'nizin Windows güncellemelerini eşler arası internet üzerinden diğer sistemlerle paylaşmasını sağlayan eşler arası güncelleme adı verilen varsayılan bir özellikle birlikte gelir. Bazen bu, internet bağlantımızı tehlikeye atabilir ve uyuşuk hale getirebilir. Bu sorunu gidermek için bu özelliği devre dışı bırakmayı deneyebilirsiniz. Yavaş indirme hızlarını bu şekilde nasıl düzelteceğiniz aşağıda açıklanmıştır:
Adım 1: Windows + R klavye tuşlarına birlikte basarak Çalıştır terminalini açın.
Adım 2: Çalıştır kutusuna kontrol güncellemesini girin ve Tamam'a tıklayın. 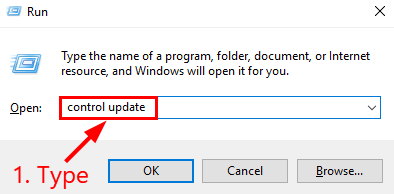
Adım 3: Ardından, Gelişmiş Seçenekler'e tıklayın. 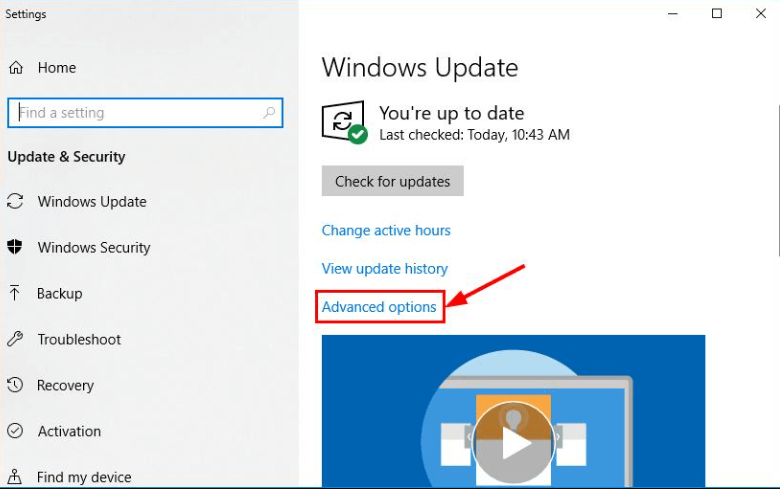
Adım 4: Teslimat Optimizasyonuna tıklayın. 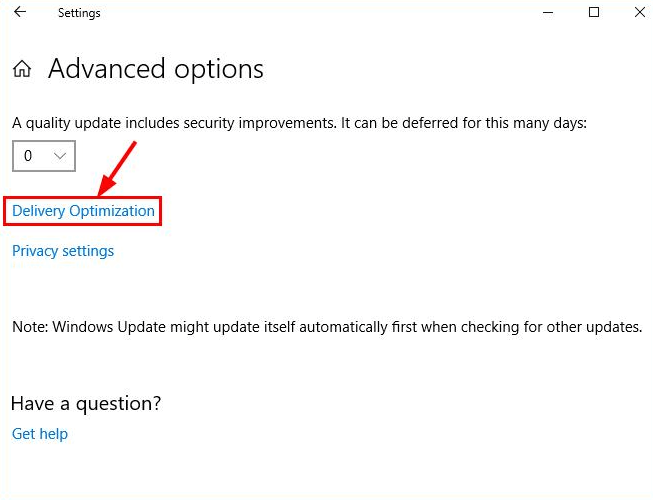
Adım 5: Şimdi, Diğer bilgisayarlardan indirmelere izin ver altında gösterilen açma/kapatma düğmesini kapatın. 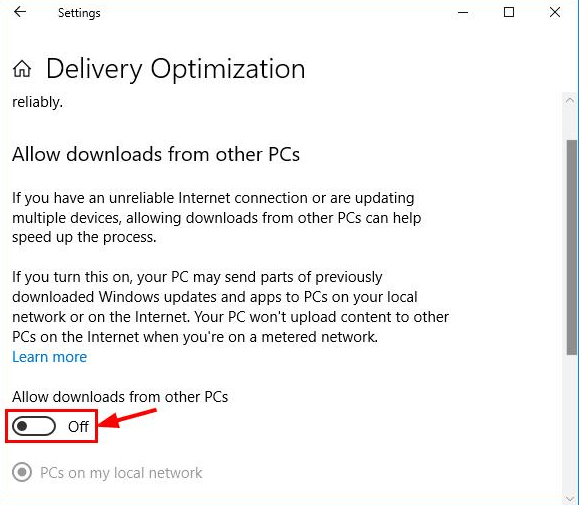
Bundan sonra cihazınızı yeniden başlatın ve Windows 11 yavaş internet sorununun çözülüp çözülmediğini kontrol edin. Değilse, sorunla başa çıkmak için son çareyi deneyin.
Ayrıca Okuyun: Windows'ta İnternet Kullanımı Nasıl İzlenir
4. Çözüm: Windows Otomatik Ayarını Devre Dışı Bırakma
Yukarıdaki önerilerin hiçbiri işe yaramadı mı? Panik yapmayın, yavaş internet Windows 10 sorununu gidermek için Pencere Otomatik Ayarlama özelliğini devre dışı bırakmayı da deneyebilirsiniz. Pencere Otomatik Ayarlama, daha verimli ve güvenilir veri aktarımları için Windows 10 PC'de yerleşik bir özelliktir. Ancak bazen bu özellik tercih ettiğiniz ağı da etkileyebilir ve bağlantı sorunlarına neden olabilir. Bu durumda özelliği kapatmak size yardımcı olabilir. Windows 10 yavaş internet sorununu nasıl çözeceğiniz aşağıda açıklanmıştır:
Adım 1: Yönetici hakları altında Komut İstemi'ni başlatın.
Adım 2: Devam etmek için bir kutu istendiğinde EVET'i tıklayın.
Adım 3: Bundan sonra, aşağıdaki komutu kopyalayıp pencereye yapıştırın ve Enter'a basın.
netsh arayüzü tcp global göster Adım 4: Şimdi, Alma Penceresi Otomatik Ayarlama Seviyesinin normal olarak ayarlanıp ayarlanmadığını kontrol edin. Evet ise, netsh int tcp set global autotuninglevel=disabled komutunu Komut İstemi (Yönetici) penceresine kopyalayıp yapıştırmanız ve komutu yürütmek için Enter tuşuna basmanız gerekir. 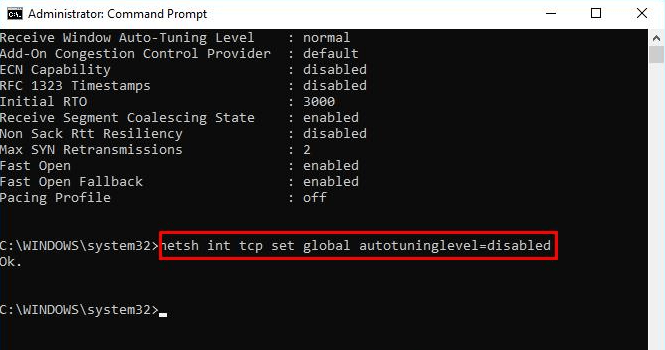
Umarım, yavaş internet Windows 10 sorunları başarıyla giderilmiştir.
Windows 11, 10'da Yavaş İnternet Hızı: DÜZELTİLDİ
Bu öneriler, yavaş internet Windows 10 ve 11 sorunlarını oldukça kolay ve hızlı bir şekilde düzeltmeye çalışabileceğiniz birkaç çözümdü. Bu sorun giderme kılavuzunun size mümkün olan en iyi şekilde yardımcı olacağını umuyoruz.
İnternet bağlantı hızını nasıl hızlandıracağınızla ilgili herhangi bir sorunuz, şüpheniz veya daha iyi fikriniz varsa, lütfen aşağıdaki kutuya yorum bırakmaktan çekinmeyin. En son teknoloji güncellemeleri için Bültenimize abone olun. Son olarak, bizi Facebook, Twitter, Instagram ve Pinterest'te de takip edebilirsiniz.
