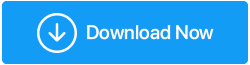Windows 11/10'da “Bazı Ayarlar Kuruluşunuz Tarafından Yönetiliyor” İletisiyle Nasıl Başa Çıkılır?
Yayınlanan: 2021-12-02Doğrudan başlıktaki konuya geçelim – Bilgisayarınızın sahibi sizsiniz ve yönetici sizsiniz, yani basit bir ifadeyle herhangi bir ayarı değiştirme özgürlüğüne sahip birisiniz, o zaman neden kırmızı renkli mesajı alıyorsunuz? Bazı ayarlar kuruluşunuz tarafından yönetiliyor mu? Neden belirli ayarları değiştiremiyorsunuz? Ve en önemlisi, sorunu çözmek için ne yapılabilir çünkü kabul edelim, onbirinci saatte bir yöneticiye koşamazsınız (özellikle müsait olmadığında), işlerin kontrolünü elinize almanız gerekir. Bu yazının amacı tam olarak bu. Ancak böyle bir durumda ne yapacağımızı cevaplamadan önce, bu sorunun neden ortaya çıktığını anlamaya çalışalım.
Windows 11'de Neden “Bazı Ayarlar Kuruluşunuz Tarafından Yönetiliyor” Aldım?
"Bazı ayarlar kuruluşunuz tarafından yönetiliyor" mesajı görünebilir:
- Windows Update bölümünün altında (Windows + I > Güncelleme ve Güvenlik > Windows Update)
- Kilit ekranında
- Windows Defender'ı kullanırken
- Windows Hello'yu kullanmaya çalışırken
Bu Mesaj Neden Görünüyor?
- Aslında BT departmanınız tarafından yönetilen ve önceden izin almadan değiştirmenizi istemedikleri bazı ayarlar olabilir.
- Windows 10'dan Windows 11'e yükseltmeye çalışırken hata oluştu.
- Windows 11'i doğru şekilde yapılandırmamış olabilirsiniz
Windows 11/10'da “Bazı Ayarlar Kuruluşunuz Tarafından Yönetiliyor” Alırsanız Ne Yapmalısınız?
Yerel Grup İlkesi Düzenleyicisi Yardımıyla
Başlangıç olarak, Windows 11 kullananlar için, Windows 11'in Yerel Grup İlkesi Düzenleyicisi'ni göstermediğini merak ediyor olabilirsiniz, o zaman aşağıda belirtilen adımlar boşuna olur, değil mi? Windows 11'inizde Yerel Grup İlkesi Düzenleyicisi'ni almak için size bir geçici çözüm vermeye ne dersiniz?
1. Bir not defteri açın
2. Bu kod satırını yapıştırın –
@echo off
pushd "%~dp0"
dir /b %SystemRoot%\servicing\Packages\Microsoft-Windows-GroupPolicy-ClientExtensions-Package~3*.mum >List.txt
dir /b %SystemRoot%\servicing\Packages\Microsoft-Windows-GroupPolicy-ClientTools-Package~3*.mum >>List.txt
for /f %%i in ('findstr /i . List.txt 2^>nul') do dism /online /norestart /add-package:"%SystemRoot%\servicing\Packages\%%i"
pause
3. Not defteri dosyasını .bat dosyası olarak kaydedin
Şimdi Windows + R tuşlarına basın ve gpedit.msc yazın
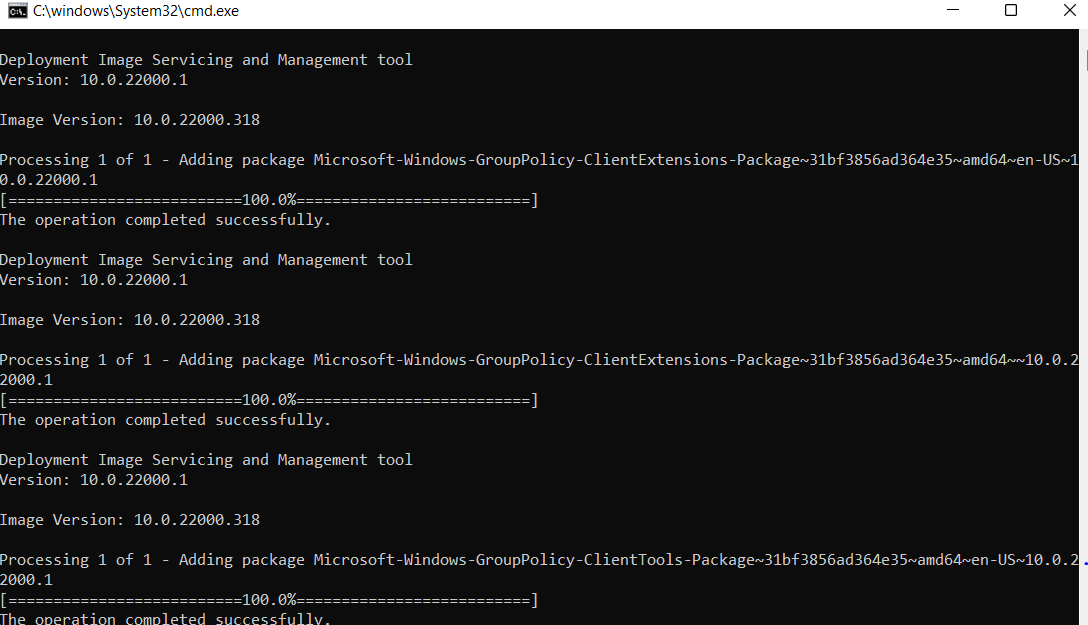
- Windows güncelleme
Daha spesifik olarak, bu yöntemde Yerel Grup İlkesi Düzenleyicisi'nde Windows Update'te değişiklikler yapacağız. Ayrıca, işlem sırasında ayarları sıfırlayarak, soruna neden olabilecek hatayı düzelterek ayarları etkinleştirip devre dışı bırakacağız. İşte aynı adımlar -
1. Çalıştır iletişim kutusunu açmak için Windows + R tuşlarına basın
2. İletişim kutusuna gpedit.msc yazın ve Enter'a basın
3. Yerel Grup İlkesi Düzenleyicisi açıldığında aşağıdaki yola gidin –
Computer Configuration/Administrative Templates/Windows Components/Windows Update
4. Tüm seçeneklerin Yapılandırılmadı olarak ayarlandığından emin olun. Not Yapılandırılmadı olarak ayarlanmadıysa, bunu manuel olarak yapmanız gerekebilir.
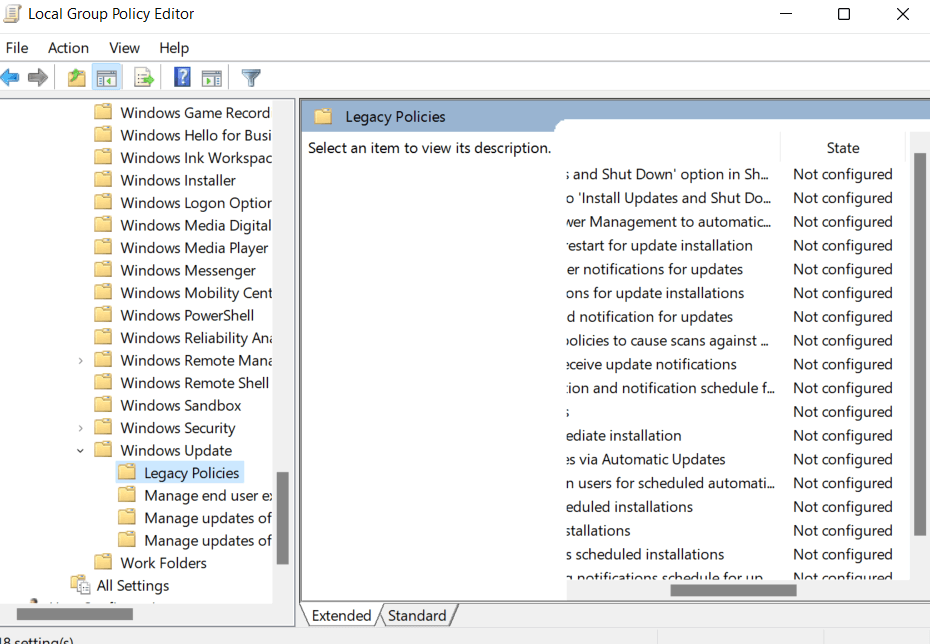
5. Aynı yerde, Otomatik Güncelleştirmeleri Yapılandır'ı bulun, üzerine çift tıklayın.
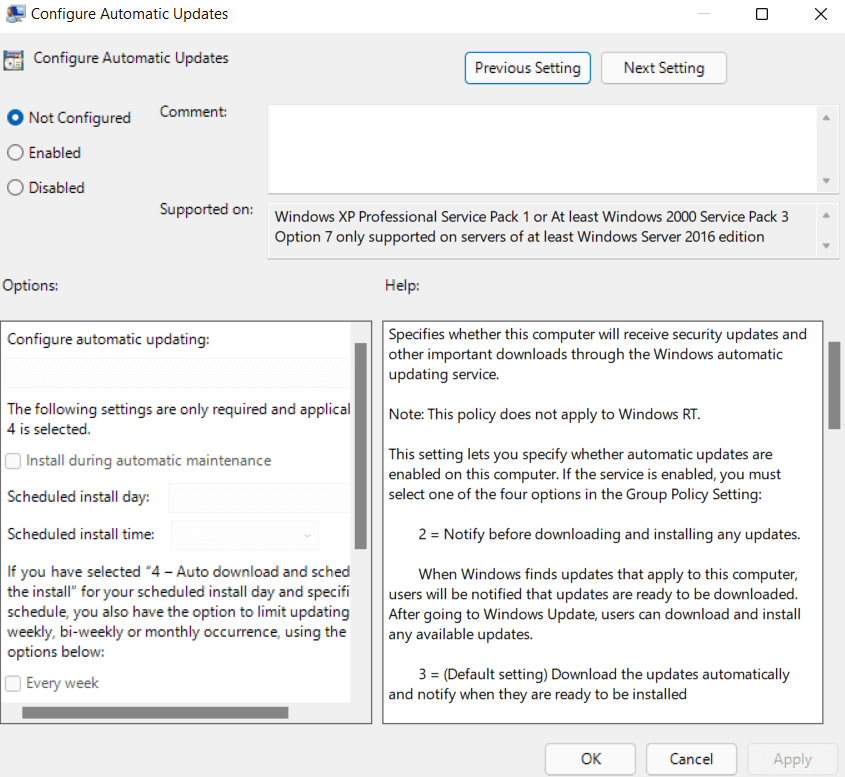
6. Etkinleştir radyo düğmesine tıklayın ve ardından alttaki Tamam'a basın.
7. Aynı seçeneği tekrar açın ve Yapılandırılmadı'yı seçin ve tekrar Tamam'a basın.
8. Yerel Grup İlkesi Düzenleyicisi'nde orada kalın. Aşağıdaki yola kadar gidin -
Computer Configuration/Administrative Templates/Windows Components/Data Collection and Preview Builds
9. Telemetriye İzin Ver'e çift tıklayın
10. Etkin radyo düğmesine tıklayın
11. Seçenekler altında 3- Tam'ı seçin
12. Uygula'ya ve ardından Tamam'a tıklayın

13. Bu adımları uyguladıktan sonra sorunu çözüp çözemediğinizi kontrol edin.
Kayıt Defteri Ayarlarını Değiştir
“Bazı ayarlar kuruluşunuz tarafından yönetiliyor” mesajını düzeltmenin bir başka yolu da kayıt defterinizde değişiklik yapmaktır. Ancak, dalıp değişiklik yapmadan önce , öncelikle kayıt defterinizin yedeğini almanızı şiddetle öneririz. Kayıt defterinizi yedekledikten sonra şu adımları izleyin –
1. Çalıştır iletişim kutusunu açmak için Windows + R tuşlarına basın
2. regedit yazın
3. Aşağıda belirtilen yola gidin
Computer\HKEY_CURRENT_USER\Software\Policies\Microsoft\Windows\CurrentVersion\PushNotifications
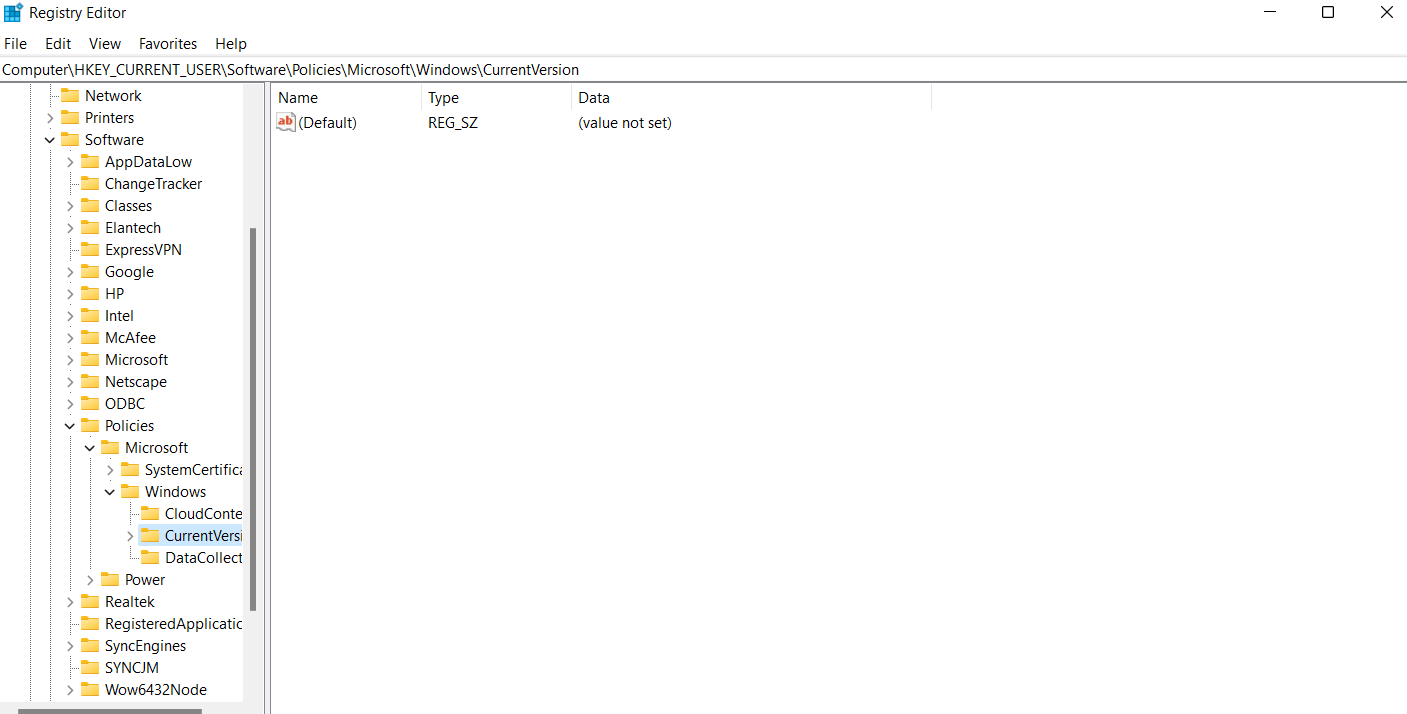
4. Sağ tarafta görebileceğiniz NoToastApplicationNotification'a çift tıklayın.
5. Değeri 0 olarak değiştirin (başlangıçta 1'dir)
6. Microsoft hesabınızdan çıkış yapın ve yeniden oturum açın
Şimdi sorunu çözüp çözemediğinizi kontrol edin.
Uzman İpucu –
Sorunu çözmek için diğer geçici çözümlere geçmeden önce, birçok doğal sorunu çözmenize yardımcı olabilecek bir araçtan bahsetmek istiyoruz, çünkü başlıkta listelenenlere benzer aksaklıklar ortaya çıkabilir. Bahsettiğimiz araç Advanced System Optimizer . Bu araç, kayıt defterinizin yedeğini almanıza bile yardımcı olur. Bunu yapmak için -
1. Advanced System Optimizer'ı indirin, çalıştırın ve kurun
Advanced System Optimizer'ı İndirmek İçin Buraya Tıklayın
2. Sol bölmeden Registry Optimizers'a tıklayın
3. Sağ taraftan Kayıt Defteri Temizleyici > Değişiklikleri Geri Al > Tam Yedeklemeler'e tıklayın.
4. Şimdi Tam Kayıt Defteri Yedeği Al'a tıklayın
Herhangi Bir Üçüncü Taraf Antivirüsü Kaldırın
Windows'un kendi Windows Defender'ı bazen sorunun nedeni olabilir. Böyle bir durumda, üçüncü taraf bir virüsten koruma yazılımı yüklemeyi deneyebilirsiniz. Örneğin Systweak Antivirus, Windows için en iyi antivirüslerden biridir . İşte tekliflerinden bazıları -
- Her türlü kötü niyetli tehdide karşı gerçek zamanlı koruma
- Çoklu tarama modları – Hızlı, Derin ve Özel
- Web ve güvenlik duvarı koruması
- Kötü niyetli başlangıç öğelerine karşı koruma
- Bilgisayarınızı yavaşlatabilecek dosyalara ve kötü amaçlı programlara karşı koruma
- Taramaları planlamak için işlevsellik
- Küçük dosya boyutu
Systweak Antivirus Nasıl Kullanılır
Birkaç ilginç özellik olsa da, başlamanıza yardımcı olacak üç basit adım:
1. Systweak Antivirus'ü indirin, kurun ve çalıştırın
Systweak Antivirus'ü İndirmek İçin Buraya Tıklayın
2. Şimdi Tara düğmesine tıklayın
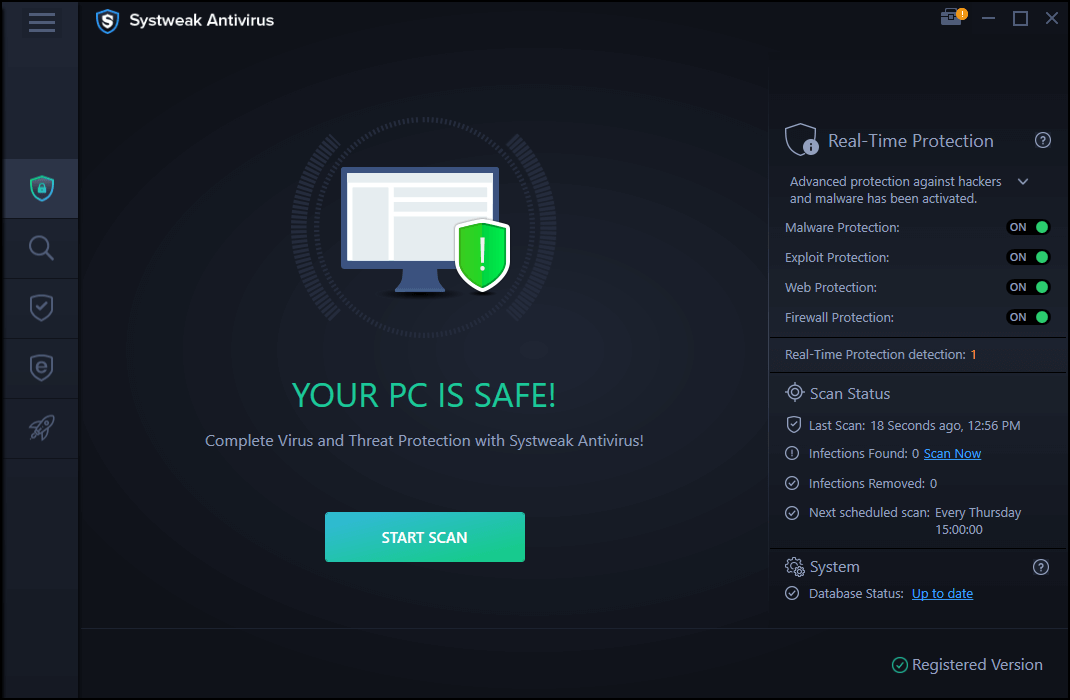
3. Herhangi bir tehdit varsa, derhal bilgilendirileceksiniz ve tehditler kaldırılacak.
Teşhis ve Kullanım Verilerinde Değişiklik Yapın
Birçok kullanıcı, Teşhis ve Kullanım Verilerini değiştirerek sorunu çözebildiklerini bildirdi. Bunun esas olarak yaptığı şey, verilerinizin ne kadarını Microsoft'a göndermek istediğinizi düzenlemesidir. Bunu yapmak için -
1. Windows + I tuşlarına basın
2. Gizlilik'e tıklayın
3. Soldan Teşhis ve geri bildirim'i seçin
4. Şimdi, sağdaki Teşhis verileri altında, İsteğe bağlı'ya tıklayın.
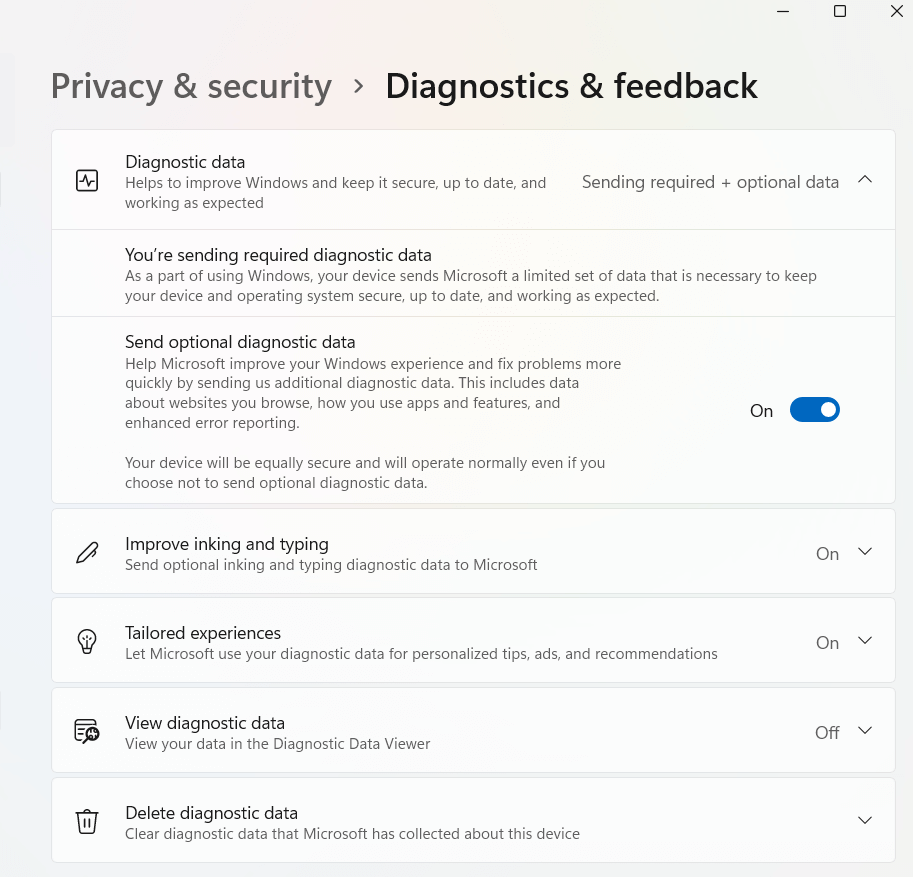
Windows 10 veya Windows 11 sisteminizde hala "Bazı ayarlar kuruluşunuz tarafından yönetiliyor" ifadesini görüp görmediğinizi kontrol edin.
Toplama
Bu yöntemleri deneyin ve "Bazı ayarlar kuruluşunuz tarafından yönetiliyor" kısıtlamasını kaldırabiliyorsanız yorumlarda bize bildirin. Çoğu durumda, mesaj zararsızdır, ancak engeller oluşturuyorsa, o zaman dalın ve yukarıda belirtilen yöntemleri uygulayın.