Spotify Sürekli Çöküyorsa veya Kapanıyorsa Ne Yapmalı [2022]
Yayınlanan: 2022-08-30En sevdiğiniz müziği veya podcast'i dinlerken hiç Spotify'ın çökmesine neden oldunuz mu? Örneğin, Spotify'ınız beklenmedik bir şekilde kilitleniyor veya kapanıyor. Hatta tamamen çalışmayı durdurabilir ve sizi yeniden başlamaya zorlayabilir - bu süreçte şarkı sıralarınızı kaybedersiniz.

Spotify, sevdiğiniz sanatçıların ve grupların şarkılarını dinlemenizi sağlayan bir müzik akışı hizmetidir. Ne yazık ki, oldukça buggy olabilir. Bu nedenle, Spotify tanrıları sizi kutsamadıkça, arada sırada uygulamayla ilgili bazı sorunlarla karşılaşmanız gerekir ve destek ekipleri şikayetleri ele alma konusunda özellikle usta değildir.
Spotify uygulamanız kendi kendine çökmeye veya kapanmaya devam ederse, bu gönderide bunu nasıl düzeltebileceğimize dair bazı önerilerimiz olabilir.
İçindekiler
Spotify Neden Çöküyor?
Spotify uygulamanızın akış sırasında çökmeye devam etmesinin, son zamanlardaki bir aksaklık güncellemesinden yakın zamanda bir hesap konumu değişikliğine kadar çeşitli nedenleri olabilir. Spotify'ı düzeltmeye başlamadan önce, sorunun kaynağının cihazınız olmadığından emin olun. Diğer uygulamaları kullanırken cihazınız çökerse, uygulamayı kullanmadan önce fabrika ayarlarına sıfırlamayı denemelisiniz.
Spotify'ın beklenmedik bir şekilde çökmesinin veya kapanmasının yaygın nedenlerinden bazıları şunlardır:
- Cihazınız pil gücünden tasarruf edecek şekilde ayarlanmış veya bir depolama temizleme programı çalışıyor.
- Cihazınız uygulama ile uyumlu değil. Bunun nedeni Spotify uygulamasını yeni güncellemeniz veya cihazınızın eski bir işletim sistemi veya işlemciye sahip olması olabilir.
- Bir virüsten koruma programı, güvenlik duvarı veya VPN, uygulamanın çalışmasını durdurur.
- Cihazınızın belleği düşük ve depolama alanı tükeniyor.
- Uygulama dosyaları bozuk veya üçüncü taraf bir uygulama veya program sorunlara neden oluyor.
- WiFi ağınız veya etkin noktanız sorunlara neden oluyor.
Spotify'ın Çökmesini Nasıl Durdurursunuz?
Herhangi bir uygulama bazen çökebilir, ancak bu bir sorun olmayacak kadar sık olmamalıdır. Spotify'ın neden kilitlendiğini veya nasıl düzeltileceğini bulamıyorsanız, aşağıdaki seçeneklerden birini veya birkaçını deneyin.
Spotify Uygulamasını Kapatmaya Zorla
Uygulamaların ne sıklıkla kilitlendiğini veya donduğunu gördünüz? Spotify'ı bir mobil cihazda veya PC'de kullanıyorsanız, uygulamanın her zaman istendiği gibi çalışmadığını, genellikle çöktüğünü ve hatta bazen donduğunu fark etmişsinizdir. Bunu düzeltmek için uygulamayı kapatmaya zorlamanız ve sistem kaynaklarınızı kullanmayı bırakmaları için çalışmakta olan uygulama işlemlerini sonlandırmanız gerekir. Bir uygulama yanıt vermeyi durdurursa, onu kapanmaya zorlamak, çökme sorunlarını çözebilir ve performans ve kararlılık sağlayabilir.
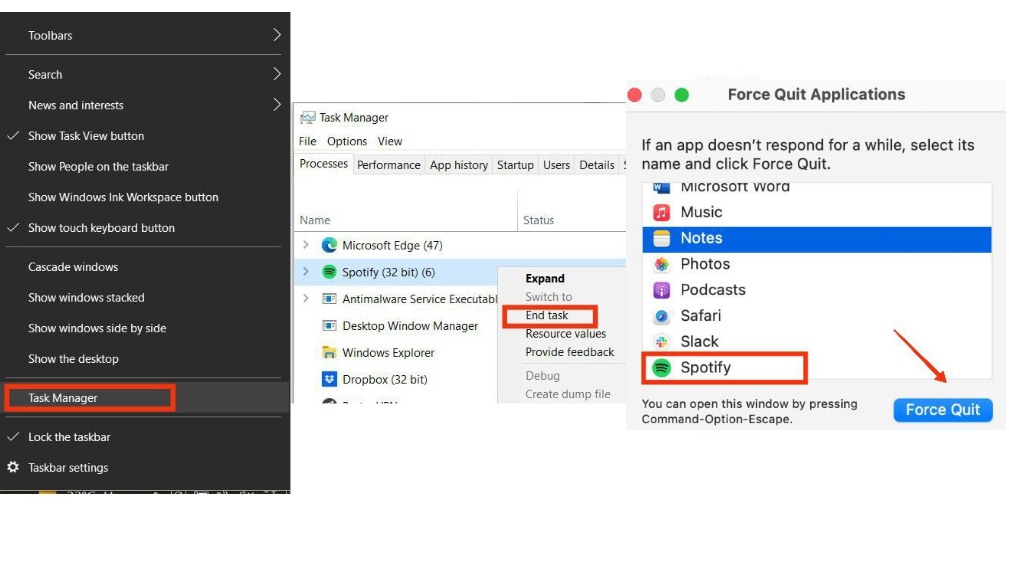
Spotify uygulamasını kapatmaya zorlamak için aşağıdaki adımları izleyin:
Windows'ta:
- Görev çubuğuna sağ tıklayın ve Görev Yöneticisi'ni seçin.
- Görev Yöneticisi penceresinde İşlemler sekmesini seçin.
- Spotify'a ilerleyin, ardından sağ tıklayın ve Görevi Sonlandır'ı seçin. Bu, uygulamayı kapatacaktır.
Mac'te:
- Option + Command + Esc tuşlarına birlikte basın veya ekranınızın sol üst köşesindeki Elma menüsünden Çıkmaya Zorla'yı seçin.
- Uygulamalardan Çıkmaya Zorla penceresinden Spotify'ı seçin, ardından Çıkmaya Zorla'yı tıklayın.
iPhone/iPod/iPad'de:
- Ana Ekranın altından yukarı kaydırın, ortada durun ve ardından Spotify'ı seçmek için sağa veya sola kaydırın.
- Spotify uygulamasını kapatmak için uygulamanın önizlemesini yukarı kaydırın.
Aşağı olup olmadığını görmek için Spotify Durumunu Kontrol Edin
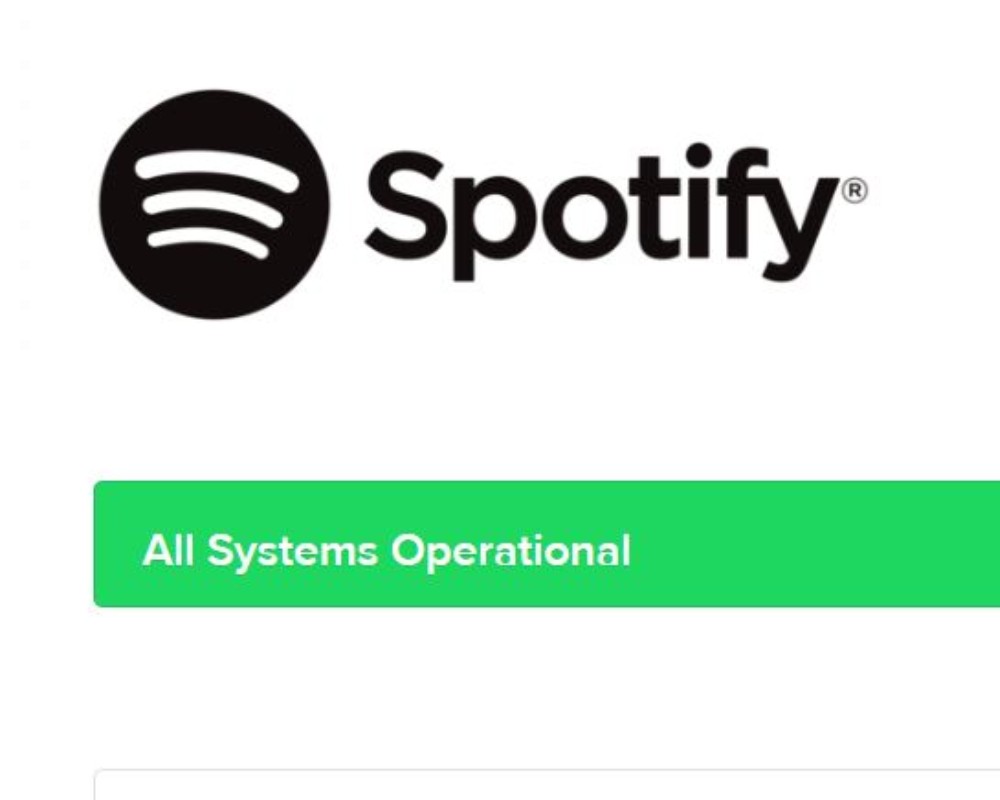
Bazen sorun, cihazınızın veya uygulamanızın ayarlarında değil, sunucu veya geliştirici tarafında olabilir. Spotify, birçok kullanıcının aynı anda yaşadığı devam eden sorunları ve ayrıca sunucu sorunlarını veya bakım kontrollerini izler. Spotify'ın mevcut durumu hakkında güncellemeler almak ve başkalarının da aynı sorunu bildirip bildirmediğini görmek için Twitter hesaplarını (@SpotifyStatus) takip edebilir, Spotify devam eden sorunlar panosunu veya Spotify Web API Durumunu kontrol edebilirsiniz.
Oturumu Kapat ve Spotify'a Geri Dön
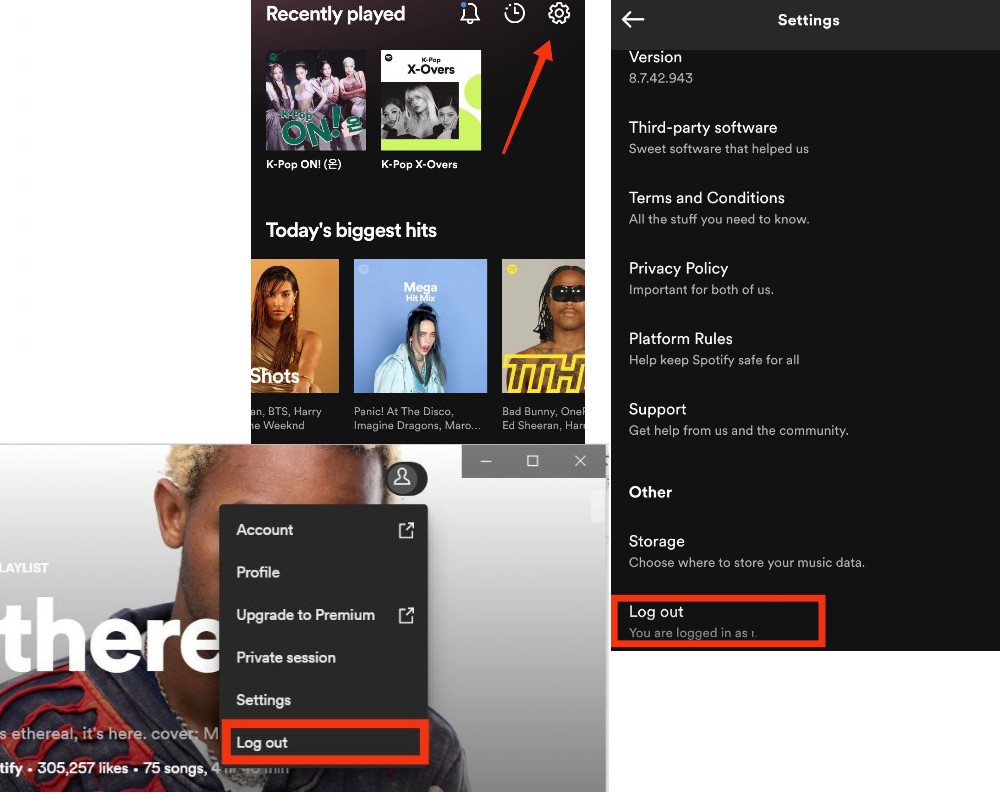
Spotify'ınız çökmeye devam ederse, sorunun hesabınızda olup olmadığını görmek için oturumu kapatmayı deneyebilirsiniz. Giriş yapmak, sisteme kimliğinizi ve ne yapmaya yetkiniz olduğunu bildirir. Oturumu kapatmak, uygulamanızı varsayılan ayarlara geri yükleyerek çökmelerin önlenmesine yardımcı olabilir. Spotify uygulamanızın yavaş çalıştığını fark ederseniz oturumu kapatın. Uygulamanız oturumu kapattıktan sonra hala yavaş çalışıyorsa telefonunuzu yeniden başlatmak sorunu çözmenize yardımcı olabilir.
Spotify'da oturumu kapatıp tekrar açmak için aşağıdaki adımları izleyin:
Masaüstünde:
- Spotify uygulamasının ana sayfasına gidin. Ardından, sağ üst köşede adınızın avatarına tıklayın.
- Açılır menüden Oturumu kapat'ı seçin. Şimdi tekrar oturum açmanız, formu doldurmanız ve sorunun çözülüp çözülmediğini görmek için tekrar oturum açmanız istenecektir.
iPhone/Android Spotify uygulamasında:
- Spotify uygulamasını açın ve ana sayfanın sağ üst köşesindeki Ayarlar dişli simgesini seçin.
- Aşağı kaydırın, Oturumu kapat'a tıklayın ve ardından istendiğinde kabul edin. Sorunun çözülüp çözülmediğini görmek için kimlik bilgilerinizle tekrar oturum açın.
Spotify'ın Önbelleğini Temizle
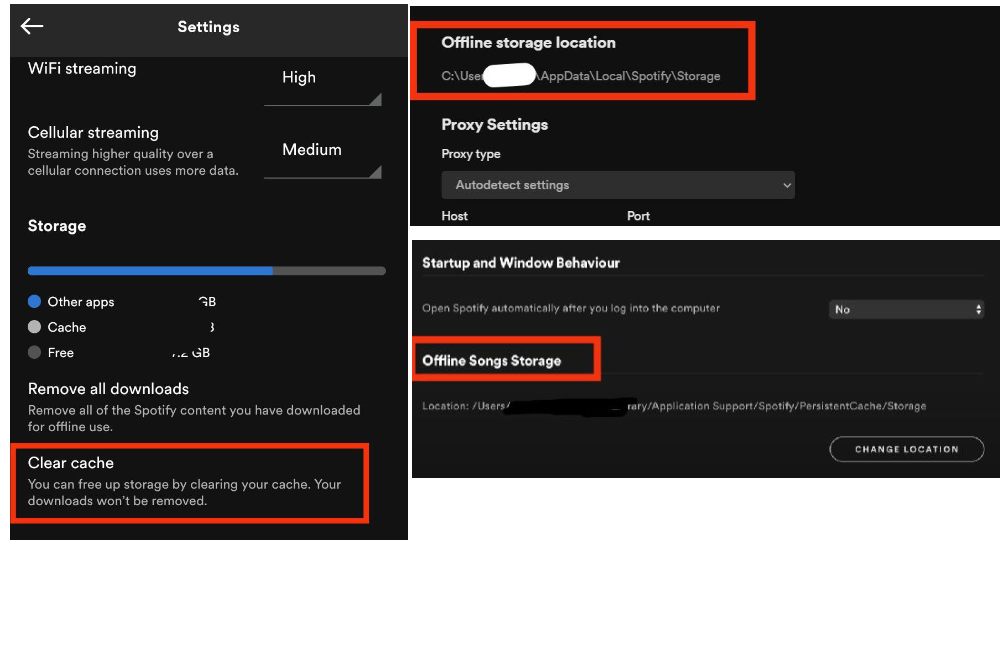
Bir uygulama düzgün yüklenmiyorsa önbelleği temizlemek her zaman iyi bir fikirdir. Uygulama önbelleği, uygulamaların cihazınızda yerel olarak veri depolamasını sağlar. Bu, uygulamayı kaldırdıktan sonra bile Spotify uygulama verilerinizin telefonunuzda veya bilgisayarınızda kalacağı anlamına gelir. Önbelleği temizlemek, cihazınızdaki Spotify uygulamasının performansını iyileştirebilir.
Spotify önbelleğini temizlemek için aşağıdaki adımları izleyin:
Windows/Mac'te:
- Spotify masaüstü uygulamasının ana sayfasına gidin. Ardından, sağ üst köşede profil simgenize ve ardından Ayarlar'a tıklayın.
- Çevrimdışı depolama konumuna ilerleyin ve önbellek depolamanızın nerede olduğunu not edin.
- Klasöre manuel olarak gidin veya Ctrl + R tuşlarına basın ve “Appdata” yazın. Ardından Spotify > PersistentCache > Depolama (Mac) veya Spotify > Depolama'ya (Windows) gidin.
- Her şeyi seçmek için Ctrl + A tuşlarına basın, ardından sağ tıklayın ve Çöp kutusuna taşı (Mac) veya Sil'i (Windows) seçin.
iPhone/Android'de:
- Spotify uygulamasını açın ve ana sayfanın sağ üst köşesindeki Ayarlar dişli simgesini seçin.
- Depolama'ya gidin, ardından Önbelleği sil (iPhone) veya Önbelleği temizle (iPad) (Android) öğesine dokunun. Uygulamayı yeniden başlatın.
Temiz Yeniden Yükleme Gerçekleştirin
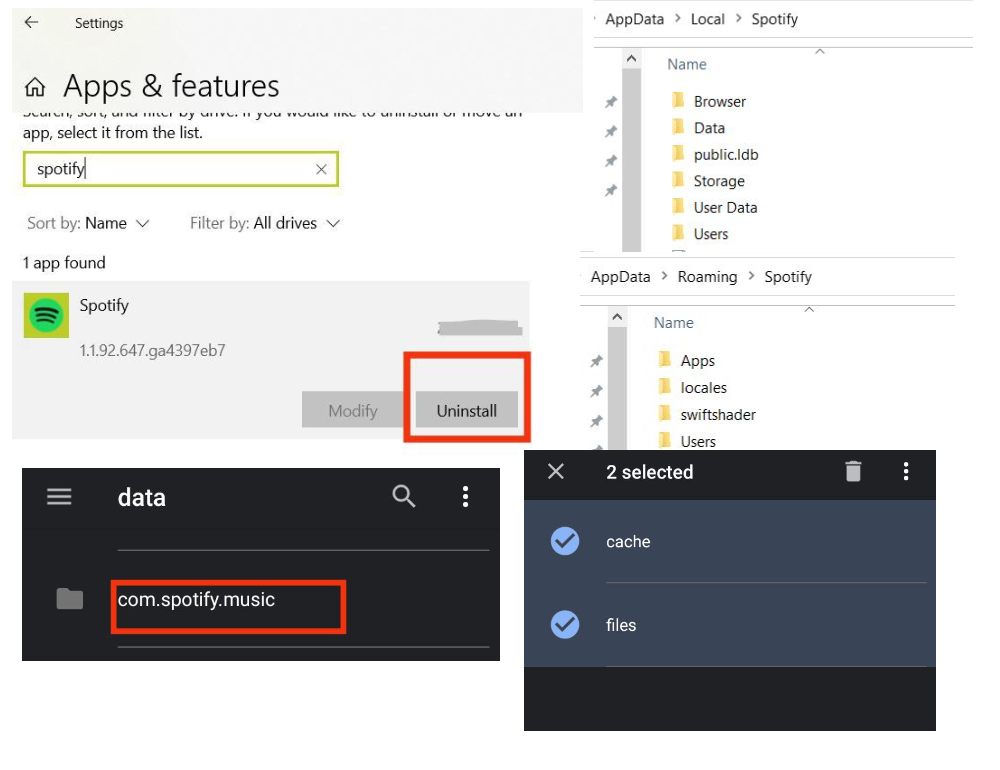
Çoğu uygulama sorunu, uygulamayı yeniden yükleyerek çözülebilir. Ancak bazı durumlarda, daha yoğun bir işlem olan uygulamanın sıfırdan temiz bir şekilde yeniden yüklenmesi gerekebilir. Ancak bunu yapmak, tüm hataları veya eski sorunları kaldırmanızı ve cihazınızda Spotify'ı yeniden yapılandırmanızı sağlayacaktır.
Temiz bir kurulum gerçekleştirmek için aşağıdaki adımları izleyin:
Windows'ta:
- Spotify uygulamasını kapatın. Başlangıç'a gidin, ardından Ayarlar'a, ardından Uygulamalar > Uygulamalar ve Özellikler'e gidin.
- Spotify'ı arayın ve Kaldır'ı seçin. Uygulamayı kaldırmak için ekrandaki talimatları izleyin.
- Ctrl + R tuşlarına basın, arama çubuğuna "AppData" yazın ve ardından Enter tuşuna basın. Tüm Spotify klasörlerini AppData/Roaming dizininden kaldırın. Ardından benzer şekilde AppData/Local'a gidin ve Spotify klasörlerini silin.
- Spotify'ı indirip yeniden yüklemeden önce cihazınızı yeniden başlatın.
Mac'te:
- Finder'ı açın. Seçenek tuşunu basılı tutun ve üst menüden Kitaplık'ı seçin.
- Önbelleklerden com.spotify.client.helper ve com.spotify.client klasörlerini kaldırın.
- Uygulama Desteğine dönün ve Spotify klasörünü kaldırın. Bilgisayarınızı yeniden başlatın ve Spotify'ı yükleyin.
Android'de:
- Telefon Ayarlarına gidin. ardından Uygulamaları Yönet > Spotify'ı seçin.
- Depolama ve Kullanıcı verilerini ve önbelleği temizle'ye dokunun. Geri dönün ve Kaldır'a dokunun.
- Telefonun Dosyalar uygulamasında: Dahili Depolama > Android > veriler'e gidin, ardından com.spotify'ı silin. müzik klasörü. SD kart kullanıyorsanız SD Kart > Android > veri'ye gidin ve com.spotify.music klasörünü silin. Cihazınızı yeniden başlatın.
Farklı Bir İnternet Bağlantısına veya Cihaza Geçin
Bazen tekrar çevrimiçi olmanız için gereken tek şey bir internet bağlantısını veya cihazı değiştirmektir. Farklı WiFi bağlantıları arasında geçiş yapmaya devam ederseniz, özellikle indirilmiş çevrimdışı şarkıları dinliyorsanız Spotify uygulaması genellikle çökebilir. Başka bir genel erişim noktası veya bir arkadaşınızın ağını kullanabilirsiniz. Soruna kendi cihazınızın neden olup olmadığını kontrol edin. Örneğin, bilgisayarınızda Spotify kullanmak yerine telefon uygulamasını deneyin. Sorun devam ederse, bir sonraki adıma geçin.

Cihazınızda Yer Açmayı Deneyin
Uygulamaların çökmesi veya donmasıyla ilgili sık sık sorun yaşıyorsanız, cihazınızın yeterli belleği olup olmadığını kontrol etmelisiniz. Uygulamalar, telefonunuzda çok fazla depolama alanı kaplar ve yer biterse düzgün çalışmazlar. Cihazdaki verilerin silinmesi bazen potansiyel olarak bozulmuş verileri temizleyebilir ve uygulamaların daha sorunsuz çalışmasına izin verebilir.
Gereksiz geçici dosyaları ve uygulamaları kaldırın ve cihazınızda Spotify için en az 1 GB boş depolama alanı olduğundan emin olun. Bu, gecikme olmadan çalmasını ve indirilen müzik dosyalarını ve podcast'leri depolamasını sağlar, böylece internet erişiminiz olmadığında bile onları dinleyebilirsiniz. Mobil cihazınızda harici bir SD kart yuvası varsa, yerden tasarruf etmek için indirdiklerinizi cihazın dahili belleği yerine oraya kaydedebilirsiniz.
Güncellemeleri kontrol et
Geliştiriciler, uygulamaları sık sık güncelleyerek yaygın hataları düzeltebilir ve ortaya çıktıkça yeni özellikler ekleyebilir. Eski Spotify sürümünüzü bir süredir güncellemediyseniz, hata düzeltmelerini ve diğer iyileştirmeleri kaçırıyor olabilirsiniz.
Cihazınızdaki Spotify uygulamasının çökme sorununu çözmek için uygulamanın daha yeni sürümünü indirmelisiniz. Apple App Store veya Google Play Store'u açın ve arama çubuğunda Spotify'ı arayın. Bir güncelleme varsa, Güncelle düğmesine dokunun ve ardından uygulamayı yeniden başlatın. Güncelleme seçeneği yoksa uygulamanız günceldir. Masaüstündeki profil simgenizin altındaki Güncelle açılır penceresini arayabilirsiniz. Spotify'ı Bluetooth üzerinden dinliyorsanız, uygulamanın çökmelerini çözüp çözmediğini görmek için aygıt sürücülerini o kulaklığın en son sürümüne güncellemeyi deneyin.
Tüm Senkronize Edilmiş Cihazları Kaldır
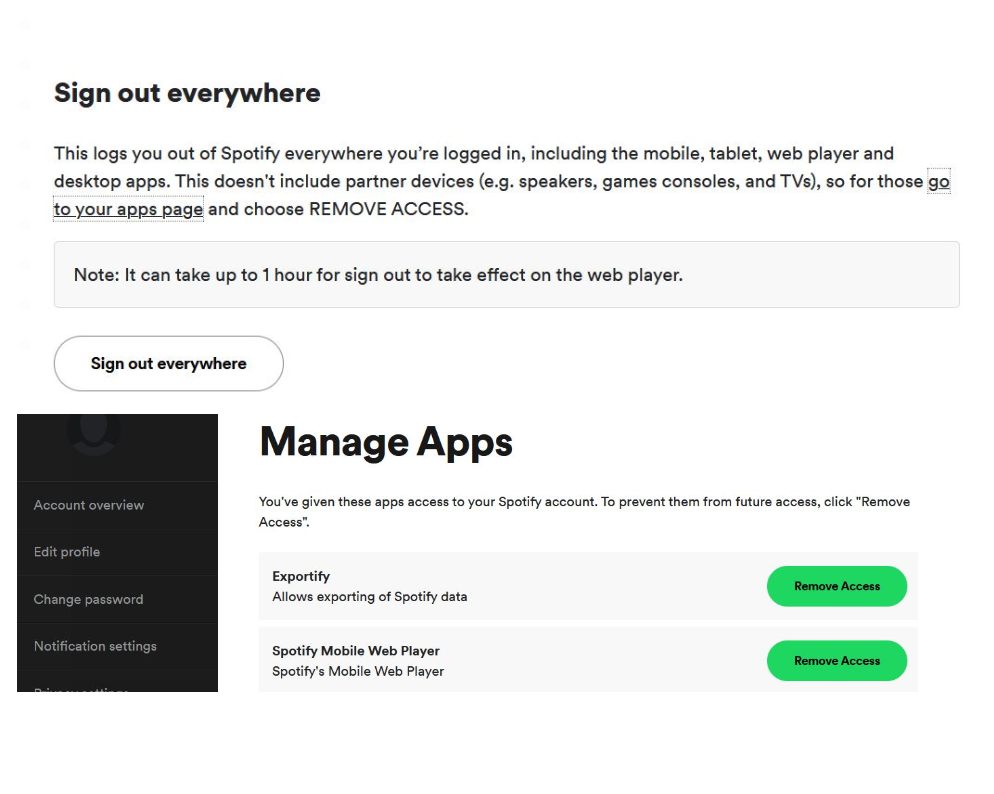
Hesabınıza bağlı çok fazla cihazınız varsa Spotify uygulamanız düzgün çalışmayabilir ve uygulamanın çökmesine neden olabilir. Hesabınızı yanlışlıkla başka birinin cihazında açık bırakmış olabilirsiniz veya o kişi sizin bilginiz dışında kullanıyor olabilir. Spotify hesap sayfanızdan tüm cihazlardan çıkış yapmayı deneyin. Her yerde çıkış yaparsanız, sorunun hesabınızla bir ilgisi olması durumunda, hesabınız Spotify sunucularıyla eşitlenmeye zorlanır.
Spotify'dan her yerde çıkış yapmak için şu adımları izleyin:
- Spotify'ı bir tarayıcıda açın ve oturum açın. Profil > Hesap'a gidin.
- Hesaba Genel Bakış sekmesine gidin ve ardından Her Yerde Oturumu Kapat'a gidin. Bu, mobil uygulama, web oynatıcı ve masaüstü uygulamaları dahil olmak üzere tüm platformlarda Spotify oturumunuzu kapatır.
Spotify uygulamasına müdahale edip etmediklerini görmek için üçüncü taraf uygulamalara erişimi kaldırmayı da deneyebilirsiniz. Hesap > Uygulamaları Yönet > Uygulamalar'a gidin ve artık ihtiyacınız olmayan uygulamaların yanındaki Erişimi Kaldır'ı seçin.
Herhangi Bir Antivirüs, Reklam Engelleme veya VPN Yazılımını Kapatın
Cihazınızın internet koruması veya gizlilik yazılımı da Spotify uygulamasının düzgün çalışmasını engelleyebilir. Aynı WiFi ağında olduğunuzdan, yönlendiricinizde UPnP'nin etkinleştirildiğinden ve Windows güvenlik duvarı, virüsten koruma, reklam engelleyici, VPN vb. dahil herhangi bir programın Spotify'ı engellemediğini kontrol edin. Windows kullanıyorsanız, ağ ayarlarınızda ağ bulmanın etkinleştirildiğinden emin olun. Spotify'ın tüm izinlere sahip olduğundan ve güvenlik duvarında bir istisna olarak eklendiğinden emin olmak için özel yazılımınızın ayarlarını kontrol edin.
Pil Tasarrufunu Kapatın
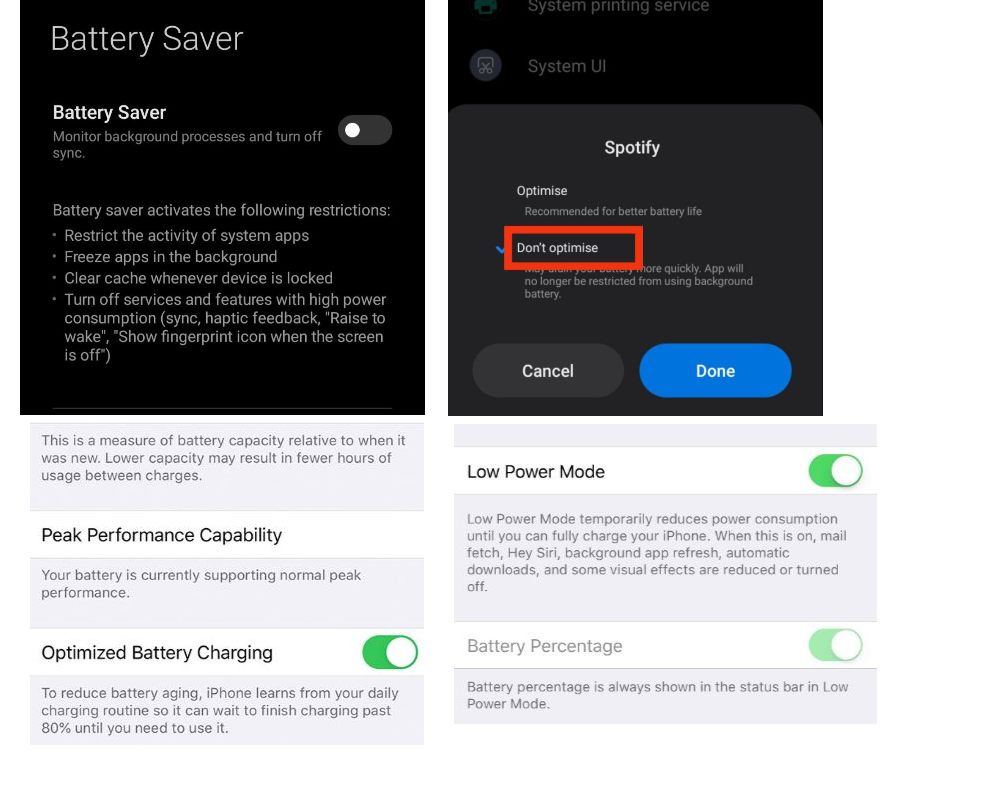
Düşük güç modunun açılması, cihazınızda indirmeleri, arka planda müzik çalmayı ve uygulama yenilemeyi durdurabilir. Sonuç olarak, mobil uygulamanızda pil tasarrufu veya pil iyileştirici modlarını kullanmak Spotify uygulamanızın sorunsuz çalışmasını da engelleyebilir. Şu anda cihazınızda Spotify'ın düşük güç modunu kullanıyorsanız, kapatmayı deneyin.
Pil tasarrufu modunu devre dışı bırakmak için aşağıdaki adımları izleyin:
Android/iPhone'da:
- Telefonumuzun Ayarlarına gidin. Ardından Ayarlar > Pil'e gidin veya "pil"i arayın.
- Düşük Güç Modu (iPhone) veya Pil Tasarrufu (Android) yanındaki geçişi devre dışı bırakın
- Android kullanıcıları ayrıca Uygulamalar > Uygulamaları yönet'e giderek belirli bir uygulama için pil optimizasyonunu devre dışı bırakabilir. Spotify'ı arayın ve Optimize Etme'yi seçin. iPhone uygulaması için Pil Sağlığı > Optimize Edilmiş Pil Şarjını Devre Dışı Bırak seçeneğine gidin.
Donanım Hızlandırmasını Kapatın
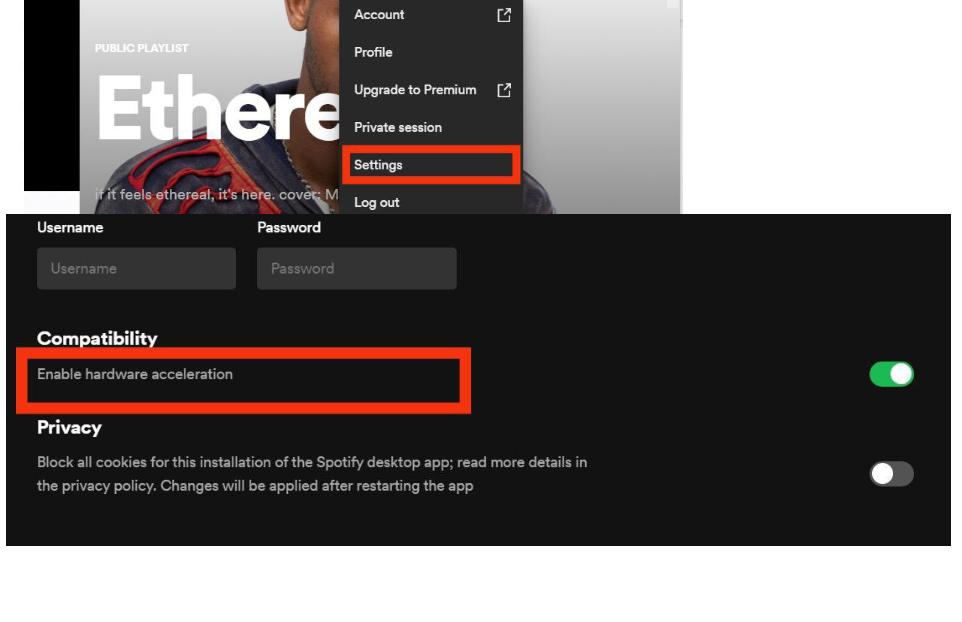
Spotify'da donanım hızlandırmayı açarsanız, ses akışının kodu çözülür ve masaüstü CPU'nuzdaki, anakartınızdaki veya ses kartınızdaki donanım kullanılarak çalınır. Donanım hızlandırmayı kapatırsanız akış deneyimi daha yavaş olabilir. Ancak masaüstü donanımınızın bu iş için yeterli olmadığını düşünüyorsanız, Spotify uygulamasının çökme sorununu çözmek için onu kapatmalısınız.
Spotify'da donanım hızlandırmayı devre dışı bırakmak için şu adımları izleyin:
Windows/Mac'te:
- Spotify uygulamasını başlatın ve profil simgenizi seçin, ardından Ayarlar > Uyumluluk (Android) altında Donanım Hızlandırma'ya gidin. Spotify > Spotify > Donanım Hızlandırma (Mac) seçeneğine gidin.
- Donanım Hızlandırma'nın yanındaki geçişi devre dışı bırakın.
Spotify'ı Uyumluluk Modunda Çalıştırın
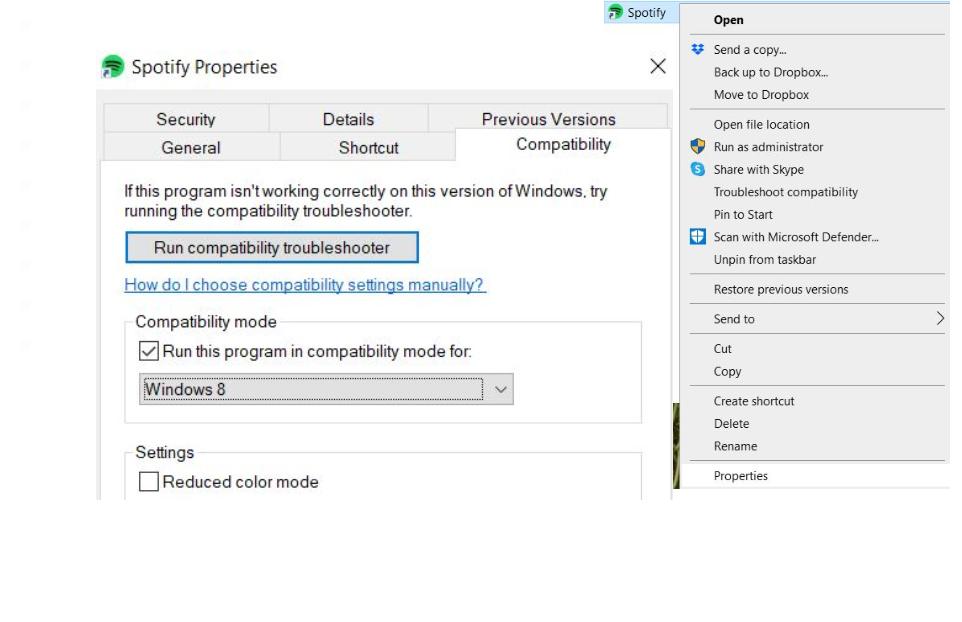
Windows Spotify istemcisini kullanırken, uyumluluk modu, yazılımın daha önceki bir Windows sürümünde çalışıyormuş gibi çalışmasına izin verir. Özellikle eski yazılım sürümleriyle uyumlu olmayabilecek yeni bir işletim sistemine geçtiğinizde uyumluluk sorunları yaygındır.
Windows'ta uyumluluk modunu etkinleştirmek için şu adımları izleyin:
- Spotify simgesine sağ tıklayın ve Özellikler'i seçin.
- Uyumluluk sekmesini seçin, ardından Uyumluluk modu altında, 'Bu programı şunun için uyumluluk modunda çalıştır' seçeneğinin yanındaki kutuyu işaretleyin ve önceki bir işletim sistemini seçin.
- Uygula'yı ve ardından Tamam'ı tıklayın. Sorunun çözülüp çözülmediğini görmek için uygulamayı yeniden yükleyin.
Spotify'ı yönetici olarak çalıştırmak için Spotify'ı açın ve ana menüden "Ayarlar"a tıklayın. "Genel" altında, "Yönetici Olarak Çalıştır" ı seçin. İstenirse, şifrenizi girin (şu anda oturum açmadıysanız).
Spotify'ın Tekrar Çökmesine İzin Verme
Spotify, milyonlarca insan için vazgeçilmez bir hizmettir, ancak çoğu zaman uyarı vermeden çöker. Bu size olduysa, gelecekte Spotify'a bağlı kalmaya değip değmeyeceğini merak ediyor olabilirsiniz. Ancak, uygulamanızı ve cihazınızı güncellemek, cihazınızda yeterli depolama alanı sağlamak, önbellekleri sık sık temizlemek ve aynı anda çok fazla cihazı senkronize etmemek gibi düzenli adımlar atarak gelecekteki uygulama çökmelerini önleyebilirsiniz. Sorununuz çözülmediyse her zaman Spotify'ın topluluk forumuna bildirebilirsiniz.
"Spotify Kilitleniyor" sorunu hakkında SSS
Spotify Wrapped'im neden sürekli kilitleniyor?
Uygulamanın cihazınızdaki uygulama mağazası aracılığıyla güncellendiğinden emin olun, önbelleği temizlemeyi, baştan başlamak için Spotify'ı kaldırıp yeniden yüklemeyi deneyin ve ardından Wrapped çalma listesini manuel olarak arayın.
Spotify iPhone'unuzda çökmeye devam ederse ne yapmalısınız?
iPhone'unuzu düşük güç modundan çıkarın ve uygulama simgesine dokunup basılı tutarak ve ardından Uygulamayı Kaldır > Uygulamayı Sil'e dokunarak Spotify'ı temiz bir şekilde yeniden yükleyin. Ardından App Store'a gidin ve Spotify'ı yeniden yükleyin.
Bir çökmeyi Spotify'a nasıl bildirebilirim?
Spotify'da bir kilitlenme yaşıyorsanız, bunu bildirmenin birkaç yolu vardır. [email protected] adresine e-posta gönderebilir veya web sitesindeki iletişim formunu kullanabilirsiniz. Ayrıca #SpotifyCrash hashtag'ini kullanarak da tweet atabilirsiniz. Son olarak, Spotify Topluluk forumunda bununla ilgili paylaşımda bulunabilirsiniz.
Spotify önbelleğini silmek çalma listelerini siler mi?
Spotify, gelecekteki ziyaretler için yükleme sürelerini hızlandırmak için indirilen müziği önbellekte tutar. Önbelleği silmek, indirilen tüm bu parçaları siler, ancak çalma listelerinizi veya kitaplığınızı silmez. Kısacası hayır, Spotify önbelleğini silmek çalma listelerini silmez.
Spotify'ım Neden Android Auto ile Çalışmıyor?
Spotify uygulamanızın Android Auto ile çalışmasıyla ilgili sorunlar yaşıyorsanız deneyebileceğiniz birkaç şey var.
Sorunların bazı yaygın nedenleri şunlardır:
- Telefonunuzdaki Spotify uygulamasının veya müzik kitaplığının uyumsuz bir sürümü.
- Uyumsuz bir araba stereo sistemi.
- Google Play Müzik entegrasyonuyla ilgili sorunlar.
Her iki uygulamanın da (Spotify ve Android Auto) en son güncellemelerin yüklü olduğundan emin olun. Android Auto ayarlarında Google Play Müzik entegrasyonunu devre dışı bırakmayı deneyin. Bu özelliği devre dışı bırakmak, Android Auto üzerinden müzik çalarken şarkıların otomatik olarak yüklenmesini durdurur ve bu da bazı sorunları kendi kendine çözebilir.
Spotify force close Android sorununu nasıl düzeltirim?
Android'de bir Spotify zorlaması kapatma sorunuyla karşı karşıyaysanız, şunları deneyin:
1. Uygulamanızı Güncelleyin
2. Önbelleği ve Verileri Temizle
3. Cihazınızı Yeniden Başlatın
4. Spotify'dan Güncellemeleri Kontrol Edin
5. Cihazınızdaki Tüm Ayarları Sıfırlayın
6. Spotify'da Geçici Modu Devre Dışı Bırakın (Varsa)
7. Uygulamayı Kaldırın ve Yeniden Yükleyin
8 . Kullanıcı Verilerini Sil
9 . Bir VPN kullanın (veya zaten kullanıyorsanız VPN'yi devre dışı bırakın)
10 . Konum Servislerini Etkinleştir
Spotify neden Mac'te bu kadar yavaş?
Spotify'ın Mac'inizde yavaş olmasının birkaç nedeni olabilir.
- Mac'iniz Spotify'ı sorunsuz bir şekilde çalıştırmak için gerekli donanıma sahip olmayabilir.
- Spotify gereğinden fazla kaynak kullanıyor olabilir ve bu da uygulamanın zaman zaman gecikmesine veya çökmesine neden olabilir.
- Spotify'ın en son sürümü yüklü olmayabilir.
- Spotify'ın kendisiyle veya bilgisayarınızda aynı anda çalışan diğer uygulamalarla ilgili olarak ağ bağlantınız veya bant genişliği kullanımınızla ilgili sorunlar olabilir.
