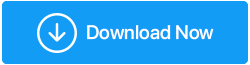Windows 10/11'de SSD'nin Görünmemesi Nasıl Onarılır
Yayınlanan: 2022-01-05SSD'ler, hızlı ve kararlı oldukları için büyük popülerlik kazanıyor. Bir SSD, özellikle bir HDD'ye karşı koyarsanız ucuz bir yatırım değildir. Ve güçlü bir performans sergilemesine rağmen, bir SSD kusursuz olmaktan çok uzaktır ve açık ve kapalı kullanıcılar sorunlarla karşılaşmaktadır. Kullanıcıların bir SSD yüklemeye çalıştığı ancak her şeye rağmen SSD'lerinin görünmediği durumlar oldu. Örneğin, bir kullanıcı yakın zamanda şunları bildirdi:
Dizüstü bilgisayarına bir Samsung SSD bağlamaya çalıştı ancak doğru kurulumdan sonra bile Bu PC altındaki diğer sürücülerin yanında aynı şeyi göremedi .
Oldukça benzer bir senaryo, diğer birkaç kullanıcı tarafından, SSD'yi disk yönetiminde bile bulamadıkları bildirildi. Öyleyse, bu sizseniz ve SSD, Disk Yönetiminizde veya Dosya Gezgini'nde görünmüyorsa, yatırımınızı sorgulamadan önce, birkaç antrenmana adil bir şans vermeye ne dersiniz?
Düzeltmeler - SSD Windows 10/11'de Görünmüyor
İçindekiler Listesi
- SSD'nizin Düzgün Bağlandığını Doğrulayın
- SSD Sürücünüzü Düzgün Biçimlendirin
- SSD Ayarlarını Yeniden Yapılandırın
- Depolama Denetleyicisi Sürücülerini Güncelleyin
- SSD'nize Manuel Olarak Bir Sürücü Harfi Atayın
- SSD'yi Başlatın
SSD'nizin Düzgün Bağlandığını Doğrulayın
Burada SSD'nin BIOS'unuz tarafından algılanıp algılanmadığını kontrol edeceğiz. Orada listelenmesi durumunda, başka bir adımla ilerleyebilirsiniz. Ancak bu durumda, SSD'niz BIOS'ta görünmüyorsa, donanımınız arızalı olabilir veya SATA denetleyici ayarlarını yapılandırmanız gerekebilir. Öyleyse, SSD'nin BIOS'a doğru şekilde bağlanıp bağlanmadığını kontrol edelim. Bunun için önce bilgisayarınızın veya dizüstü bilgisayarınızın BIOS'unu açın. Farklı üreticilerin BIOS'u açmanın farklı yolları vardır.
Örneğin HP laptoplarda bilgisayarı kapatıp 5 dakika beklemeniz gerekiyor. Ardından bilgisayarınızı açmanız ve Başlangıç Menüsünü görene kadar hemen esc tuşuna basmanız gerekmektedir., BIOS Setup'a girmek için F10 tuşuna basmanız gerekmektedir. Bu sadece bir örnek, lütfen dizüstü bilgisayarınızda BIOS kurulumuna girmenin uygun yolunu arayın.
BIOS menüsüne girdikten sonra Boot menüsüne gidin ve SSD'nizin orada listelenip listelenmediğini kontrol edin. Eğer öyleyse bir sonraki adıma geçin.
SSD Sürücünüzü Düzgün Biçimlendirin
Dosya Gezgini veya Disk Yöneticiniz tarafından tanınmayan yeni bir SSD olması durumunda, düzgün biçimlendirilip biçimlendirilmediğini kontrol etmek isteyebilirsiniz. Bunun için -
1. Çalıştır iletişim kutusunu açmak için Windows + R tuşlarına basın
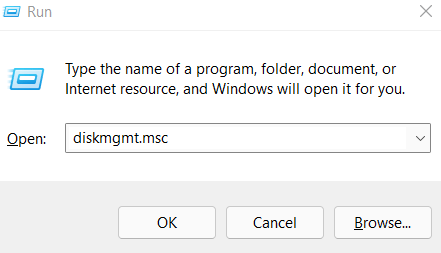
2. devmgmt.msc yazın
3. SSD'nizi seçin ve ardından Format'ı seçin .
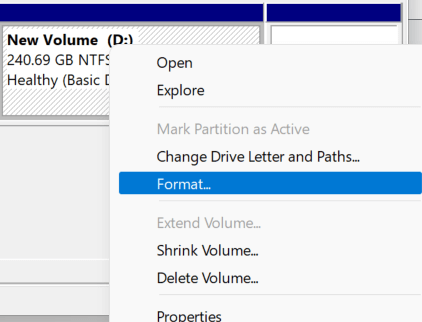
4. Sürücüyü NTFS dosya biçiminde biçimlendirin
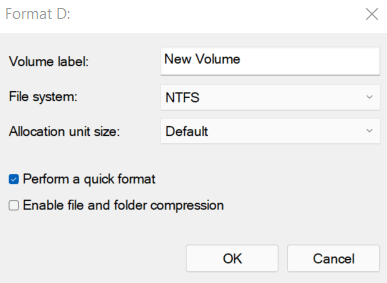
5. Sürücüyü çıkarın ve ardından sürücüyü bilgisayarınıza yeniden takın
SSD Ayarlarını Yeniden Yapılandırın
Bu adıma geçmeden önce, BIOS ile ilgili herhangi bir adımı gerçekleştirmeden önce teknik yardım almanızı öneririz. BIOS'unuzun SSD'nizi tanımaması durumunda, SATA denetleyici modunu deneyip değiştirebilirsiniz. Bunun için -
1. Yine, üreticinize bağlı olarak BIOS kurulumuna girin.
2. Depolama Seçenekleri > Seri ATA > SATA Yapılandırmasına gidin
3. IDE Uyumluluk Modunu Seçin
4. Değişiklikleri kaydet
5. Bilgisayarınızı yeniden başlatın
Depolama Denetleyicisi Sürücülerini Güncelleyin
Her durumda, eski sürücüler, cihaz arızaları söz konusu olduğunda suçludur . Ve eldeki sorunla ilgili olarak, yani SSD sürücüsünün görünmemesiyle ilgili olarak, kötü adam, eski depolama denetleyicisi sürücüleri olabilir. Bu gönderide belirtilen yöntemleri kullanarak bunları manuel olarak güncelleyebilir veya sürücüleri güncellemenin daha hızlı, daha etkili ve daha kusursuz bir yolunu kullanabilirsiniz. Bu yöntemin ne olduğunu merak ediyor musunuz? Bunun yerine Smart Driver Care gibi bir sürücü güncelleme aracını yürürlüğe koyabilirsiniz. Güncel olmayan bir sürücüyü hemen dikkatinize sunabilir ve ardından sürücünüzü hiç vakit kaybetmeden güncelleyebilirsiniz. Bunun dışında, Akıllı Sürücü Bakımı size sürücüleri güncellemenin kusursuz bir yolunu sunar çünkü –

- Güncellenen sürücüyle ilgili bir sorun olursa daha sonra geri yükleyebileceğiniz mevcut sürücülerinizin yedeğini almanıza olanak tanır.
- Sürücü taramalarını ihtiyaçlarınıza göre planlayabilirsiniz. Örneğin, çalışma saatleriniz dışında, yani dizüstü bilgisayarınız boştayken bir sürücü taraması planlayabilirsiniz.
- Taramaya dahil etmek istemediğiniz sürücüleri hariç tutun
Akıllı Sürücü Bakımı Nasıl Çalışır?
Size bu yardımcı programın nasıl çalıştığına dair küçük bir fikir verelim –
1. Smart Driver Care'i indirin, çalıştırın ve yükleyin
2. Sağ taraftaki Tara düğmesine tıklayın
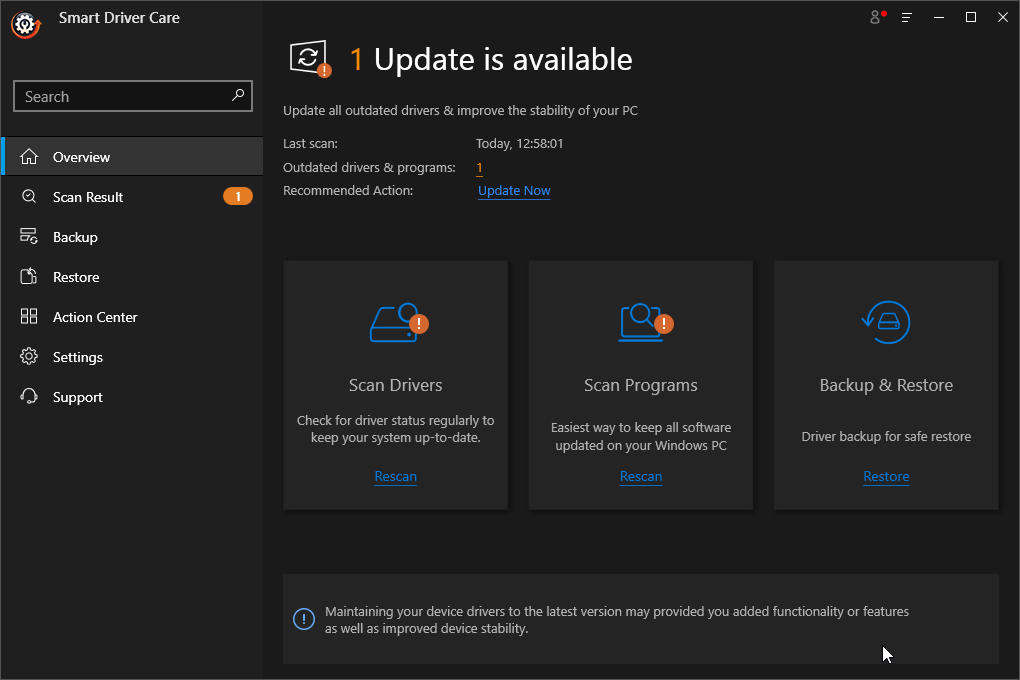
3. Eski bir Depolama Denetleyici Sürücünüz varsa, onu sağ tarafta görebileceksiniz.
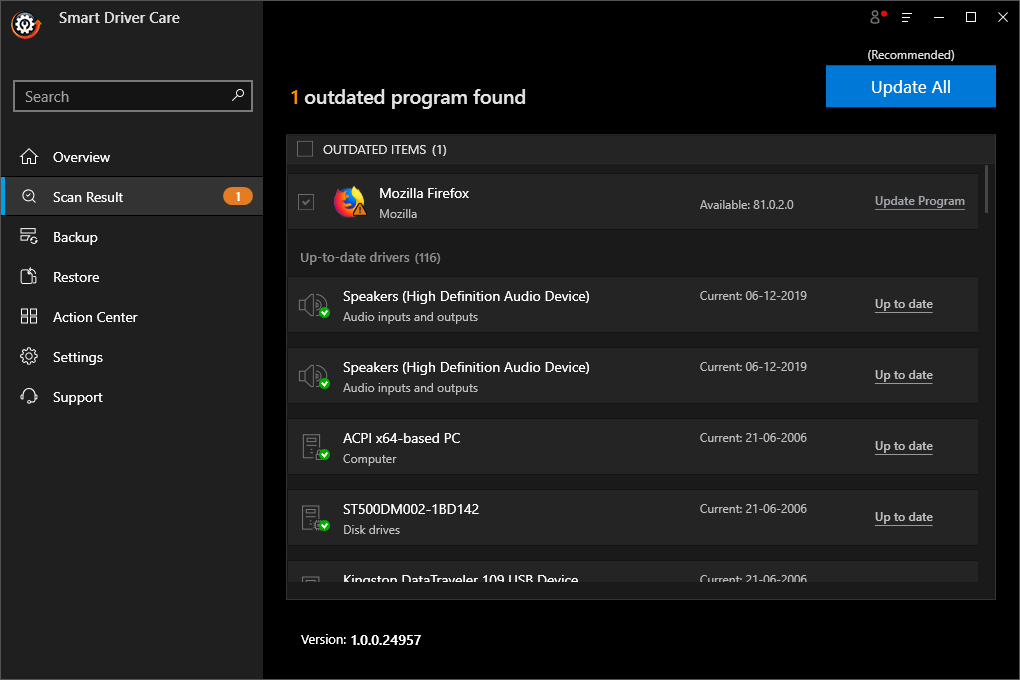
4. Programı Güncelle düğmesine tıklayın ve arkanıza yaslanın
5. Kısa süre içinde sürücü güncellenecektir.
6. Sürücü güncellendiğinde, SSD'nizi tekrar görebilmeniz gerekir.
SSD'nize Manuel Olarak Bir Sürücü Harfi Atayın
SSD'niz disk yönetiminde görünmüyorsa, büyük olasılıkla başka bir sürücüyle çakışıyor veya bir sürücü harfi eksik. Bu sorun, SSD'nize manuel olarak yeni bir sürücü harfi atayarak son derece kolaylıkla çözülebilir. İşte aynı adımlar -
1. Çalıştır iletişim kutusunu açmak için Windows + R tuşlarına basın
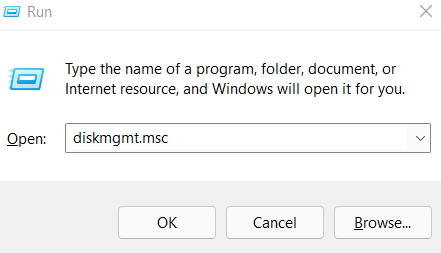
2. devmgmt.msc yazın
3. SSD bölümüne sağ tıklayın ve Change Drive Letter and Paths öğesini seçin.
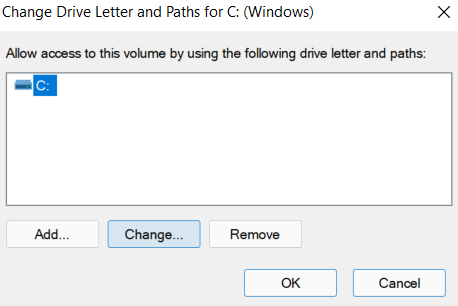
4. Değiştir'e tıklayın ve bir sürücü harfi seçin
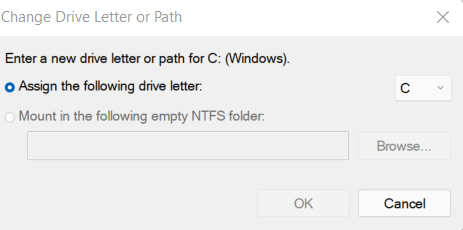
5. Tamam'a tıklayın
SSD'yi Başlatın
Yani yeni SSD'niz Dosya Gezgini'nde görünmüyor veya disk yönetiminde algılanmıyor. Başlatılmamış olma ihtimali var. Başlatılmamış bir SSD, sizi disk bilinmeyen başlatılmamış hatasıyla da çalıştırabilir. SSD'nizi başlatmak için –
1. Tekrar Windows + R tuşlarına basarak ve ardından devmgmt.msc yazarak Disk Yönetimi'ni açın.
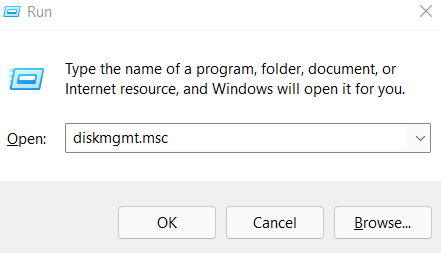
2. SSD'nize sağ tıklayın ve ardından Diski Başlat'a tıklayın
3. SSD'nizi seçin ve bölüm stilini seçin
4. Tamam'a tıklayın
5. Tekrar Disk Yönetimi'ne dönün, SSD biriminize sağ tıklayın ve Yeni Basit Birim'i seçin.
6. Ekranınızda görünen talimatları izleyin ve bir sürücü harfi atayın
7. Bilgisayarınızı yeniden başlatın
8. SSD'nizin şimdi görünüp görünmediğini kontrol edin.
Sorununuzu Çözdük mü?
Kurulumdan sonra SSD'nin görünmemesi gerçekten can sıkıcı olabilir. Amacınız ne olursa olsun – ister uygulamaları ve oyunları daha hızlı çalıştırabilmek, ister SSD'nizi göremiyorsanız bir dizüstü bilgisayarı daha serin tutabilmek olsun, bir SSD'ye sahip olmanın amacını ortadan kaldırır, öyle değil. Yukarıdaki geçici çözümlerin sorunu çözebildiğini umuyoruz. Ve varsa, yukarıdaki yöntemlerden hangisinin sorunu çözmenize yardımcı olduğunu yorumlarda paylaşın. Bu tür daha fazla güncelleme için Tweak Library'yi okumaya devam edin.