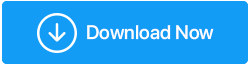Steam Disk Yazma Hatası Nedir? Nasıl Düzeltilir?
Yayınlanan: 2021-06-21Steam, 50000'den fazla ilgi çekici başlığın varlığınızı beklediği bir platformdur. Tüm türlerde oyunlara sahiptir ve sorunsuz indirme ve güncellemeleri kolaylaştırırken, kullanıcıların arada bir sorun yaşaması gereken durumlar vardır. Ve Steam disk yazma hatası böyle bir sorundur. Bu blogda, bu sorunu daha derinden inceleyeceğiz ve bunu hızlı bir şekilde çözmenin çeşitli olası yollarını göreceğiz, sonuçta arkanıza yaslanıp en sevdiğiniz kitabı almaktan kendinizi alıkoyamazsınız, değil mi?
Hatayı Şu Gibi Diğer Formlarda Bile Görebilirsiniz –
game_title yüklenirken bir hata oluştu
game_title güncellenirken bir hata oluştu
Oyun başlığı yüklenirken bir hata oluştu (disk yazma hatası): C:\Program Files (x86)\steam\steamapps\common\game_title
Ter yok! Aşağıda belirtilen düzeltmeler, benzer sorun biçimlerini de çözmenize yardımcı olacaktır.
Steam'de Disk Yazma Hatasının Nedenleri?
Bu hatanın meydana gelmesinin olası nedenleri arasında şunlar vardır:
– Steam kurulum klasörünü içeren sürücü yazmaya karşı korumalıdır
– Virüsten koruma yazılımınız veya güvenlik duvarınız, Steam'in bir oyunu güncellemesini veya indirmesini engelliyor
– Sabit sürücüde bozuk sektörler veya parçalar var
– Steam dosyaları güncel olmayan dosyalarla tıkanmış
Bu blogda, tüm bu durumların üstesinden gelebilecek yollara bakacağız.
Steam Disk Yazma Hatası Nasıl Düzeltilir?
1. Steam ve Bilgisayarı Yeniden Başlatın
Her şeyden önce, uygulamayı deneyin ve kapatın ve ardından istediğiniz oyunu güncellemeyi veya indirmeyi deneyin. Bu işe yaramazsa, bilgisayarınızı yeniden başlatın ve ardından oyunu Steam'de güncellemeyi ve indirmeyi deneyin. Bu adım yararlı değilse, diğer adımlara geçin.
2. Steam'de Bölge Ayarlarını Değiştirin
Herhangi bir ileri adım atmadan veya ayarlarda herhangi bir değişiklik yapmadan önce Steam'de basit bir ayara girebilir ve sorunu çözebilirsiniz. Tek yapmanız gereken Steam'deki indirme bölgesini değiştirmek. Bazen, seçtiğiniz bölgedeki sunucular aşırı kalabalık olduğunda “Steam disk yazma hatası” ortaya çıkabilir. İndirme bölgesini değiştirmek için şu adımları izleyin –
1. Steam'i açın
2. Ekranın sol üst köşesinde görebileceğiniz açılır menüden Ayarlar'a tıklayın.
3. İndirilenler'e gidin ve ardından sağ taraftan İndirme Bölgesi'ni seçin.
4. Açılır menüden kendi bölgenizden başka bir bölge seçin
3. Steam'deki İndirme Önbelleğini Temizleyin
Henüz Steam'den ayrılmanıza gerek yok. İşte birkaç Steam kullanıcısının karşılaştığı bir sorun, Steam önbelleğinizin muhtemelen düzgün veri akışını durduran bir süre boyunca bozulması olabilir. Endişelenmenize gerek yok, önbelleğin basit bir şekilde temizlenmesi sorunu çözebilir ve ardından bir oyunu hiç vakit kaybetmeden tekrar güncelleyebilir veya indirebileceksiniz. Steam uygulamasını açtıktan sonra bu yolu takip edin –
Steam > Ayarlar > İndirilenler > İndirme Önbelleğini Temizle
4. Mevcut Antivirüsünüzü Devre Dışı Bırakın
Bazı Antivirüs programları, istediğiniz oyunun indirilmesini veya güncellenmesini engelleyebilir ve bu nedenle “Steam disk yazma hatası” ile karşılaşabilirsiniz. Bu durumda, Antivirus'ü devre dışı bırakabilir, güvenlik duvarınızı devre dışı bırakabilir veya bir alternatif kullanabilirsiniz. Windows Defender için şu adımları takip edebilirsiniz:
1. Windows + R tuşlarına basarak Çalıştır iletişim kutusunu açın
2. control firewall.cpl yazın ve Enter'a basın
3. Sol taraftan Windows Defender Güvenlik Duvarı üzerinden bir uygulamaya veya özelliğe izin ver seçeneğine tıklayın.
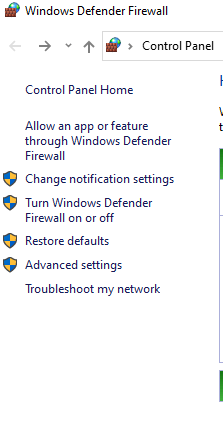
4. Sağ taraftan Ayarları Değiştir'e tıklayın
5. Altta Başka bir uygulamaya izin ver seçeneğini göreceksiniz, üzerine tıklayın
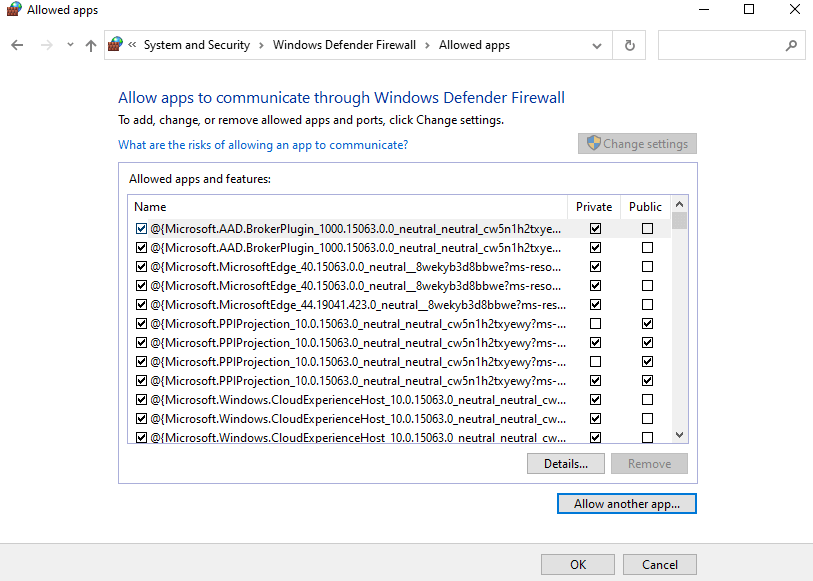
6. Gözat'a tıklayın ve oyununuzun kurulu olduğu yeri bulun
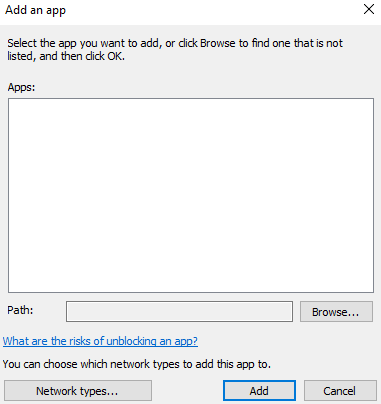

7. Ana yürütülebilir dosyayı ve Steam Yürütülebilir Dosyasını ekleyin
8. Artık İzin Verilen Uygulamalar'da bu 2 girişi görebileceksiniz, bu iki girişin yanındaki Özel ve Genel onay kutularını tıklayın.
9. Değişiklikleri Kaydet'e tıklayın
Güvenlik duvarını veya virüsten koruma yazılımını devre dışı bırakmanın virüslerin ve kötü amaçlı yazılımların girmesine neden olabileceğinden korkuyorsanız, uygulamaları engellemediği bilinen alternatif bir virüsten koruma yazılımı arayabilirsiniz (uygulama gerçekten kötü amaçlı değilse). Systweak Antivirus, arka planda engel oluşturmadan çalışan böyle bir uygulamadır. İşte size özellikleri, çalışması ve diğer birçok yönü hakkında ayrıntılı bir fikir verecek kapsamlı bir Systweak Antivirus incelemesi .
Bir Bakışta Systweak Antivirus Özellikleri
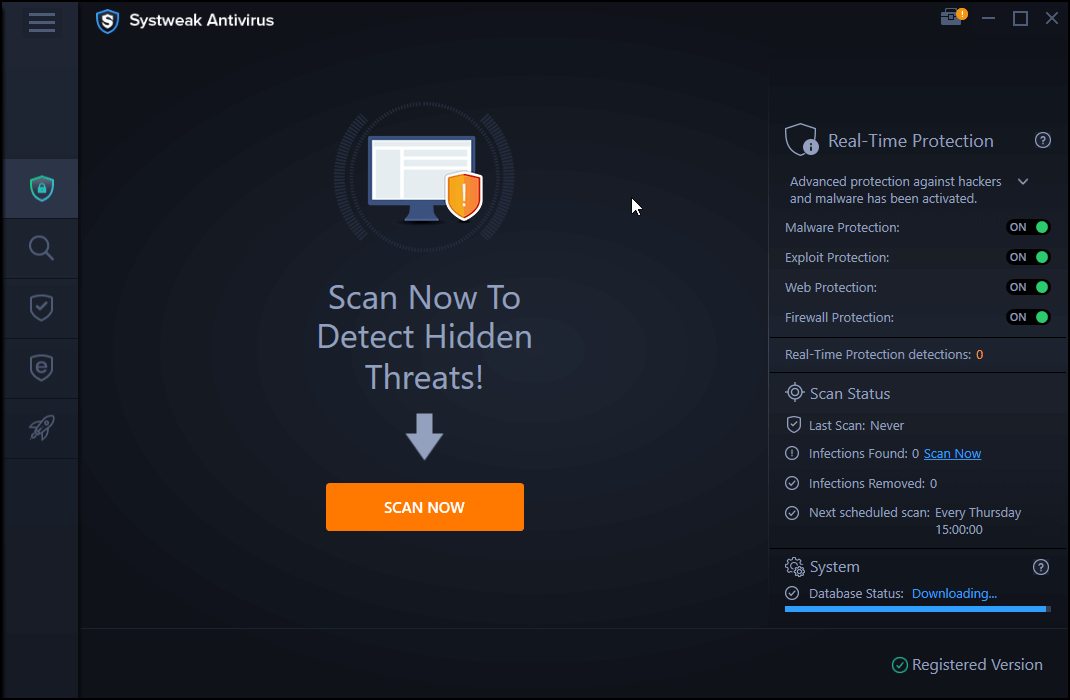
- Systweak Antivirus hafiftir ve PC'nizin kaynaklarının çoğunu tüketmez
- Gerçek zamanlı ve isteğe bağlı koruma
- Çoklu taramalar – Hızlı, derin ve özel
- Açıklardan yararlanma koruması, bilgisayarınızda bilinmeyen dosyalar çalıştırdığınızda tehditleri algılar
Systweak Antivirus'ü İndirmek İçin Buraya Tıklayın
5. Steam'i Farklı Bir Diske Taşıyın
Ayrıca Steam kurulum klasörünü farklı bir sürücüye yeniden tahsis etmeyi deneyebilirsiniz. Mevcut sürücüyle ilgili sorunlar varsa bu yardımcı olabilir. Ayrıca, sürücüde bozuk sektörler varsa, bozuk sektörleri kaldırmak için bu bloga başvurabilir veya sabit sürücü ve SSD'deki bozuk sektörleri onarmak için daha basit bir yol kullanabilirsiniz.
6. 0 KB Dosyayı Sil
Birçok kullanıcı, güncellemeye veya indirmeye çalıştıkları her oyun için belirli 0 KB dosyalarını silerek disk yazma hatasını çözebildiklerini bildirdi. Soru şu ki, bu dosyaları nerede bulabilirsiniz? Bu yolu Dosya Gezgini'ne kopyalayıp yapıştırabilirsiniz -
Program Dosyaları (x86)/Steam/steamapps/common
Oradayken, tüm 0 KB dosyalarını kontrol edin ve birer birer silin. Şimdi hatayla karşılaşmadan oyunu indirip yükleyemeyeceğinizi kontrol edin.
7. Steam'i Yönetici Olarak Çalıştırın
Steam'deki disk yazma hatasını çözmenin bir başka yolu da onu yönetici olarak çalıştırmaktır. Bunun için aşağıda belirtilen adımları izleyin -
1. Dosya Gezgini'ne kopyalayıp yapıştırarak aşağıda belirtilen konuma gidin
C://Program Files[x86]/Steam.exe
2. Steam.exe'ye sağ tıklayın
3. Özellikler'i seçin
4. Uyumluluk sekmesi altında Yönetici olarak çalıştır'a tıklayın
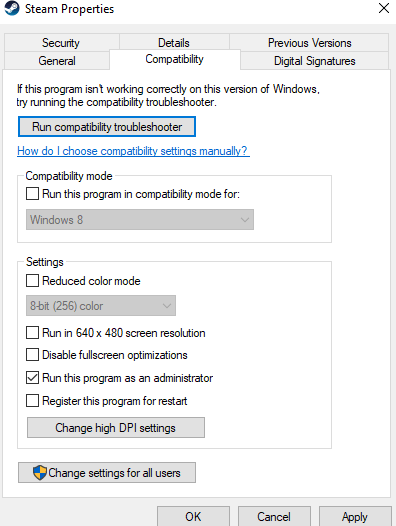
5. Uygula'ya tıklayın
Şimdi sorunu çözüp çözemediğinizi kontrol edin.
8. Salt Okunur Dosyayı Steam Klasöründen Kaldırın
Steam klasörü özniteliklerinin salt okunur olarak değiştiğini ve bu nedenle yazmaya karşı korumalı hale geldiğini fark etmeyebilir veya bunun farkında olmayabilirsiniz. Bu, örneğin, mevcut Steam klasörünüzü manuel olarak yedeklediğinizde ve yeniden kurarken kopyaladığınızda olabilir. Salt okunur olması durumunda, Steam herhangi bir değişikliği dahil edemez. Yani salt okunur özniteliği kaldırmak için -
1. Steam klasörünü bulun
2. Üzerine sağ tıklayın ve ardından Özellikler'e tıklayın.
3. Salt okunur onay kutusunun işaretini kaldırın ve Tamam'a tıklayın.
Toplama
Steam'deki Disk yazma hatasını çözebildiniz mi? Cevabınız evet ise, yukarıda belirtilen yöntemlerden hangisinin sorunu aşmanıza yardımcı olduğunu aşağıdaki yorumlar bölümünde bize bildirin. Ayrıca, blogu yararlı bulduysanız, aynı sorunla uğraşabilecek arkadaşlarınız ve aile üyelerinizle paylaşın. Bu tür daha fazla içerik için Tweak Library'yi okumaya devam edin.