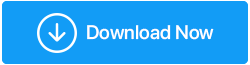Düzeltme - Windows 10'da Kod Bellek Yönetimi BSOD Hatasını Durdurun
Yayınlanan: 2021-05-31Windows durdurma kodu bellek yönetimi BSOD, bilgisayarlarda çok yaygın bir hatadır ve hepimiz çok önemli bir şey yaparken bu hatayla karşılaşmışızdır. Veri kaybetme korkusuyla bu tür hatalarla uğraşmak çok sinir bozucu. Bu hatanın birçok nedeni olsa da en yaygın nedeni güncel olmayan sürücülerdir. Bu yazıda, bellek yönetimi BSOD hatasını düzeltebileceğimiz birkaç yöntemi tartışacağız, ancak ilk önce Yöntem 3'ü denemenizi öneririz, böylece hata eski sürücüler tarafından meydana gelirse, Yöntem 3'ü izleyerek düzeltilebilir ve siz diğer yöntemlerle vakit kaybetmeden size zaman kazandıracaktır.
Sürücüleri güncellemek için piyasadaki en iyi araç, sistemimdeki güncel olmayan sürücülerden kurtulmak için kullandığım Gelişmiş Sürücü güncelleyicidir.
Ayrıca Okuyun: Kötü Sistem Yapılandırma Bilgisi Hatası Nasıl Onarılır – Windows 10
Durdurma Kodu Bellek Yönetimi BSOD Hatasını Düzeltme Yöntemleri: –
1. Bilgisayarı yeniden başlatın
Bellek yönetimi BSOD'si ile karşılaştığınızda, lütfen bilgisayarı hemen kapatın ve yeniden başlatın. Bu basit numara, neredeyse tüm bilgisayar sorunlarını çözebilir ve tüm görevlere yeniden başlayabilirsiniz.
2. Windows 10'da bellek tanılama aracını çalıştırma
Çalışmayan RAM, bellek yönetimi BSOD'sine neden olabilir. Sistem belleğini kontrol edip hatayı bulduğu için bir Bellek tanılama aracı çalıştırılarak düzeltilebilir. Herhangi bir hata varsa, onları düzeltir.
Bellek tanılama aracını çalıştırmak için aşağıdaki adımları izleyin: –
- Arama çubuğuna Olay Görüntüleyici yazın ve açın
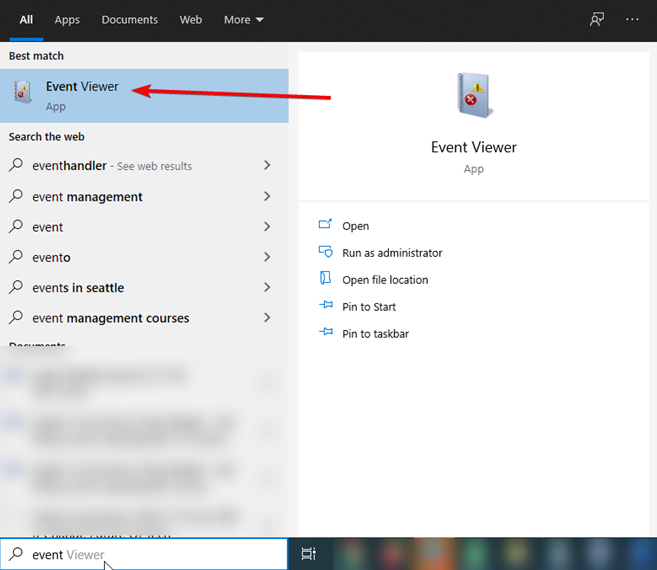
- Açıldığında, Olay Görüntüleyici Yerel> Windows günlükleri> Sistem'i seçin.
- Sağ tarafta Bul'u seçin ve beliren kutuya MemoryDiagnostic yazın
- Şimdi Sonrakini Bul'a tıklayın. Şimdi araç, bilgisayarı herhangi bir hata için teşhis edecektir.
PROFESYONELLER İÇİN İPUCU: – Bellek tanılama aracı herhangi bir hata göstermiyorsa, bellek testi gerçekleştirmenin bir yolu daha vardır. Bu MemTest86'dır. (32 bit veya x82 makineler içindir).
MemTest86 gerçekleştirme adımları: –
- Üzerinde MemTest86 bulunan bir Önyüklenebilir disk veya USB flash sürücünüz olması gerekir.
- Sistemi USB flash sürücüden veya Önyüklenebilir diskten önyükleyin ve sisteminizi kontrol etmesine izin verin
- İşlem tamamlandığında sonuçları alacaksınız ancak RAM boyutuna bağlı olarak zaman alabilir.
Ayrıca Bakınız: Windows 10'da Sürücüleri Yedekleyin ve Geri Yükleyin
3. Güncel olmayan sürücüleri güncelleyin
Üreticinin web sitesinden güncel olmayan sürücüleri manuel olarak güncellemek ve doğru sürücüyü indirmek eski moda ve kafa karıştırıcıdır. Advanced Driver Updater'ı kullanmanızı öneririz.
Advanced Driver Updater, sistemi güncel olmayan, bozuk ve eksik sürücülere karşı tarayan ve sistemin kusursuz bir şekilde çalışabilmesi için doğru sürücüyü indiren otomatik bir araçtır.
Sürücü otomatik olarak nasıl güncellenir – Windows 10
Advanced Driver Updater'ı kullanmak için aşağıdaki adımları izleyin:
Gelişmiş Sürücü Güncelleyiciyi İndirin
- Lütfen Advanced Driver Updater'ı indirin ve yükleyin
- Şimdi sürücü güncelleme aracını başlatın
- Sistemi güncel olmayan sürücüler için taramak için Şimdi Taramayı Başlat'a tıklayın.
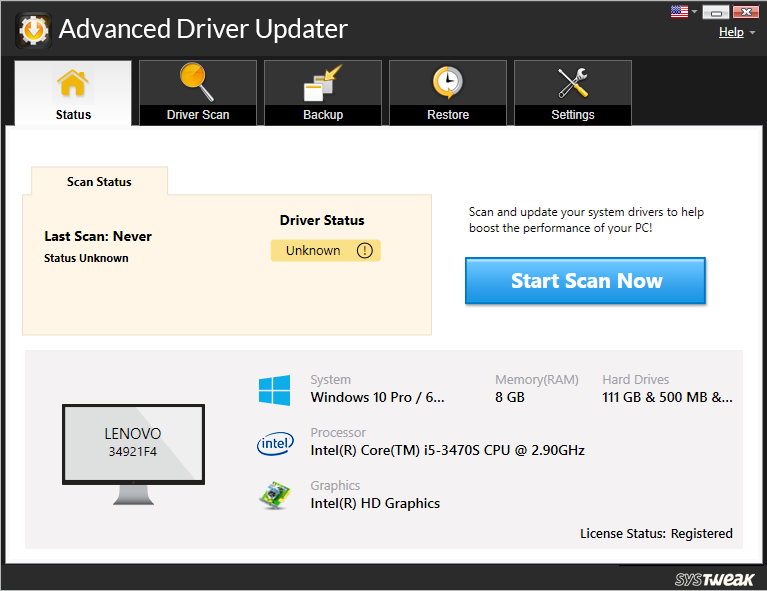
- Taramanın bitmesini bekleyin.
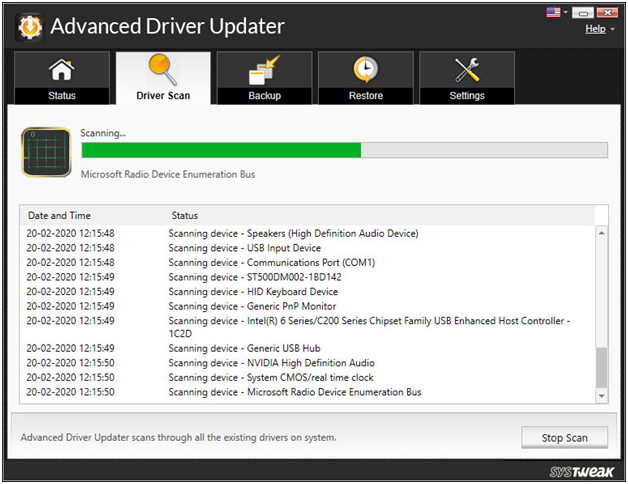
- Artık güncel olmayan sürücülerin bir listesini göreceksiniz, lütfen yanındaki Sürücüyü güncelle'yi tıklayın.
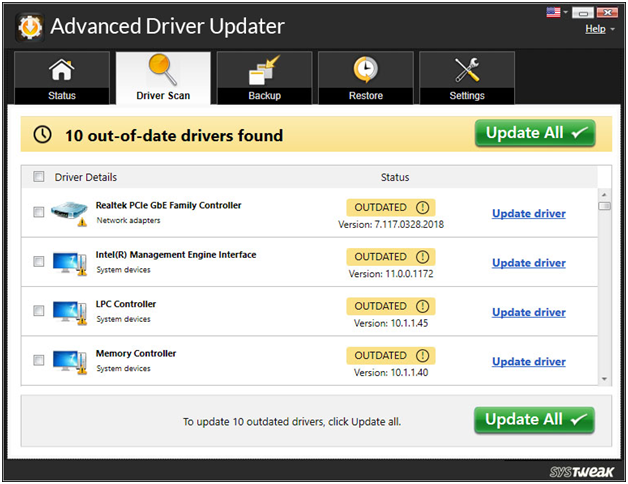

- Sürücüleri güncelledikten sonra sistemi yeniden başlatın ve sorunun çözülüp çözülmediğini kontrol edin.
Not: Güncel olmayan her sürücüyü güncellemek için ücretsiz sürümü kullanıyorsanız, her birinin yanındaki Sürücüyü güncelle düğmesine tıklamanız gerekir. Ancak, Pro sürümünü kullanıyorsanız Tümünü Güncelle'yi tıklatarak tüm sürücüleri bir seferde güncelleyebilirsiniz.
4. GPU sürücülerini güncelleme
Windows durdurma kodu bellek yönetimi BSOD hatası bazen eski veya yeni GPU sürücülerinden kaynaklanır. Bu GPU sürücüleri genellikle AMD veya NVIDIA'dır. Hangi GPU'yu kullandığınızı bilmiyorsanız, aşağıdaki yöntemle bulabilirsiniz.
- Arama çubuğuna dxdiag yazın ve seçeneği seçin. Açılan pencerede detayları görebileceksiniz.
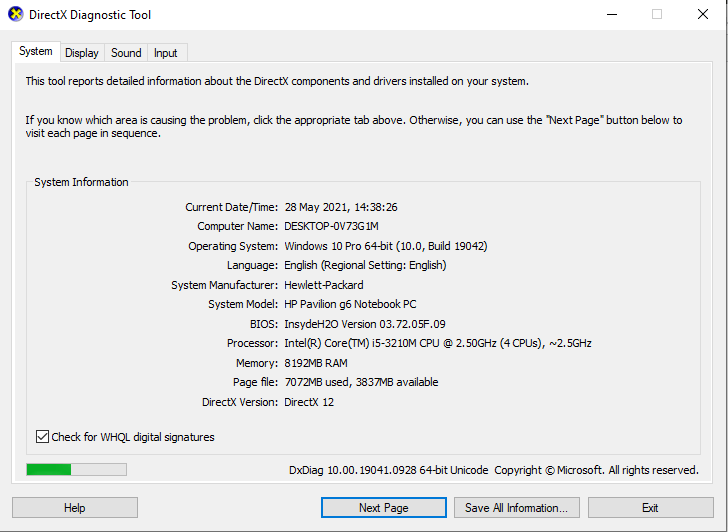
- Eski GPU, Advanced Driver Updater tarafından da güncellenir.
Not: – Advanced Driver Updater'ın nasıl çalıştığını görmek için lütfen 3. Noktaya bakın.
Ayrıca Okuyun: En İyi Bilgisayar Temizleme Yazılımı
5. CHKDSK'yi çalıştırın
CHKDSK, tüm sistem dosyalarını kontrol eder ve bozuklarsa onları düzeltir. Bunun yapılması gerekiyor
İzlenecek adımlar: -
- Arama çubuğundan Komut İstemi'ni açın ve Yönetici olarak çalıştır'ı tıklayın.
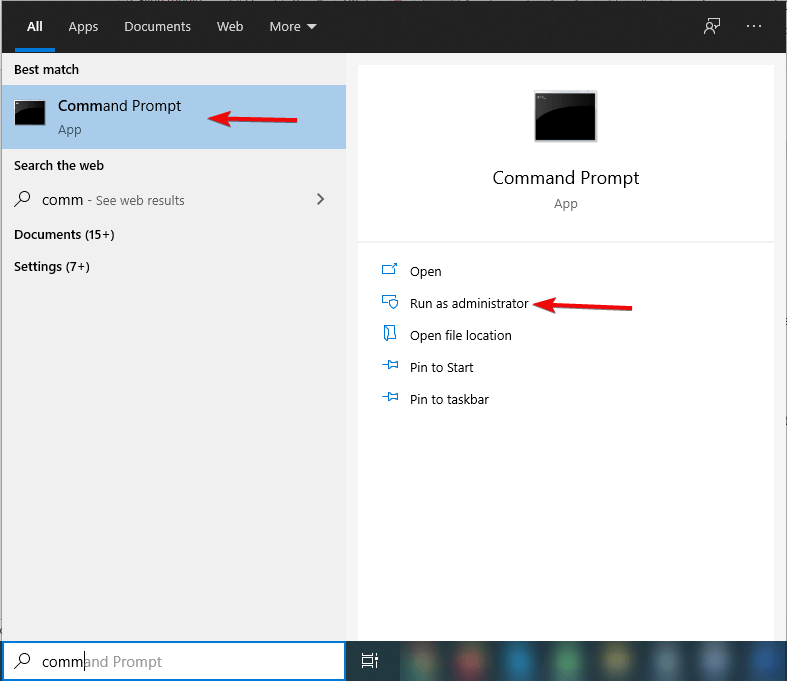
- Şimdi chkdsk/r yazın ve enter tuşuna basın.
Bu komut sistemi tarar ve herhangi bir hata varsa bunları düzeltir.
6. Sistem dosyası kontrolünü çalıştırın
SFC'yi çalıştırmak, bozuk ve eksik Windows sistem dosyalarını kontrol eder. Ancak, sorunlu WIM dosyalarını onarıp temizlediğinden, SFC'yi çalıştırmadan önce DISM'yi (Dağıtım Görüntüsü Hizmeti ve Yönetimi) çalıştırmanız önerilir.
İzlenecek adımlar: -
- Arama çubuğundan Komut İstemi'ni açın ve Yönetici olarak çalıştır'ı tıklayın.
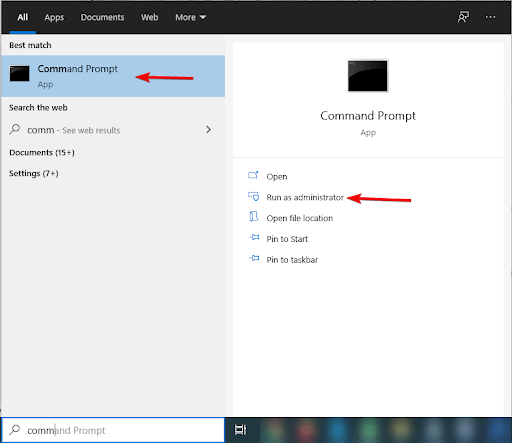
- Şimdi DISM /online /cleanup-image /restorehealth komutunu yazın ve enter tuşuna basın ve işlemin tamamlanmasını bekleyin.
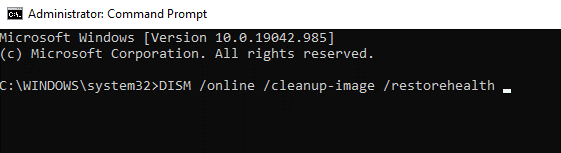
- İşlem tamamlandıktan sonra
sfc /scannowyazın ve enter tuşuna basın.
7. Windows 10'u Sıfırlayın
Advanced Driver Updater'ı kullandıktan sonra sorun çözülecek olsa da. Ancak, tüm çözümleri denedikten sonra bile herhangi bir sorunla karşılaşırsanız, son seçenek Windows'u sıfırlamaktır. Tüm yeni dosyaları yeniden yükleyecek ve nihayetinde durdurma kodu belleği yönetimi sorunu sıralanacaktır.
Bilgisayarı sıfırlamak için işlemi takip edin: –
- Ayarlar > Güncelleme ve güvenlik > Kurtarma'yı seçin
- Şimdi Bu bilgisayarı sıfırla altında Başlayın'ı seçmeniz gerekecek.
Not: – Bilgisayar dinlenmesine geçmeden önce verilerinizin yedeğini aldığınızdan emin olun. Yedeklemeyi almak için bu bağlantıyı ziyaret edebilir ve tercih ettiğiniz en iyi yedekleme yazılımını seçebilirsiniz.
Çözüm-
Bellek yönetimi BSOD hatalarını kaldırabileceğimiz birkaç yöntemden geçtik. Bu, bilgisayarlarımızda çalışırken karşılaştığımız en sorunlu hatadır. Bu hatayı sizin için kesinlikle çözecek birkaç yolu tartıştık ve etkili sonuçlar için, tüm yöntemleri denememeniz ve yalnızca eski sürücüleri güncelleyerek bu sorunu çözmeniz için Gelişmiş Sürücü Güncelleyici'yi kullanmanızı öneririz.
Aşağıdaki yorum kutusunda görüşlerinizi bize bildirin.
Önerilen Okumalar:
Düzeltildi: "Windows Beklenmeyen Bir Kapanmadan Kurtuldu" Hatası
Düzeltme – Windows 10'da Servis Ana Bilgisayarı SysMain Yüksek Disk Kullanımı
İşte Windows 10'da Yedekleme Dosyaları Nasıl Silinir
Windows 10'da Kayıt Defteri Nasıl Yedeklenir