En Yaygın MacOS Catalina Sorunları Nasıl Onarılır
Yayınlanan: 2019-11-25MacOS Catalina, 7 Ekim 2019'da dünya çapında piyasaya sürüldü. MacOS Catalina sürüm 10.15, MacOS'un on altıncı ana sürümüdür. MacOS Mojave'nin halefidir ve piyasaya sürülmesiyle büyük güncellemeler almıştır. Bu yeni özellikler ve Uygulamalar sizi heyecanlandırıyor olmalı, ancak operasyonda küçük bir darbe ile bunu bekleyemezsiniz. Yeni bir şey değil, tüm yazılım güncellemelerinde oluyor.
MacOS Catalina sorunları, MacOS Catalina'yı indirmek, yüklemek veya MacOS Catalina'yı kullanmak arasında değişebilir. MacOS Catalina sorunlarını nasıl çözeceğinize yardımcı olacak bazı yararlı ipuçları ve püf noktaları burada.
MacOS Catalina'yı İndirirken 'Gateway Timed Out' Hata Mesajını Düzeltin
MacOS Catalina'yı indirirken sorun yaşıyorsanız ve 'Gateway Timed Out' hatası alıyorsanız, bu düzeltmeyi denemelisiniz.
Mac'inizi yeniden başlatın ve önyükleme sırasında Shift Tuşunu basılı tutun, Mac makinenizi Güvenli Mod'a getirin ve MacOS Catalina'yı yeniden indirip yüklemeyi deneyin. İşe yaramalı.
MacOS Catalina Uyumlu Cihazlar
Aşağıda belirtilen cihazlardan herhangi birini kullanıyorsanız cihazınız MacOS Catalina ile uyumludur.
| MacOS Catalina v10.15 Uyumlu Cihazlar | ||
| MacBook Pro | Macbook Air | iMac |
|---|---|---|
| MacBook Pro (16 inç, 2019) | MacBook Air (Retina, 13 inç, 2019) | iMac (Retina 5K, 27 inç, 2019) |
| MacBook Pro (13 inç, 2019, İki Thunderbolt 3 bağlantı noktası) | MacBook Air (Retina, 13 inç, 2018) | iMac (Retina 4K, 21,5 inç, 2019) |
| MacBook Pro (15 inç, 2019) | MacBook Air (13 inç, 2017) | iMac (Retina 5K, 27 inç, 2017) |
| MacBook Pro (13 inç, 2019, Dört Thunderbolt 3 bağlantı noktası) | MacBook Air (13 inç, 2015 Başı) | iMac (Retina 4K, 21,5 inç, 2017) |
| MacBook Pro (15 inç, 2018) | MacBook Air (11 inç, 2015 Başı) | iMac (21,5 inç, 2017) |
| MacBook Pro (13 inç, 2018, Dört Thunderbolt 3 bağlantı noktası) | MacBook Air (13 inç, 2014 Başı) | iMac (Retina 5K, 27 inç, 2015 Sonu) |
| MacBook Pro (15 inç, 2017) | MacBook Air (11 inç, 2014 Başı) | iMac (Retina 4K, 21,5 inç, 2015 Sonu) |
| MacBook Pro (13 inç, 2017, Dört Thunderbolt 3 bağlantı noktası) | MacBook Air (13 inç, 2013 Ortası) | iMac (21,5 inç, 2015 Sonu) |
| MacBook Pro (13 inç, 2017, İki Thunderbolt 3 bağlantı noktası) | MacBook Air (11 inç, 2013 Ortası) | iMac (Retina 5K, 27 inç, 2015 Ortası) |
| MacBook Pro (15 inç, 2016) | MacBook Air (13 inç, 2012 Ortası) | iMac (Retina 5K, 27 inç, 2014 Sonu) |
| MacBook Pro (13 inç, 2016, Dört Thunderbolt 3 bağlantı noktası) | MacBook Air (11 inç, 2012 Ortası) | iMac (21,5 inç, 2014 Ortası) |
| MacBook Pro (13 inç, 2016, İki Thunderbolt 3 bağlantı noktası) | MacBook | iMac (27 inç, 2013 Sonu) |
| MacBook Pro (Retina, 15 inç, 2015 Ortası) | MacBook (Retina, 12 inç, 2017) | iMac (21,5 inç, 2013 Sonu) |
| MacBook Pro (Retina, 15 inç, 2015 Ortası) | MacBook (Retina, 12 inç, 2016 Başı) | iMac (27 inç, 2012 Sonu) |
| MacBook Pro (Retina, 13 inç, 2015 Başı) | MacBook (Retina, 12 inç, 2015 Başı) | iMac (21,5 inç, 2012 Sonu) |
| MacBook Pro (Retina, 15 inç, 2014 Ortası) | iMac Pro | |
| MacBook Pro (Retina, 13 inç, 2014 Ortası) | iMac Pro (2017) | |
| MacBook Pro (Retina, 15 inç, 2013 Sonu) | mini mini | |
| MacBook Pro (Retina, 15 inç, 2013 Başı) | Mac mini (2018) | |
| MacBook Pro (Retina, 13 inç, 2013 Sonu) | Mac mini (2014 Sonu) | |
| MacBook Pro (Retina, 13 inç, 2013 Başı) | Mac mini (2012 Sonu) | |
| MacBook Pro (Retina, 15 inç, 2012 Ortası) | Mac Pro | |
| MacBook Pro (15 inç, 2012 Ortası) | Mac Pro (2019) | |
| MacBook Pro (Retina, 13 inç, 2012 Sonu) | Mac Pro (2013 Sonu) | |
| MacBook Pro (13 inç, 2012 Ortası) | ||
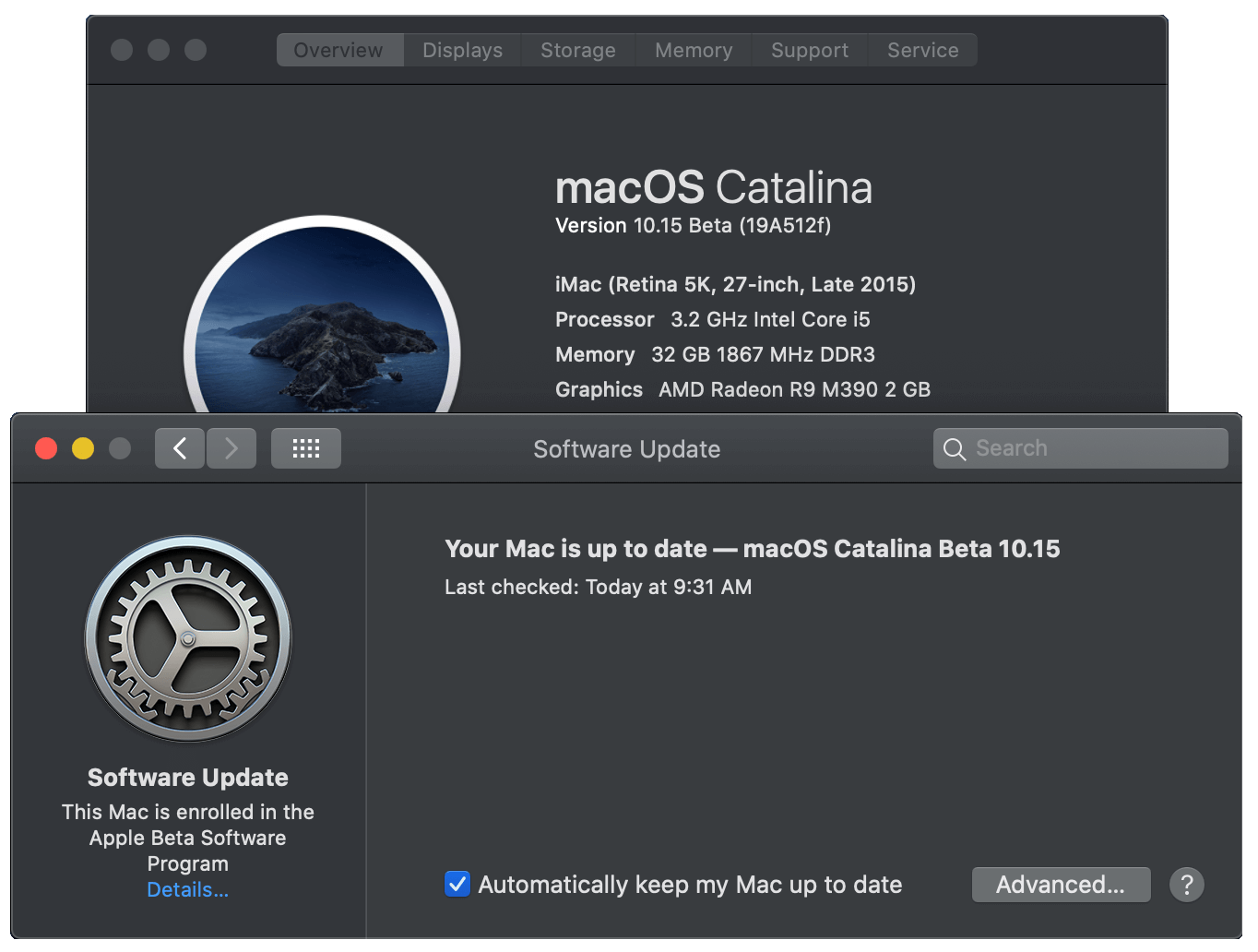

MacOS Catalina Yükleme Sorunları Nasıl Onarılır
Karşılaşabileceğiniz ilk sorun, Mac makinenize MacOS Catalina'yı yüklerken olabilir. Süreç hiç de karmaşık değil. Yayınlanan güncellemeyi Mac'in App Store'unda bulacaksınız. Karşılaşabileceğiniz en yaygın sorun, ağ bağlantısının kesilmesi veya 'MacOS kurulumu devam edemedi' gibi hata mesajlarıdır. Pek çok Mac severin en son güncellemeyi indirmeye çalışması gerektiğinden, bunun MacOS ağındaki ağ bağlantısı nedeniyle olması gerektiğinden panik yapmanıza gerek yok.
Sorun devam ederse Wi-Fi ağı yerine bir Ethernet kablosu kullanmayı deneyebilirsiniz. MacOS Catalina indirme dosyası 6 GB olduğundan ve MacOS Catalina'yı kurarken yaklaşık 20 GB boş disk alanı gerektirdiğinden disk alanınızı da kontrol etmeniz önerilir. Ekranınızın sol üst köşesindeki Apple Menüsünü ziyaret edebilir ve kullanılabilir depolama alanını görmek için 'Bu Mac Hakkında' seçeneğine gidebilirsiniz.
Bu işe yaramazsa, yükleme dosyasının bozuk veya kısmen indirilmiş olmadığından emin olmanız gerekir. MacOS Finder menüsünü kullanarak 'Install MacOS 10.15' dosyasını arayın ve mevcut dosyayı silin. Sisteminizi yeniden başlatın ve güncellemeyi Mac App Store'dan tekrar indirin. Bu sorunu çözmelidir.
App Store'dan bir çıkış ve giriş denemesi, MacOS Catalina'yı yüklerken sorunları çözmenize de yardımcı olabilir.
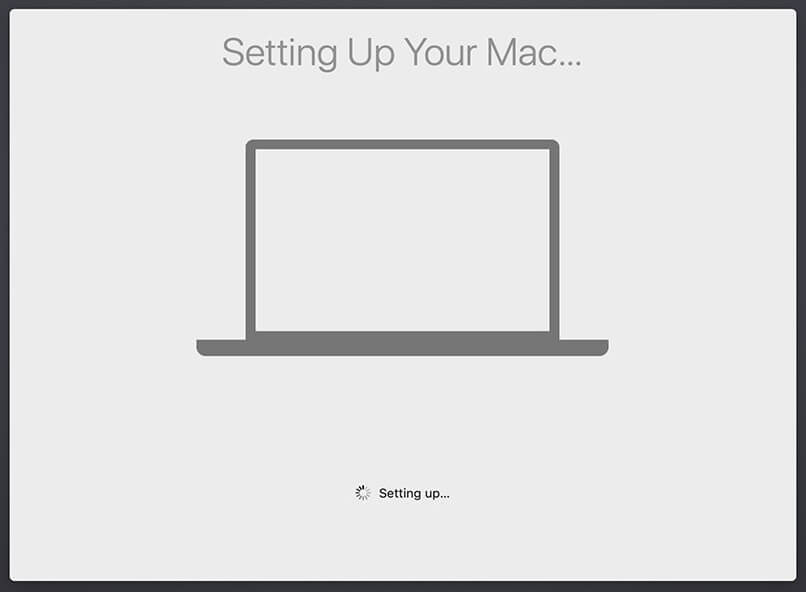
MacOS Catalina'nın 'Mac'inizi Kurma' sırasında takılmasını düzeltin
Birçoğunuz MacOS Catalina'nın 'Mac'inizi Kurma' konusunda takılıp kaldığını belirten bir sorunla karşılaşabilirsiniz, ancak bununla paniğe kapılmanıza gerek yok. Basit bir yeniden başlatma bu sorunu kolayca çözebilir. Sadece Mac'inizi yeniden başlatın, kaldığı yerden devam edecek ve yükleme işlemini tamamlayacaktır.
Lütfen Dikkat: Makine kapanana kadar güç düğmesini birkaç saniye basılı tutun. 50'ye kadar sayın ve sistemi yeniden başlatın. Bu işe yaramazsa, biraz disk alanı boşaltmayı düşünmelisiniz. Gizli zaman makinesi dosyalarını aramalı ve kaldırmalısınız.
MacOS Catalina, kurulumu tamamlama konusunda hala sorun yaşıyorsa, İnternet üzerinden kurtarma sistemini başlatmak için makineyi yeniden başlatmalı ve (Command + Option + R) tuşlarına birlikte basmalısınız. Bu işe yaramazsa, kurtarma moduna geçmek için (Shift + Option + Command + R) kombinasyonunu da deneyebilir ve MacOS Catalina'yı yüklemeyi deneyebilirsiniz.
MacOS Catalina Wi-Fi Sorunlarını Düzeltin
MacOS Catalina'yı yükledikten sonra bir Wi-Fi ağına veya Ethernet internet bağlantısına bağlanamıyorsanız, önyükleme sırasında Shift Tuşunu basılı tutmayı deneyebilir ve Mac makinenizi Güvenli Mod'a alabilirsiniz. Bağlanıp bağlanamadığınızı kontrol edin. Evetse, dahili Uygulamalarla ilgili bir sorun var. Bağlantıda kalmak için tüm Uygulamaları ve sürücüleri güncellediğinizden emin olun.
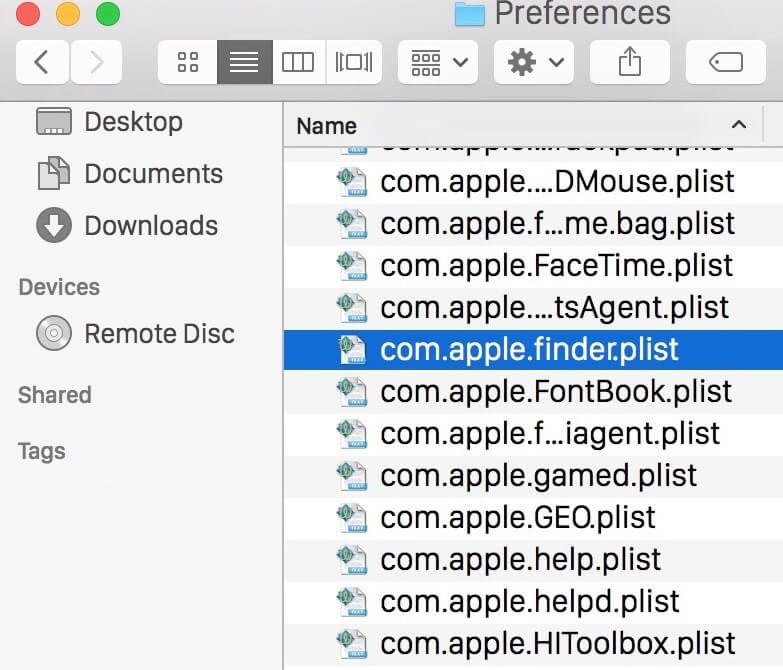
MacOS Catalina Bulucu Sorunlarını Düzeltin
İstediğiniz öğeyi MacOS Catalina kullanarak bulamıyorsanız veya Finder Uygulamanız size kilitleniyorsa, düzeltmek için bu adımları deneyebilirsiniz.
Terminal Uygulamasını açın ve aşağıdaki komutu girin ve enter tuşuna basın:
~/Library/Preferences/com.apple.finder.plist
Dosyayı seçin ve çöp kutusuna atın.
Toplama
MacOS Catalina ile karşılaşabileceğiniz birkaç başka sorun daha var. Bu makalede burada listelenmeyen herhangi bir şeyle karşılaştıysanız, yorum bölümünde paylaşın ve durumunuza kesin bir düzeltme önereceğiz. Umarım artık MacOS Catalina'nın ortak sorunlarını basit hack'lerle nasıl çözeceğinizi biliyorsunuzdur.
Bu makale size yardımcı olduysa, lütfen beğenin ve iş arkadaşlarınızla paylaşın. Bu tür daha fazla ipucu, püf noktası ve teknolojiyle ilgili güncellemeler için, Tweak Library'den düzenli güncellemeler almak için zil simgesine tıklayın . Bu makale hakkındaki düşüncelerinizi yorum bölümünde paylaşın.
