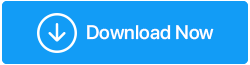Windows 11 ve 10'da “Parametre Yanlış” Hatası Nasıl Onarılır
Yayınlanan: 2021-12-31Windows 11 veya 10'da sabit sürücü, flash kart veya USB gibi harici bir depolama ortamını bağlarken “Parametre yanlış” hatasıyla mı karşılaşıyorsunuz?
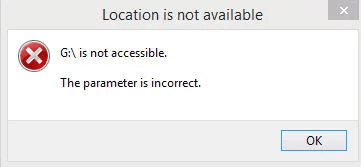
Doğru yerdesiniz, burada harici sürücüde depolanan dosya ve klasörleri açmanızı ve bunlara erişmenizi engelleyen bu hatayı düzeltmenin farklı yollarını tartışacağız. Hata düzeltilmezse, önemli dosyalarınızı ve verilerinizi kaybedebilirsiniz.
"Parametre yanlış" hatasının nedenleri:
1. Diskin uygun olmayan şekilde çıkarılması.
2. Bozuk kablo veya USB bağlantı noktası.
3. Sabit disk sorunları: bozuk sektörler, hasarlı dosya sistemi vb.
4. Virüs veya kötü amaçlı yazılım bulaşması.
5. Eski Windows işletim sistemi.
Artık parametre hatalı hatasının olası nedenlerini bildiğimize göre, soru hatanın nasıl düzeltileceğidir. O halde, herhangi bir gecikme olmadan, "Parametre Yanlış" hatasından kurtulmak için en iyi düzeltmeleri öğrenelim.
| 1. Hızlı Tarama Kontrolü gerçekleştirin |
| 2. Sürücü Hatalarını Düzeltmek için Chkdsk'yi Çalıştırın |
| 3. Harici Sürücüde sfc/scannow çalıştırın |
| 4. Harici Sürücüyü Yeniden Biçimlendirin |
| 5. Disk Sürücüsünü ve USB Sürücüsünü Güncelleyin |
| 6. Tarih Saat Ayarlarında Ondalık Sembolü Sağlayın |
"Parametre yanlış" hatası için düzeltmeler:
1. Sisteminizi virüs veya kötü amaçlı yazılım bulaşmasına karşı tarayın
Sisteminizi kötü amaçlı yazılım ve virüs bulaşmasına karşı taramak için Windows yerleşik koruma hizmetini kullanabilir veya Systweak Antivirus'ü deneyebilirsiniz.
Başlat menüsünde Windows Korumasını kullanmak için “Virüs ve Tehdit Koruması” yazın ve herhangi bir tehdit için “Hızlı tarama” yapın. Bir bulaşma algılanırsa, kaynak olabileceği için harici aygıtın bağlantısını kesin. Genel olarak, Windows 11/10'daki Windows Defender kullanıcıyı uyarır.
Buna ek olarak, çok seviyeli koruma eklemek için ek bir araç arıyorsanız Systweak Antivirus'ü kullanın. Kötü amaçlı yazılım koruması, açıklardan yararlanma koruması, gerçek zamanlı güncellemeler, web koruması ve hatta başlangıç öğelerini enfeksiyona karşı tarayan gelişmiş ve güçlü bir araçtır. Bunu kullanarak, ekstra bir güvenlik katmanı ekleyebilir ve en son tehditlere karşı güvende kalabilirsiniz.
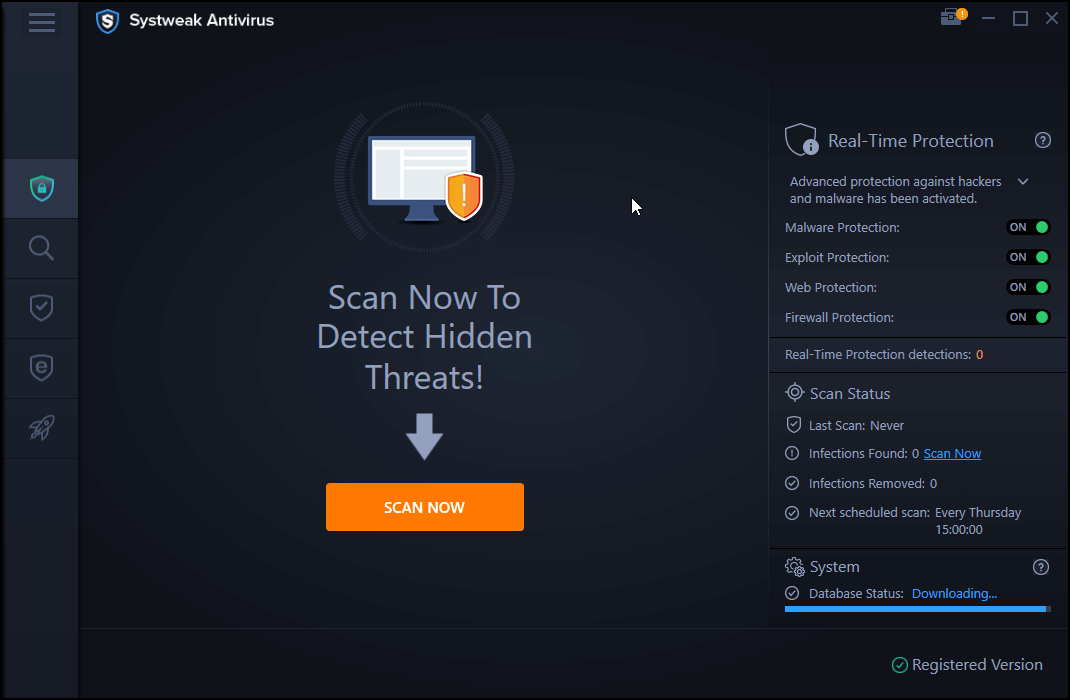
Araç hakkında daha fazla bilgi edinmek için Systweak Antivirus'ün derinlemesine incelemesini okuyun.
Systweak Antivirus'ü İndirmek İçin Buraya Tıklayın
2. Chkdsk Kullanarak Sürücü Hatalarını Düzeltin
Harici sürücü ve sistem enfeksiyondan arındırılmışsa, sürücüde veri bütünlüğü olup olmadığını kontrol etme zamanı gelmiştir. CHKDSK, hataları, bozuk kesimleri, dosya sistemi bozulmasını ve çözülmemiş yazılım sorunlarını tespit etmek için kullanılan komuttur.
CHKDSK'yi çalıştırma adımlarını izlemeden önce, onarım sırasında CHKDSK bozuk sektörlerde depolanan belirli verileri silebileceğinden sürücünün yedeğini alın. Bu yapıldıktan sonra, aşağıda verilen adımları izleyerek komutu çalıştırabilirsiniz:
1. Yönetici olarak Komut İstemi'ni açın. Arama alanına komut istemi yazın > sağ tıklayın > Yönetici olarak çalıştır.
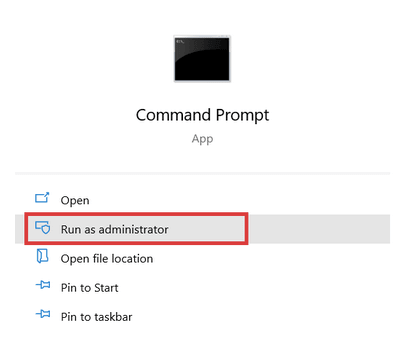
2. Ardından, aşağıdaki komutu girin. Sorunla karşılaştığınız bağlı harici aygıta atanan doğru adı girdiğinizden emin olun.
Sürücü adı, sürücünün harfiyle değiştirilecektir.
chkdsk Drive name:/f/x/r
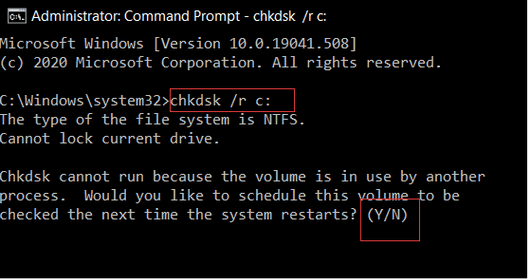
3. Sistem şimdi otomatik olarak tam bir disk taraması yapacak ve tüm veri bütünlüğü sorunlarını çözecektir.
4. İşiniz bittiğinde bilgisayarı yeniden başlatın. Bu, harici sürücüye bağlanırken karşılaştığınız sorunu çözmelidir.
3. Harici Sürücüde sfc/scannow çalıştırın
Hem harici hem de dahili sürücülerdeki bozuk sistem dosyalarını onarmanın başka bir yolu da Sfc /scannow komutunu çalıştırmaktır. Komutu çalıştırmak için şu adımları izleyin.
1. Yükseltilmiş Komut İstemi'ni çalıştırın ve ardından aşağıdaki komutu girin
sfc/scannow/offbootdir=Drive Name: /offwindir=Drive name:\windows
Not: Sürücü Adı, harici sürücünün sürücü harfidir.
2. Komut, sistem dosyası denetimi için hedef sürücüyü seçecektir. Şimdi bir seçenekler menüsü alacaksınız.
3. İşlemi bitirmek için sfc /scannow'u seçin. Biraz zaman alacağı için işlemin bitmesini bekleyin. Süreç dört veya beş aşamadan geçer.

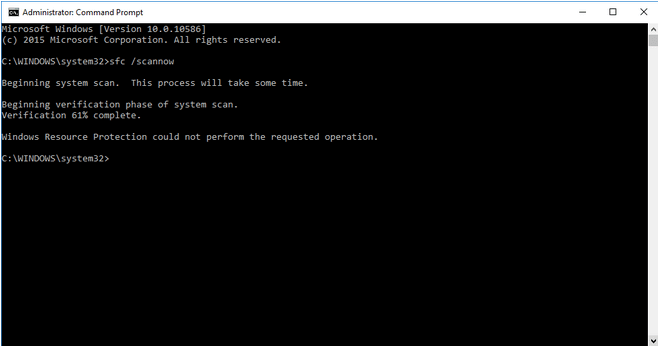
4. Sistem Dosyası denetleyicisi artık hataları otomatik olarak algılayacak ve düzeltecektir.
4. DISM.exe'yi çalıştırın
Bazen, hatalı yazılım kurulumu nedeniyle parametre hatası oluşabilir. Bu gibi durumlarda, DISM.exe'yi çalıştırın ve Windows kurulumlarını onarın.
DISM.exe'yi çalıştırmak için şu adımları izleyin:
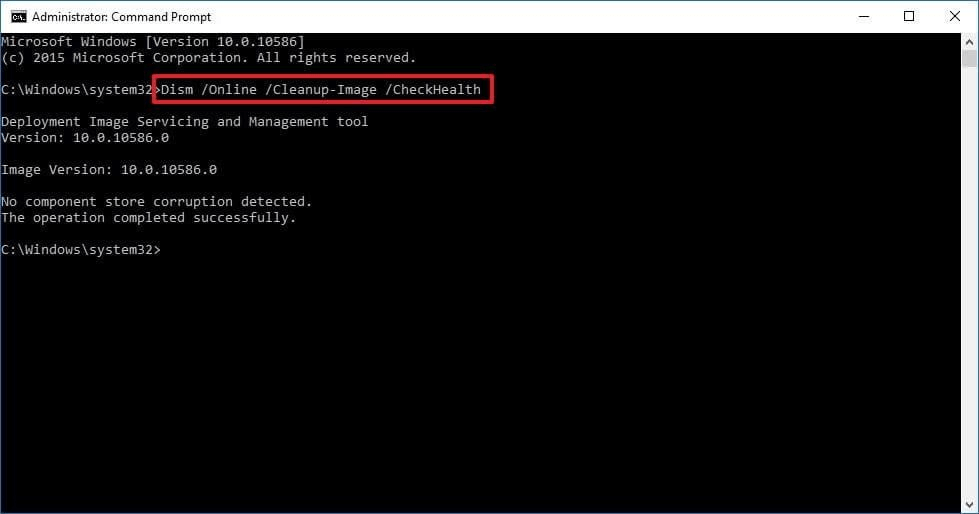
1. Yönetici modunda Komut İstemi'ni çalıştırın.
2. Girin: DISM.exe /Çevrimiçi /Cleanup-image /scanhealth > Enter
3. İşlemin bitmesini bekleyin ve şimdi harici sürücüyü bağlamayı deneyin, herhangi bir sorunla karşılaşmamalısınız.
5. Disk Sürücüsünü ve USB Sürücüsünü Güncelleyin
Bir disk sürücüsü veya USB sürücüleri kaybolduğunda veya güncel olmadığında veya bozulduğunda parametre hatalarıyla karşılaşırsınız, Sürücüyü güncellemek için şu adımları izleyin:
1. Windows + X > "Aygıt Yöneticisi"ne basın.
2. Disk Sürücüsünü ve USB sürücüsünü tek tek çift tıklayın > sağ tıklayın > Sürücüyü güncelle.
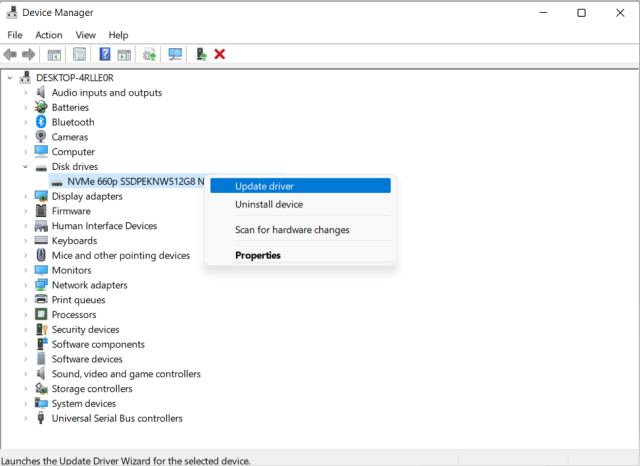
3. Ardından, “Sürücüleri otomatik olarak ara” seçeneğini seçin. Bu, Windows'un cihazınızda mevcut en iyi sürücüyü aramasını ve yüklemesini sağlayacaktır.
4. Çevrimiçi olarak yeni bir sürücü bulunursa, sisteminize otomatik olarak eklenecektir.
5. Değişiklikleri uygulamak ve parametre hatasının giderilip giderilmediğini görmek için sistemi yeniden başlatın.
Alternatif olarak, sürücüleri otomatik olarak güncellemek ve sürücüleri manuel olarak indirme ve güncelleme riskinden kaçınmak için Gelişmiş Sürücü Güncelleyici'yi kullanabilirsiniz. Güvenlik nedenleriyle, sürücüleri güncellemeden önce araç bir yedek alır ve sürücüleri tek tek veya bir kerede güncellemenize olanak tanır.
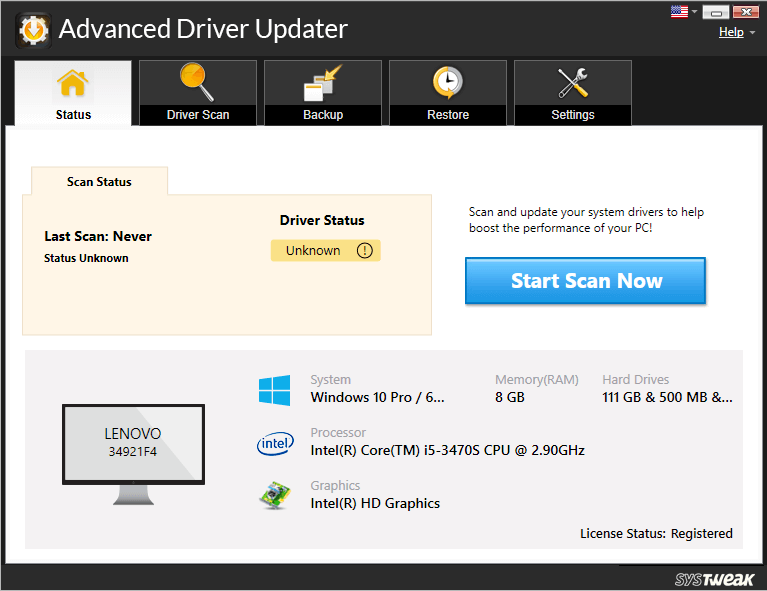
Araç hakkında daha fazla bilgi edinmek için Advanced Driver Updater'ın ayrıntılı incelemesini okuyun.
Gelişmiş Sürücü Güncelleyiciyi Buradan İndirin
5. Harici Sürücüyü Yeniden Biçimlendirin
Yukarıdaki yöntemlerden hiçbiri işe yaramazsa, muhtemelen harici sürücü bozuktur ve bu yalnızca yeniden biçimlendirme ile düzeltilebilir.
Windows 10'da “Bu PC” menüsüne gidin > harici sürücüyü seçin > sağ tıklayın > “Biçimlendir”.
Windows 11'de
1. En üstteki içerik menüsünden, sürücüyü biçimlendir seçeneğine erişin.
2. Doğru dosya sistemini seçin. Bunun için yukarıda bahsedilen CHKDSK komutunu kullanabilirsiniz.
3. Sürücü için yeni bir birim etiketi yapın, bu sürücüye yeni bir yaklaşım kazandıracaktır.
4. Biçimlendirme işlemiyle başlayın.
Not: Sürücü biçimlendirildikten sonra, üzerinde depolanan tüm veriler kaybolacaktır.
5. Değişiklikleri uygulamak için sistemi yeniden başlatın ve ardından harici sürücüyü kullanmayı deneyin. Artık parametre yanlış hatalarıyla karşılaşmamalısınız.
6. Tarih Saat Ayarlarında Ondalık Sembolü Sağlayın
Tarih-saat biçimindeki bir sözdizimi sorunu parametre hatalarına neden olabilir. Bu nedenle, durumun böyle olmadığından emin olmak için aşağıdaki adımları izleyin.
1. “Denetim Masası -> Saat ve Bölge”ye gidin
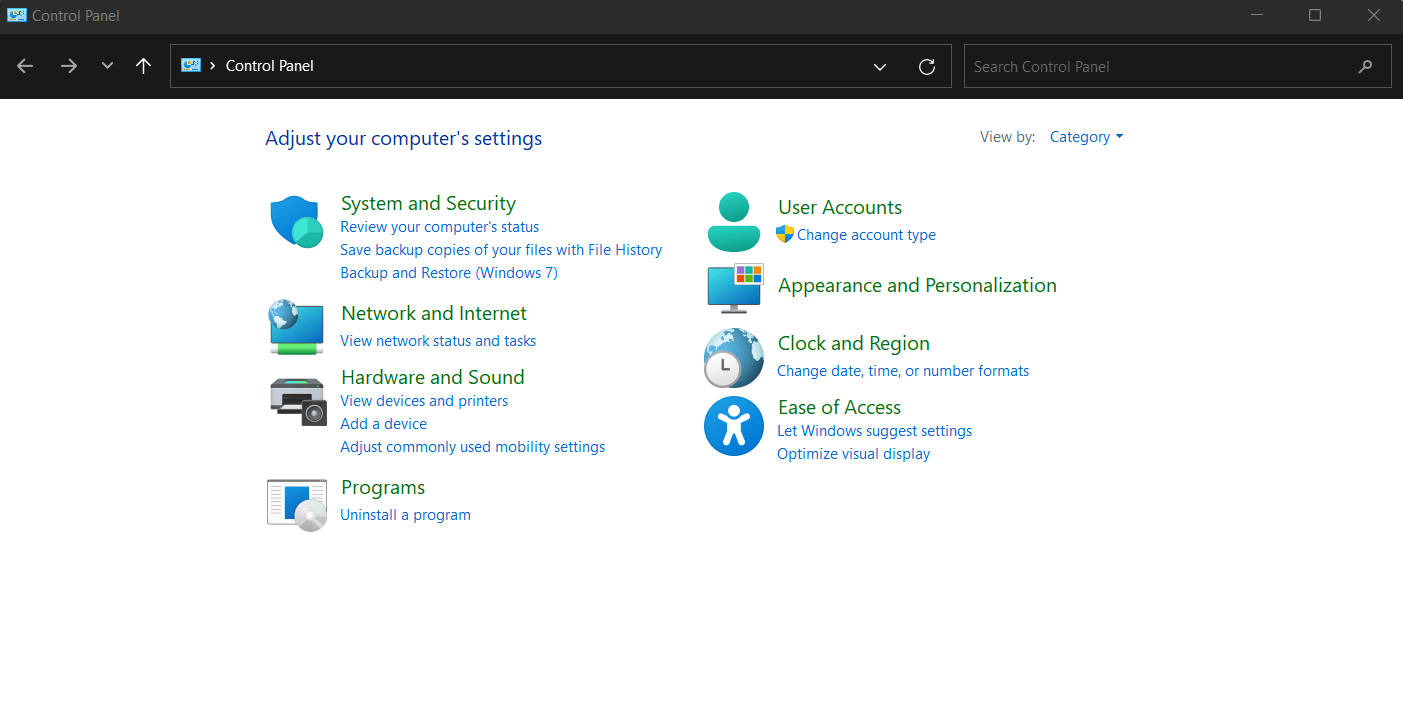
2. “Bölge: Tarih, saat veya sayı biçimlerini değiştir” seçeneğine gidin.
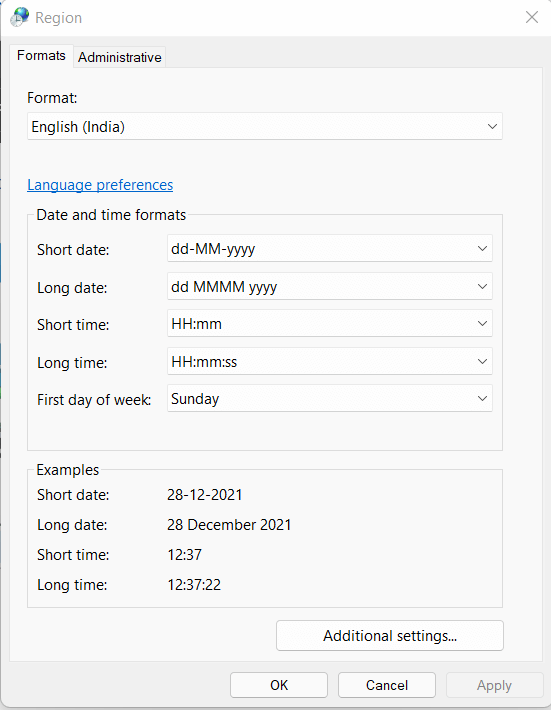
3. “Ek ayarlar” > ondalık sembolün “.” olduğundan emin olun. kullanılıyor.
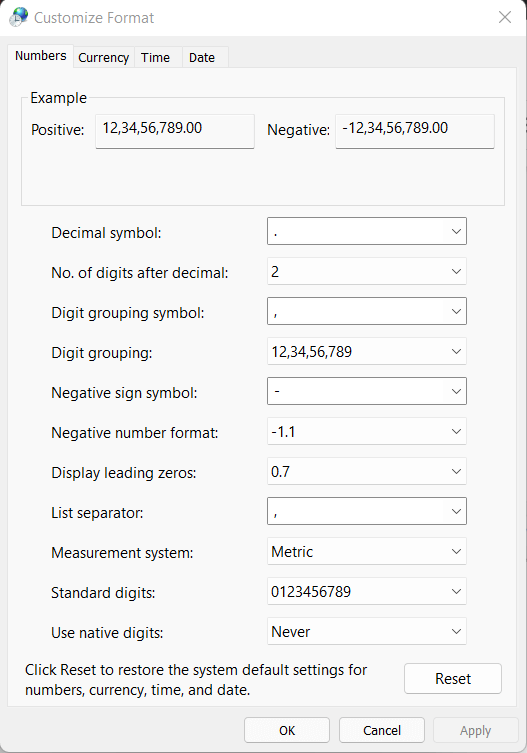
Bu kadar.
Çözüm
Yukarıdaki adımlar, her iki Windows 11/10'da da "Parametre yanlış" hatasını düzeltmeye yardımcı olacaktır. Buna ek olarak, sistemi optimize etmek ve gelecekte bu sorunlarla karşılaşmamak için, sistemi dağınıklıktan uzak ve güncel tutmaya yardımcı olacak en iyi bilgisayar temizleme ve optimizasyon aracını çalıştırmanızı öneririz. Ayrıca bunu kullanarak tüm işlemleri birkaç tıklamayla gerçekleştirebilirsiniz. Net bir fikir edinmek için en iyi PC optimize ediciler listemize göz atabilirsiniz.
Gönderiyle ilgili görüşlerinizi yorumlar bölümünde paylaşın.