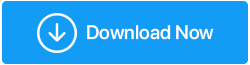“Bu Siteye Ulaşılamıyor” Hatası Nasıl Düzeltilir
Yayınlanan: 2020-09-18Favori web sitenizde gezinmek, İnternet'teki en basit görevlerden biridir. Ancak “Bu siteye ulaşılamıyor” hatasını almaya başladığınızda en zor görevlerden biri haline gelecektir. Ancak bu uçsuz bucaksız İnternet sörfçüleri okyanusunda bu hatayı alan yalnız siz değilsiniz. Bu sorunla karşılaşan birkaç kullanıcı daha var.
Neyse ki, makalemizde listelediğimiz bu hata için bazı düzeltmeler var. Daha fazla uzatmadan her düzeltmeyi ayrıntılı olarak tartışalım.
Düzelt Bu siteye Google Chrome'da ulaşılamıyor hatası:
DNS adresini değiştir
Bir web sitesini açarken bu siteye ulaşılamıyor hatası alıyorsanız, DNS sunucularınızda İnternet'e erişmenize yardımcı olacak bazı değişiklikler yapmanın zamanı geldi. Not: Yavaş internet bağlantısı sorunlarıyla karşılaştığınızda, İnternet hızınızı yeniden kazanmak için alternatif bir DNS adresine de geçebilirsiniz.
DNS adresini değiştirmek için lütfen aşağıdaki adımları izleyin:
1. Görev çubuğunda ekranınızın sağ alt köşesinde bulunan ağ simgesine sağ tıklayın ve Ağ ve Paylaşım Merkezini Aç seçeneğine tıklayın. Bu, Ağ ve Paylaşım Merkezi ekranını açacaktır.
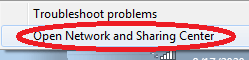
Alternatif olarak, Windows Ayarları'nı açın > Ağ ve İnternet'e tıklayın. Şimdi bir sonraki ekranda sol bölmeden Durum'u seçtikten sonra, sağ bölmeden Ağ ve Paylaşım Merkezi seçeneğini seçin.
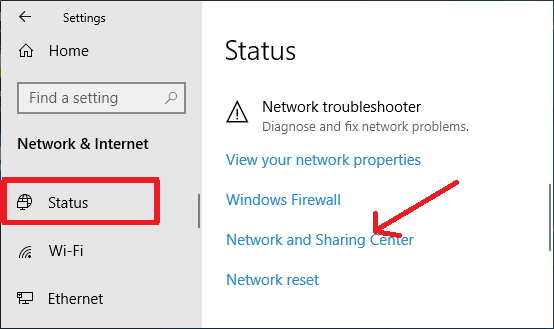
2. Şimdi Ağ ve Paylaşım Merkezi ekranında, Aktif ağlarınızı görüntüleyin altında bağlı olduğunuz ağa tıklayın.
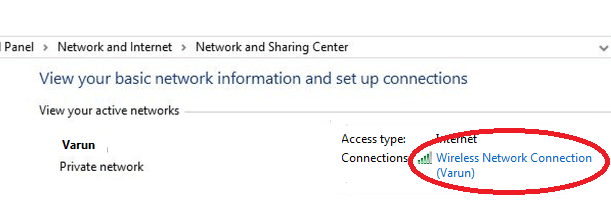
3. Açılan sonraki ekranda en alttaki Özellikler butonuna tıklayın.
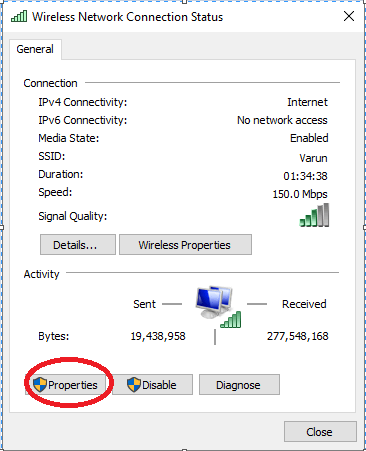
4. Şimdi İnternet Protokolü Sürüm 4'e çift tıklayın
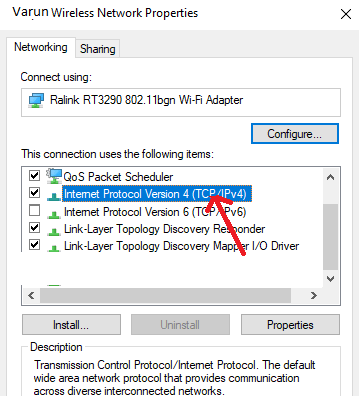
5. Şimdi İnternet Protokolü Sürüm 4 özellikler penceresinde Genel sekmesine tıklayın ve Aşağıdaki DNS sunucu adresini kullan öğesini seçin ve aşağıdaki değerleri girin:
8.8.8.8-Tercih edilen DNS sunucusu için, 8.8.4.4-Alternatif DNS sunucusu için
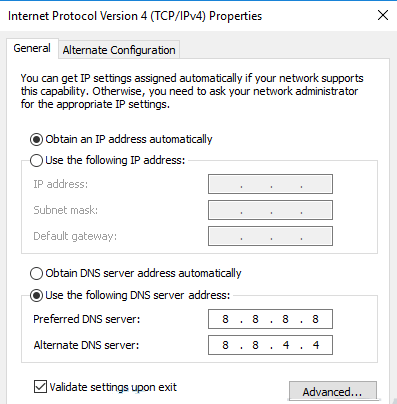
6. Şimdi Çıkışta ayarları doğrula seçeneğini işaretleyin ve Tamam'a tıklayın.
7. Şimdi web sitesini tekrar açın ve DNS adresini değiştirmenin sorunu çözüp çözmediğini kontrol edin.
Tarayıcı Önbelleğinizi Temizleyin
Bu siteye ulaşılamıyor hatasını düzeltmenin en basit yöntemlerinden biri tarayıcınızın önbelleğini temizlemektir. Artık kullanıcıların çoğu Chrome tarayıcısını kullanırken bu hatayla karşılaştığından, Chrome'da tarayıcı önbelleğini temizlemek için aşağıdaki adımları bulun.
1. Google Chrome'u açın ve ekranın sağ köşesinde bulunan menü simgesine (üç nokta) tıklayın.
2. Şimdi açılır menüden Diğer Araçlar > Tarama verilerini temizle'yi seçin. Alternatif olarak, Tarama verilerini temizle penceresini açmak için Ctrl + Shift + Del tuşlarına birlikte basabilirsiniz.
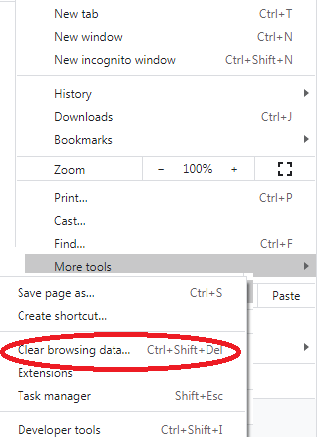
3. Şimdi Tarama verilerini temizle penceresinde, zaman aralığını Tüm zamanlar olarak seçin ve tarama verilerini temizlemek için Verileri temizle düğmesine tıklayın.
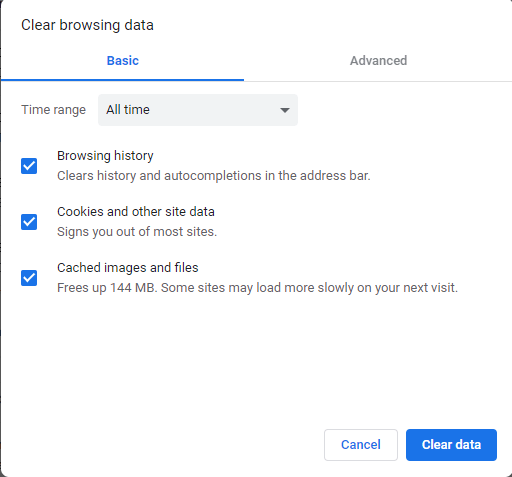
4. Chrome'un önbelleğini temizledikten sonra, hatayı hâlâ alıp almadığınızı kontrol etmek için sayfayı yeniden yüklemeyi deneyin.
Chrome'unuzu Varsayılana Sıfırlayın
Chrome'un tarama verilerini temizlemek hatayı düzeltmezse, gelişmiş ayarlara girebilir ve Chrome'unuzu varsayılan ayarlara sıfırlayabilirsiniz. Ancak Chrome'u varsayılana sıfırlamanın tüm tarayıcı uzantılarınızı devre dışı bırakacağını ve tüm çerezleri sileceğini unutmayın. Ayrıca, başlangıç sayfanız ve sabitlenmiş sekmelerinizle birlikte arama motorunuzu varsayılana sıfırlayacaktır.
Chrome'u varsayılan ayarlarına döndürmek için aşağıdaki adımları izleyin:
1. Google Chrome'u başlatın ve ekranın sağ üst köşesindeki menü simgesine tıklayın.
2. Açılır menüden Ayarlar'ı seçin.
3. Ayarlar penceresinde, sonuna kadar aşağı kaydırın ve Gelişmiş'e tıklayın.
4. Şimdi daha fazla aşağı kaydırın ve Sıfırla ve temizle bölümünün altında Ayarları orijinal varsayılanlarına geri yükle'ye tıklayın.
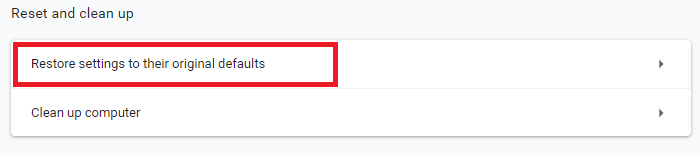
5. Görüntülenen istemde Ayarları sıfırla düğmesine tıklayın.
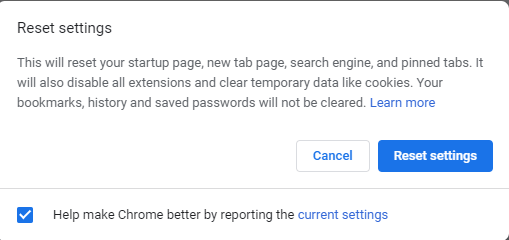
6. Şimdi hata aldığınız sayfayı tekrar açın, Bu siteye ulaşılamıyor. Umarım sayfayı hatasız açabilirsiniz.
Ağ Bağdaştırıcısı Sürücüsünü Güncelleyin
Yanlış veya güncel olmayan bir sürücü de “Bu Siteye Ulaşılamıyor” hatasına neden olabilir. Bunu düzeltmek için ağ sürücünüzü manuel olarak veya özel bir sürücü güncelleme aracı kullanarak güncellemeniz gerekir.
Herhangi bir sürücüyü manuel olarak güncellemenin zahmetli bir iştir, önceki makalelerimizde tartıştığımız gibi. Sürücüyü güncellemeniz gereken cihazın sürüm ve model numarası gibi pek çok şeye dikkat etmeniz gerektiğinden. Sürücüyü yüklemek istediğiniz işletim sisteminin adı ve sürümü. Ve bu hayati bilgilerden herhangi birini kaçırırsanız, uyumsuz bir sürücü edinebilirsiniz.
Bu nedenle, her zaman güncel olmayan sürücünüzü otomatik olarak güncelleyecek bir sürücü güncelleyici kullanmanızı öneririz. Bir sürücü güncelleyici, sizi yalnızca uyumsuz bir sürücü almaktan kurtarmakla kalmaz, aynı zamanda en uyumlu ve en yeni sürücüyü aramak için zaman kazanmanızı da sağlar.
İnternette bulunan çeşitli sürücü güncelleme araçlarından Systweak tarafından geliştirilen Advanced Driver Updater'ı öneriyoruz. Tavsiyemizin nedeni, bu yazılımın son 1 on yıldan beri dünyanın her yerinden milyonlarca insan tarafından güvenilir ve kullanılıyor olmasıdır. Ayrıca üründe çok büyük bir sürücü veri tabanı ve birkaç dakika içinde tüm sisteminizi kapsamlı bir şekilde kontrol eden gelişmiş bir tarama motoru bulunur.

Advanced Driver Updater'ı buradan indirebilirsiniz.
Ürünü indirdikten sonra, ürünü bilgisayarınıza kurmak için ekrandaki talimatları izleyin. Şimdi ürünle bir tarama yapın ve birkaç dakika içinde bilgisayarınızdaki tüm güncel olmayan sürücüleri listeleyecektir. Artık tek bir tıklama ile tüm güncel olmayan sürücülerinizi güncelleyebilirsiniz.
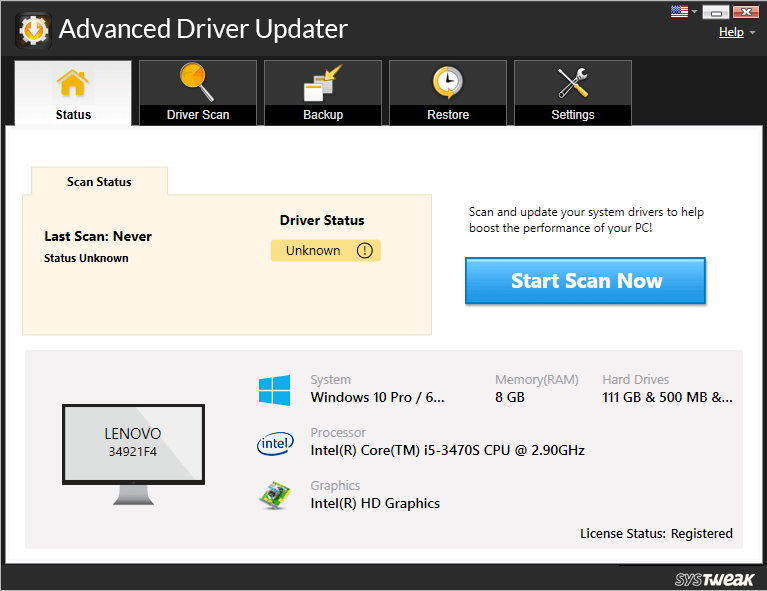
Gelişmiş Sürücü Güncelleyicinin Tam Ürün İncelemesi için blogumuza göz atabilirsiniz.
Karşılaştığınız sorun eski bir ağ sürücüsünden kaynaklanıyorsa, ağ sürücülerinizi en son sürüme güncelledikten sonra çözülecektir.
DNS İstemci Hizmetini Yeniden Başlatın
Bu sitenin hatasını alan birçok kullanıcı için bir web sitesi açarken ulaşılamıyor, DNS İstemci hizmetini yeniden başlatmak sorunu çözmelerine yardımcı oldu.
DNS İstemci hizmetini yeniden başlatmak için aşağıdaki adımları izleyin;
1. Klavyenizde Windows logosu ve R tuşuna birlikte basarak Çalıştır Komutu kutusunu açın.
2. Şimdi Komutu Çalıştır kutusuna services.msc yazın ve Enter tuşuna basın. Bu, Hizmetler penceresini açacaktır.
3. Hizmetler penceresinde, Ad sütununda DNS istemci hizmetini arayın ve bulunduğunda üzerine tıklayın.
4. Şimdi sol bölmede Bu hizmeti yeniden başlat'a tıklayın. Windows önce DNS istemci hizmetini durduracak ve ardından yeniden başlatacaktır.
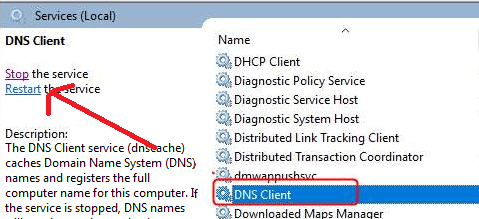
Şimdi tekrar hata aldığınız web sitesini açmayı deneyin. Herhangi bir sorun olmadan açabiliyorsanız, gitmeniz iyi olur. Ancak sorunun devam etmesi durumunda bir sonraki adıma geçin.
TCP/IP Adresini Sıfırla
Bu hatayı çözmenin başka bir yolu da aşağıda verilen komutları kullanarak TCP/IP adresinizi sıfırlamaktır:
1. Windows Başlat düğmesine tıklayın ve Komut İstemi yazın. Şimdi Komut İstemi için mevcut en iyi sonuçlardan üzerine sağ tıklayın ve Yönetici olarak çalıştır seçeneğini seçin.
2. Açılan Windows UAC kutusundaki Yes (Evet) düğmesine tıklayın.
3. Şimdi Komut İstemi ekranında aşağıda verilen komutları yazın.
Not: Her komutu yazdıktan sonra Enter tuşuna basmanız gerekir.
- ipconfig / yayın
- netsh int ip seti dns
- ipconfig /tümü
- netsh winsock sıfırlama
- ipconfig /flushdns
- ipconfig / yenileme
Şimdi bilgisayarınızı yeniden başlatın ve “bu siteye ulaşılamıyor” hatası olmadan web sitesini açıp açamadığınızı kontrol edin.
DNS Önbelleğini Temizle
“Bu siteye ulaşılamıyor”, hata DNS önbelleğiniz geçersiz olduğunda da kaynaklanabilir. Ancak, aşağıdaki adımları izleyerek eski DNS'yi temizleyerek bunu kolayca düzeltebilirsiniz:
1. Windows Başlat düğmesine tıklayın ve Komut İstemi yazın. Şimdi Komut İstemi için mevcut en iyi sonuçlardan üzerine sağ tıklayın ve Yönetici olarak çalıştır seçeneğini seçin.
2. Açılan Windows UAC kutusundaki Yes (Evet) düğmesine tıklayın.
3. Şimdi Komut İstemi ekranında aşağıda verilen komutları yazın.
ipconfig /flushdns
4. Komut başarıyla yürütüldüğünde, “DNS Çözümleyici Önbelleği başarıyla temizlendi” mesajını göreceksiniz.
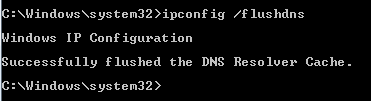
5. Şimdi, hatanın çözülüp çözülmediğini kontrol etmek için bilgisayarınızı yeniden başlatın.
Sanal Özel Ağı (VPN) Deneyin
Bazı belirli web sitelerine göz atarken bu hata mesajını mı alıyorsunuz? Cevabınız evet ise, bu web sitelerinin ağınızda engellenmiş olma olasılığı vardır. Ve bunlara erişmek için tek ihtiyacınız olan bir VPN.
VPN hakkında daha fazla bilginiz yoksa kısa bir genel bakış aşağıdaki gibidir:
VPN olarak kısaltılan Sanal Özel Ağ, bilgisayar internet bağlantınızı internet servis sağlayıcınız (ISS) yerine tercih ettiğiniz VPN sunucusu üzerinden yönlendirir. Bu da ağınızda engellenen tüm web sitelerine erişmenize yardımcı olur. Ve muhtemelen hatayı düzeltecektir, Bu siteye ulaşılamıyor.
Daha fazla bilgi için VPN Nedir ve Bir VPN Hizmeti Nasıl Çalışır?
İnternette arama yaparsanız çok sayıda VPN listesi bulacaksınız, bu nedenle işinizi kolaylaştırmak için 2020'de Windows PC'ler İçin En İyi VPN makalemize göz atın
Ayrıca, mevcut VPN'lerden birini seçmeye gelince, önerimiz Systweak VPN'dir .
Systweak VPN'i İndirmek İçin Buraya Tıklayın
Anonim Olarak Göz Atın, Engellenen Web Sitelerine Erişin, Sınırsız Akış, IP Adresini Gizle, Systweak VPN'nin diğer birçok özelliğinden birkaçıdır. Ve daha ne ürün geliyor 30 gün sorgusuz sualsiz para iade garantisi. Bu üründen tamamen memnun değilseniz, kayıt olduktan sonraki 30 gün içinde Systweak ile iletişime geçin, satın alma işleminizi geri ödeyeceklerdir.
Ürün hakkında daha fazla bilgi için eksiksiz Systweak VPN – Gelişmiş Güvenlik ve Hız için En İyi VPN blogumuzu okuyabilirsiniz.
Toplama
Yukarıdaki adımları izlemenin hatayı çözmenize yardımcı olduğuna kesinlikle inanıyoruz, bu siteye ulaşılamıyor. Aşağıdaki yorum kutusunda hangi adımın sizin için işe yaradığını paylaşın. Ayrıca, özellikle size yardımcı olan ve bizim de makalemizde atladığımız başka sorun giderme adımları varsa lütfen bize bildirin. Bunu mutlaka yazımıza ekleyeceğiz.
Önerilen Okumalar:
“Bilgisayarınız Bir Sorunla Karşılaştı ve Yeniden Başlatılması Gerekiyor” Hatasını Düzeltin
Windows 10'da “Bir Veya Daha Fazla Ses Hizmeti Çalışmıyor” Hatası Nasıl Düzeltilir?