Windows 10, 11'de Çalışmayan Ubotie Klavye Nasıl Onarılır
Yayınlanan: 2023-06-04Klavyeniz sizi rahatsız ediyorsa ve Windows cihazlarda Ubotie klavye çalışmıyor hatasıyla karşılaşıyorsanız, o zaman bu hatayla ilgili size yardımcı olacak bazı harika çözümler içeren basit bir kılavuz.
Ubotie harika bir elektronik markasıdır. Klavye, fare, kablosuz şarj cihazı, kulaklık vb. birden fazla cihaz sunar. Markanın ürünlerinin çoğu, kullanıcıların rahatlığı için ileri teknoloji kullanır. Ayrıca Ubotie, geniş ve akıllı klavye yelpazesiyle oldukça popülerdir.
Markanın klavyeleri sınıfının en iyilerinden olsa da, bir veya birkaç nedenden dolayı bunları kullanırken bazı sorunlarla karşılaşabilirsiniz. Bu, birden çok kullanıcının Ubotie Klavyelerinin çalışmadığından şikayet etmesinin ana nedenlerinden biridir. Bu sorun yaygın ve oldukça can sıkıcı. Klavyeniz Windows'ta çalışmadığında, PC veya dizüstü bilgisayardan en iyi şekilde yararlanmak zorlaşır.
Ancak bu konu göründüğü kadar büyük ve sıkıntılı değil. Hatayı kolayca düzeltebilir ve klavyenizi eskisi gibi kullanmaya devam edebilirsiniz. Ancak bunu sağlamak için gerekli bazı adımları atmanız gerekiyor.
Bu kılavuzun sonraki bölümleri aynı konuyu ele almaktadır.
Burada, klavyeyi tamir etmenize yardımcı olacak bir dizi çoklu çözüm ve talimat bulacaksınız. O halde lafı daha fazla uzatmadan hemen aynı konuya geçelim.
Windows 10/11'de Çalışmayan Ubotie Klavyesini Düzeltme Yöntemleri
Klavye hatasını düzeltme yöntemlerinin takip edilmesi oldukça kolay ve faydalıdır. Bu nedenle, bu makalenin tüm başlığını gözden geçirin ve hatayı düzeltmeye devam ederken çözümleri dağıtın. Ancak, devam etmeden önce, bazı adımları takip etmek için Ekran Klavyesini kullanmanız gerekebilir. Bunun için İşletim Sistemi Ayarlarını açın ve Erişim Kolaylığı kategorisi altında ekran klavyesini etkinleştirin. Bunu yaptıktan sonra, Ubotie Klavye çalışmıyor hatasını düzeltmek için çözümleri kronolojik sırayla izleyin.
Düzeltme 1: Fiziksel Nitelikleri Yapılandırma
Klavyeniz aniden çalışmayı durdurursa yapmanız gereken ilk şey, fiziksel özellikleri yapılandırmaktır. Bu, klavyede herhangi bir fiziksel hasar olup olmadığını kontrol etmeniz gerektiği anlamına gelir. Klavye iyi görünüyorsa, düzgün şekilde şarj edildiğinden ve pilinin bitmemiş olduğundan emin olun. Mümkünse pili değiştirin. Fiziksel olarak her şey yolunda görünüyorsa, bir sonraki çözüme geçin.
Ayrıca Okuyun: Windows 10, 11'de Klavye Yavaş Yanıtını Düzeltme
Düzeltme 2: Bağlantıyı Kontrol Edin
Fiziksel hataların olmaması, Ubotie Keyboard not work in Windows 11 hatasının arkasındaki suçlunun başka bir şey olabileceği anlamına gelir. Bu hatanın devam edip etmediğini kontrol etmeniz gereken ikinci şey bağlantıdır. Kablolu bir klavye kullanıyorsanız bağlantının düzgün olduğundan ve kablonun USB bağlantı noktasına sonuna kadar bağlı olduğundan emin olun.
Ancak, bir Bluetooth klavye kullanıyorsanız ve hatalarını düzeltmek istiyorsanız, Bluetooth'un bilgisayarınıza bağlı olduğundan emin olmanız gerekir. Ayrıca, USB adaptörünün düzgün takılıp takılmadığını kontrol edin. Bu yardımcı olursa, USB bağlantı noktasını değiştirmeyi deneyebilirsiniz.
Her şeyin doğru olduğunu ve bağlantının da iyi olduğunu fark ederseniz, sonraki çözümü izleyin.
Düzeltme 3: Aygıtın Sürücüsünü Güncelleyin
Windows 10'da çalışmayan Ubotie Klavyesini düzeltebilecek en yararlı çözümlerden biri, sürücüyü güncellemektir. Sürücü, sistem ile ilgili aygıt arasında kararlı iletişim kurmada sisteme yardımcı olan bir dizi dosyadır. Bu nedenle, sürücü eksik, bozuk, güncelliğini yitirmiş, hatalı veya başka bir şekilde hasar görmüşse, aynısını çalıştırırken sorunlarla karşılaşabilirsiniz.
Aynı şey klavye sürücüleri için de geçerli.
Klavye sürücüsü herhangi bir şekilde arızalı ise Ubotie Keyboard not work hatası ile karşılaşabilirsiniz. Bu nedenle, bu hatayla başa çıkmanın en iyi yolu, sürücüyü güncellemek ve kurmaktır. Bunu yapmanın birden fazla yolu var. Ancak, yalnızca otomatik olanı sunuyoruz.

Klavye sürücüsünü otomatik olarak güncellemek için, Bit Driver Updater adlı üçüncü taraf bir güncelleyiciden yardım alabilirsiniz. Bu, tüm aygıtlar için sürücüleri indirmenize ve yüklemenize izin veren harika bir araçtır. Ayrıca, bu araçla sürücüleri başka şekillerde de kontrol edebilirsiniz.
Bu yazılımın en iyi özelliklerinden bazıları şunlardır:
- Tek tıkla güncellemeler
- Anında ve planlanmış güncelleme seçenekleri
- Sürücüleri yedekleme ve geri yükleme
- Çok dilli arayüz
- WHQL sertifikalı güvenli sürücüler
- 7/24 müşteri desteği
- Ücretli ve ücretsiz sürümler
Bit Driver Updater ile elde ettiğiniz birkaç başka özellik daha vardır. Yazılımı indirdikten sonra tüm bu özelliklerden yararlanabilirsiniz. Şimdilik, aracı kullanma prosedürüne bir göz atalım.
Sürücü Güncellemeleri için Bit Driver Updater Nasıl Kullanılır?
Klavye sürücüsünü indirmek ve Windows 11'de çalışmayan Ubotie klavye hatasını düzeltmek için aşağıdaki prosedürü kullanın:
- Bit Driver Updater kurulumunu indirmek için aşağıda gösterilen düğmeye tıklayın.
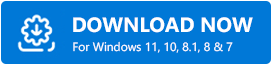
- Aracı kurun ve çalıştırın, böylece araç sisteminizi güncel olmayan sürücüler için otomatik olarak tarar.
- Güncelliğini yitirmiş sürücülerin listesi göründüğünde, gerekirse klavyeyi veya başka herhangi bir sürücüyü güncellemek içinŞimdi Güncelle düğmesini kullanın.
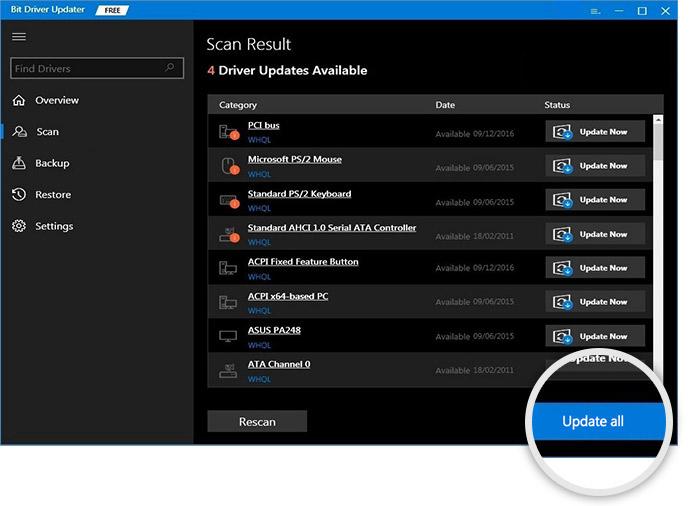
- Prosedür tamamlandığındasistemi yeniden başlatın .
Bu, hatayı düzeltmek için oldukça iyi çalışan en güvenilir yöntemdir. Ancak yine de klavyeyle ilgili sorunlar yaşıyorsanız sonraki çözümü kullanın.
Ayrıca Okuyun: Corsair Fare ve Klavyenin Çalışmaması Nasıl Onarılır
Düzeltme 4: Yapışkan Tuşları, Filtre Tuşlarını ve Geçiş Tuşlarını Devre Dışı Bırakın
Windows 10'da Ubotie Klavye çalışmıyor hatasını düzeltmek için son çözüm, bazı özellikleri devre dışı bırakmaktır. Windows, işletim sisteminden en iyi şekilde yararlanmanıza yardımcı olacak bazıErişim Kolaylığıözellikleri sunar. Ancak, her şeyi sizin için kolaylaştırmak yerine sorunlara da neden olabilirler. Bu nedenle, bu tür sorunların üstesinden gelmek zorlaştığında, bu tür özellikleri kapatmalısınız. Olduğu söyleniyor, hatayı tamamen düzeltmek için bu tür özellikleri kapatmak için aşağıda verilen adımları izleyin:
- Win+S tuşlarına basın, Use Sticky Keysyazın ve ardındanEntertuşuna basın.
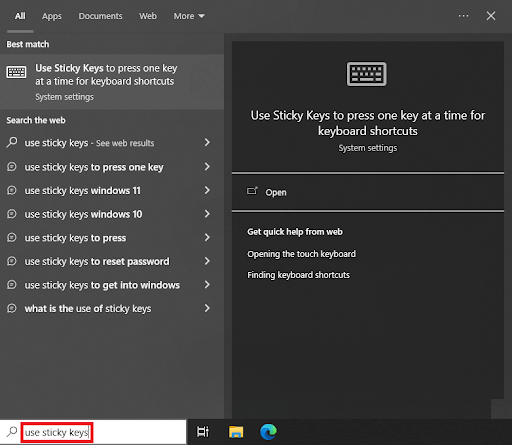
- Görünen pencerede,Filtre Tuşlarını Kullan, Geçiş Tuşlarını Kullan ve Yapışkan Tuşları Kullan öğelerini arayın ve aynısını kapatın.
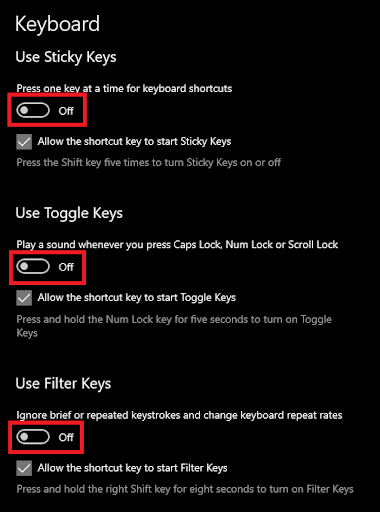
Artık klavyeyi kullanacağınız zaman herhangi bir sorun ile karşılaşmayacaksınız.
Ubotie Klavye Windows 11/10'da Çalışmıyor: Düzeltildi
Yani, bu makale aracılığıyla sizinle paylaşmak zorunda olduğumuz tek şey buydu.
Yukarıda verilen tüm çözümler, deneyebileceğiniz en iyi çözümlerdir. Bunları kullanarak, sadece Ubotie klavyesiyle ilgili değil, bu konudaki diğer tüm hatalardan kolayca kurtulabilirsiniz. Önceki bölümlerde size açıklanan çözümlerin takip edilmesi oldukça kolay ve uygulanması güvenlidir. Bu nedenle, hemen çözümlere geçebilirsiniz.
Ayrıca Okuyun: Klavye Numaralarını Yazma Sembollerini Düzeltme
Ubotie Keyboard'un çalışmaması için bu düzeltmeleri kullanırken herhangi bir sorunla karşılaşırsanız yardımımıza başvurabilirsiniz. Sorularınızı aşağıdaki yorumlar bölümünde açıklayın, böylece size uygun çözümler sunalım. Değerli önerilerinizi veya geri bildirimlerinizi de aynı şekilde paylaşabilirsiniz.
Daha ilginç güncellemeler için bizi Instagram, Pinterest, Facebook, Twitter ve Tumblr'da takip edin. Ayrıca anlık blog güncellemeleri için mail listemize abone olmayı unutmayın.
