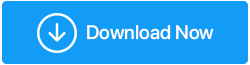Windows 10'da Tanımlanamayan Ağ Hatası Nasıl Onarılır
Yayınlanan: 2020-11-11İnternete bağlanırken ve web'de gezinirken, acemi bir kullanıcının yapabileceği en basit şeylerden biridir, ancak Windows 10 makinenizde Tanımlanamayan Ağ hatası aldığınızda değil. Bu hata, İnternet'e bağlanmanızı kısıtlar ve basit görünen (İnternet'e bağlanma) çok karmaşık hale gelir. Dolayısıyla, Tanımlanamayan Ağ nedeniyle ağınıza bağlanamıyorsanız ve buna bir çözüm arıyorsanız, doğru yere geldiniz. Sorun için belirli veya sabit bir çözüm olmadığından, farklı sorun giderme adımlarını inceleyeceğiz ve bunlardan birinin kesinlikle işinize yarayacağına inanacağız.
Hata Tanımlanamayan Ağ Windows 10'un Nedenleri
Bu hatayı düzeltmek için kesin bir çözüm olmadığı gibi, bu hataya neden olan tek bir sebep de yoktur. Ancak, Windows 10'da Tanımlanamayan Ağ hatasına neden olan ana neden aşağıdaki gibidir:
- Ağ Ayarlarında Değişiklik
- IP adresinin Yanlış Yapılandırması.
- Eski Ağ kartı sürücüsü
- Yavaş DNS sunucusu
- Üçüncü taraf yazılım (antivirüs, güvenlik duvarı veya VPN)
Yani bunlardan biri veya daha fazlası bu hatanın bir nedeni olabilir. Ancak derinlere ineceğiz ve size ayrıntılı bir sorun giderme kılavuzu sağlayacağız.
Tanımlanamayan Ağ Hatası Nasıl Çözülür
Aşağıda, Windows 10 makinenizde Tanımlanamayan Ağ hatasını düzeltmek için denenmiş ve test edilmiş yöntemler bulunmaktadır. Hala Windows 7 veya 8 kullanıyorsanız ve bu ağ hatasını alıyorsanız, aşağıdaki adımlar da işinize yarayacaktır.
Bilgisayarı yeniden başlatın
Diğer birçok Windows kullanıcısı gibi bilgisayarlarını hazırda bekletme gibi bir eğiliminiz var mı? Cevabınız evet ise ve son birkaç gündür sisteminizi kapatmadan bunu sürekli yapıyorsanız, inanın bana sisteminizin yeni bir başlangıca ihtiyacı var. Bunu, basit bir yeniden başlatmanın birçok karmaşık görünen hatayı nasıl düzelttiğini geçmiş makalelerde zaten gördük. Yani yapmanız gereken ilk şey bilgisayarınızı yeniden başlatmak.
Sisteminizi yeniden başlattığınızda, ağa bağlanıp bağlanamadığınızı veya hala Tanımlanamayan Ağ hatası alıp almadığınızı kontrol edin. Hatanın düzeltilmesi durumunda daha fazla kontrol etmenize gerek yoktur, ancak hatanın devam etmesi durumunda ikinci çözüme geçin.
Ayrıca Okuyun: Sorun Giderme: Windows Belirtilen Aygıta, Yola veya Dosyaya Erişilemiyor Hatası
Yönlendiricinizi Yıkayın
Ağla ilgili bir hata üzerinde çalıştığımız için, bir sonraki sorun giderme adımımız yönlendiricinize güç vermektir. Bunu yapmak için önce yönlendiricinizi elektrik prizinden çıkarın ve bir dakika bekleyin. Şimdi bir dakika bekledikten sonra yönlendiricinizi tekrar güç kaynağına bağlayın. Ağa kaydolmadan önce birkaç saniye tekrar beklemeniz gerekir. Şimdi tekrar yönlendiricinize bağlanın ve hala tanımlanamayan ağın hata mesajını alıp almadığınızı kontrol edin.
Ayrıca Okuyun: Wi-Fi ve Yönlendiricinizi Kötü Amaçlı Yazılımlardan Korumanın İpuçları
Ağ Sürücüsünü Güncelle
Windows 10'da tanımlanamayan ağ hatasının nedenlerinden biri olarak güncel olmayan ağ sürücülerini tartıştığımızı hatırlarsanız. Dolayısıyla bir sonraki adımımız eski ağ sürücüsünü güncellemektir. Güncel olmayan Windows sürücülerinden herhangi biri, aygıt üreticisi sitesini ziyaret ederek > bilgisayarınızda yüklü işletim sistemi sürümü için uyumlu sürücüyü arayarak > bilgisayarınıza indirerek manuel olarak güncellenebilir. > ekrandaki talimatları izleyerek sisteminize kurun.
En son sürücüyü makinenize alma ve yükleme işlemi basit bir işlem gibi görünse de. Ama beyler, temel bir bilgisayar kullanıcısı için gerçekten o kadar basit değil, çünkü gerçekten çeşitli şeylerle ilgilenmeniz gerekiyor. Yanlış yüklenen bir sürücü, sisteminizde sonraki çökmelere yol açan uyumluluk sorunları oluşturabilir. Peki güncellenmiş bir sürücü almanız gerekiyorsa diğer yol nedir?
Diğer yaklaşım, sürücülerinizi Aygıt Yöneticisi veya özel sürücü güncelleme aracı aracılığıyla otomatik olarak güncellemektir. Ancak Windows'un veritabanına en son sürücüyü eklemesi uzun zaman alır. Ve Windows sürücü listesine eklenmemişse, Aygıt Yöneticisi size hiçbir zaman sürücü için bir güncelleme göstermez. Bu nedenle, Windows Aygıt Yöneticisi, sürücü için otomatik olarak güncelleme almanın yollarından biri olmasına rağmen, nadiren size bir güncelleme sağlar. Bu nedenle, bir sürücü için güncelleme almak için en iyi yaklaşım, bir sürücü güncelleme aracı kullanmaktır.
İnternette kontrol ettiğinizde, büyük bir sürücü güncelleme yazılımı listesi bulacaksınız. Her araç kendisinin mevcut en iyi yazılım olduğunu iddia ettiği için, aralarından birini seçmek oldukça zor. Bu nedenle, test sonuçlarımıza dayanarak size Systweak Advanced Driver Updater'ı önermek istiyoruz.
Advanced Driver Updater'ın diğer sürücü güncelleme yazılımıyla karşılaştırılması bize aşağıdaki sonuçları getirir:
- En yeni ve en uyumlu sürücüler için devasa bir veritabanı.
- Bilgisayarınızı güncel olmayan sürücüler için hızlı ancak kapsamlı bir şekilde tarayan gelişmiş bir tarama motoru.
- Yıldırım En son sürücülerin hızlı indirme hızı.
- Temiz ve kullanıcı dostu kullanıcı arayüzü.
- Dünyanın her yerinden milyonlarca kullanıcı tarafından güvenilmektedir.
- 15'ten fazla farklı dilde sunulan çok dilli ürün.
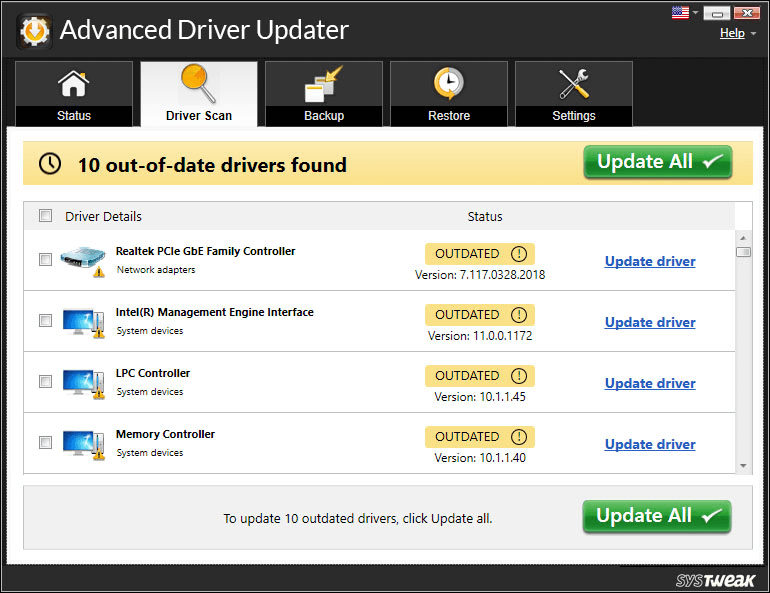

Ürünü kullanmaya başlamak için buradan indirebilirsiniz.
Ürünü indirdikten sonra kurun (ekrandaki talimatları izleyerek) ve güncel olmayan sürücüler için taramayı başlatmak için Şimdi Taramayı Başlat düğmesine tıklayın. Ürünün güncel olmayan sürücüleri taraması ve görüntülemesi sadece bir dakika sürecektir. Sürücüleri güncellemek için tek yapmanız gereken, eski sürücüleri en son sürümle güncellemek için Tümünü güncelle düğmesine tıklamak.
Ayrıca Gelişmiş Sürücü Güncelleyici için Tam Ürün İncelememizi de inceleyebilirsiniz.
Artık ağ sürücünüzü Advanced Driver Updater ile güncelledikten sonra, daha önce karşılaştığınız Tanımlanamayan Ağ hatasının ortadan kalktığını göreceksiniz. Ve herhangi bir sorun yaşamadan web'e göz atabilirsiniz.
Windows Ağ Sorun Gidericisini kullanın
Windows Sorun Giderici, bilgisayarınız ve ağınızla ilgili en yaygın sorunları gidermek için tasarlanmış yerleşik bir araçtır. Bu yüzden yapmamız gereken bir sonraki şey, Tanımlanamayan Ağ hatasını düzeltmek için Windows ağ sorun gidericisini kullanmak.
1. Windows Ayarları'nı açın. Ayarları açmanın kısayolu, Windows + I tuşlarına birlikte basmaktır.
2. Şimdi Windows Ayarları penceresinde Ağ ve İnternet'e tıklayın.
3. Açılan yeni pencerede, ağ ayarlarınızı değiştirin seçeneğinin altındaki sağ bölmeden Ağ Sorun Gidericisine tıklayın.
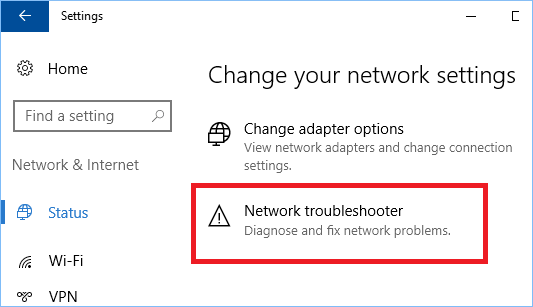
4. Pencere ağ sorun gidericisi, ağla ilgili sorunları bulmaya başlamaz. Sorununuz çözülene kadar ekrandaki talimatları izlemeniz gerekir.
Windows sorun gidericisinin sorunu çözmemesi durumunda sonraki sorun giderme adımına geçin.
Antivirüs Yazılımınızı Devre Dışı Bırakın
Bir antivirüs programının bir bilgisayar için ne kadar önemli olduğunu kimse inkar edemez. Ancak, kullanıcılar tarafından bildirilen nadir sorunların bazılarında, virüsten koruma yazılımının kendisi dış dünyayla bağlantıyı engeller ve Windows 10'da Tanımlanamayan Ağ Hatasına neden olur. hata veya başka bir şey varsa, virüsten koruma programınızı devre dışı bırakmayı deneyin. Virüsten koruma yazılımını devre dışı bırakmak için sistem tepsisindeki program simgesine sağ tıklayın ve devre dışı bırak seçeneğinden. Anti-virüsün devre dışı bırakılması hatayı düzeltirse, ilgili antivirüs üreticisine başvurabilir ve bir düzeltme almak için sorunu onlara bildirebilirsiniz. Sorunun devam etmesi durumunda bir sonraki adıma geçin.
Ağ Ayarlarını Sıfırlamayı Deneyin
Bazen bir kötü amaçlı yazılım veya hatalı bir yazılım ve hatta güncellemeler ağ ayarlarını değiştirir ve bu da Tanımlanamayan Ağ hatasına neden olur. Böyle bir senaryoda mümkün olan en iyi çözüm, önce DNS'yi temizlemek ve ardından ağ ayarlarınızı sıfırlamaktır. Bunu karmaşık bir işlem olarak düşünebilirsiniz ancak yapmanız gereken tek şey aşağıda listelediğimiz gibi Komut İstemi'ndeki komutları tam olarak yazmaktır.
Sol alt köşedeki Windows Başlat düğmesine tıklayın ve Windows Arama'ya Komut İstemi yazın. Mevcut en iyi sonuçlardan Komut İstemi'ne sağ tıklayın ve Yönetici olarak çalıştır seçeneğini seçin
Komut İstemi ekranında aşağıda listelenen komutları yazdığımız sırayla aynı sırayla yazın. Ayrıca, her komutu yazdıktan sonra Enter tuşuna basın. Lütfen aşağıdaki komutların önce DNS'yi yenileyeceğini ve ardından TCP/IP'yi sıfırlayacağını unutmayın.
ipconfig / yayın
ipconfig / yenileme
netsh winsock sıfırlama
ipconfig /flushdns
net durdurma dhcp
net başlangıç dhcp
netsh winhttp proxy sıfırlama
Şimdi, tüm komutları yürüttüğünüzde (yazıp Enter tuşuna basarak), Komut İstemi penceresini kapatın ve bilgisayarınızı yeniden başlatın. Artık tüm ağı sıfırladığımıza göre, umarım artık tanımlanamayan ağ hatası almayacaksınız.
Toplama
Yani millet, bunların hepsi bizim tarafımızdan. Artık Windows 10'da Tanımlanamayan Ağ hatasına neyin neden olduğu ve daha da önemlisi nasıl düzeltileceği konusunda daha iyi bir anlayışa sahip olduğunuzu umuyoruz. Hatayı, makalede yer almayan başka bir yöntemle düzeltebilirseniz, lütfen aşağıdaki yorum bölümünde paylaşın. Kontrol edip makaleye ekleyeceğiz. Herhangi bir sorunuz, öneriniz veya geri bildiriminiz varsa, bunları aşağıdaki yorum bölümünde de paylaşın.