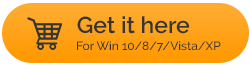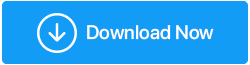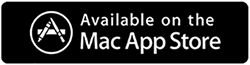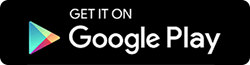Windows 10/11'de Dosya veya Klasör Kopyalarken Belirtilmeyen Hata Nasıl Onarılır
Yayınlanan: 2022-01-14Dosyaları ve klasörleri bir sürücüden diğerine kopyalamak, Windows PC'de çalışmanın önemli bir parçasıdır. Bununla birlikte, bu işlemi gerçekleştirirken, birçok kullanıcı şunu belirten garip bir hatayla karşılaştı - Dosya veya Klasör Kopyalama Hatası , buna ek olarak, endişe verici bir çarpı işareti bırakılmış Belirtilmemiş hatayla birlikte.
Windows'ta “Dosya veya Klasör Kopyalanırken Belirtilmemiş Hataya” Neden Olabilir?
Bu sorunun özel bir nedeni yoktur. Devam etmeden önce bu hatanın bazı yaygın nedenlerine bir göz atalım ve aynı şeyi düzeltmenin yollarına bakalım –
- FAT32 dosya sistemine sahip bir bölüme 4 GB'den büyük bir dosya kopyalarken bu hatayı alabilirsiniz.
- Diski çalıştırma izninizi kaybettiyseniz, bu hatayla karşılaşmanız gerekebilir.
- Hedef hedef, "dosya veya klasör kopyalarken belirtilmemiş hata" hatasının ortaya çıkması nedeniyle yeterli depolama alanına sahip değil
- Dosya veya klasör şifreli
- WIndows sisteminizin birkaç sınırlaması varsa, çok nadiren yukarıda belirtilen hata oluşabilir.
Windows'ta Başarıyla Dosya veya Klasör Kopyalarken Belirtilmemiş Hatayla Başa Çıkmanın Yolları
Windows 11/10/7 PC veya dizüstü bilgisayarınızda neden “dosya veya klasör kopyalarken belirtilmemiş hata” hatası aldığınıza bağlı olarak, aşağıda belirtilen yöntemleri deneyebilir ve sorunu çözebilirsiniz –
1. jscript.dll & vbscript.dll dosyasını yeniden kaydedin
Windows 10/11 PC'nizde “dosya veya klasör kopyalarken belirtilmemiş bir hata” ile karşılaşırsanız, atabileceğiniz ilk adımlardan biri jscript.dll & vbscript.dll dosyasını yeniden kaydettirmektir. Birçok kullanıcı sadece bunu yaparak bu sorunu çözebildi.
1. Windows arama çubuğuna cmd yazın
2. Sağ taraftan Yönetici olarak çalıştır'ı seçin.
3. UAC istemi oluştuğunda Evet'e tıklayın
4. Komut istemi penceresi göründüğünde, aşağıdaki komutları yazın-
regsvr32 jscript.dll
(press enter)
regsvr32 vbscript.dll
(press enter)
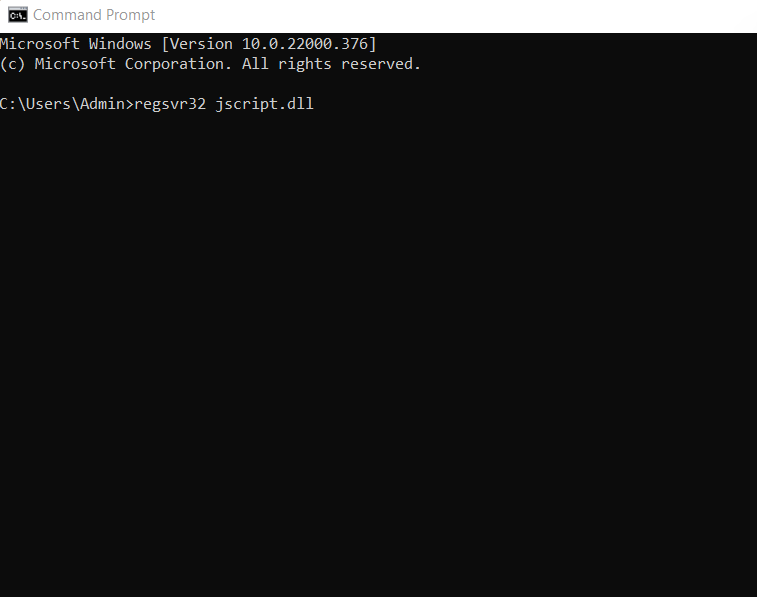
5. Bilgisayarınızı yeniden başlatın
2. Hedef Diski/Bölümü NTFS veya exFAT olarak biçimlendirin
Muhtemelen 4 GB'den büyük bir dosyayı FAT32 dosya sistemine sahip bir diske veya bölüme kopyalamaya çalışıyorsunuz. Ama neden? Bu FAT32 sürücüsü 2 TB'a kadar olan dosyaları barındıramaz mı? Evet bu doğru? Ancak, her dosyanın boyutu 4 GB'ı aşamaz. Yani, bununla başa çıkmanın 2 yolu var -
- 4GB'tan fazla olan dosyayı WinRAR veya ZIP veya istediğiniz herhangi bir dosya sıkıştırma aracı ile sıkıştırabilir ve küçültebilirsiniz. Bununla birlikte, bunun işe yaramadığı zamanlar olabilir. Bu durumda, bir sonraki geçici çözüme geçin.
- Sonraki geçici çözüm, sürücüyü biçimlendirmek ve diski FAT32'den NTFS biçimine değiştirmektir. Ancak, bunu yapmayı düşünmeden önce, gerektiğinde daha sonra geri yüklenebilecekleri bir yerde tüm verilerin yedeğini aldığınızdan emin olun. Şimdi, bunu yaptıktan sonra, diski veya bölümü FAT32'den exFAT veya NTFS'ye değiştirme adımları:
1. Bu Bilgisayarı Açın
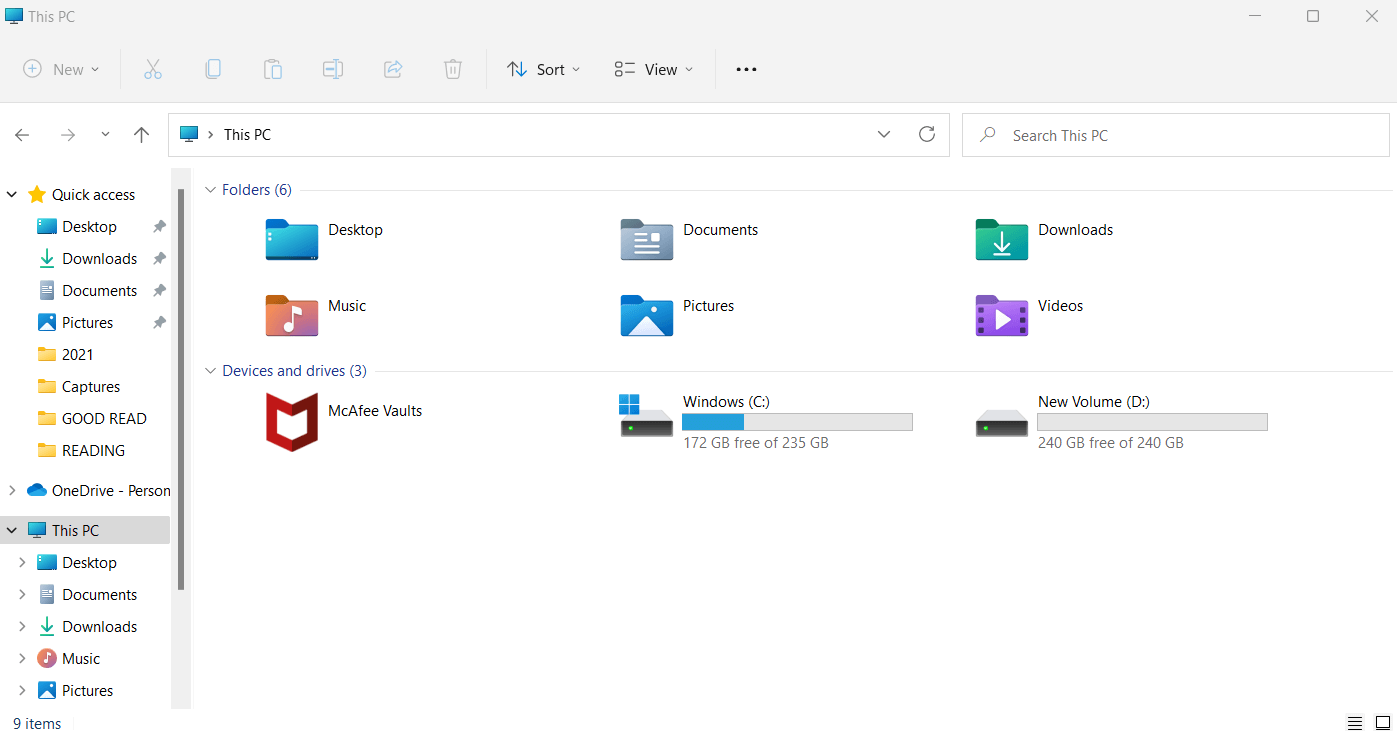
2. Hedef diskinizi veya bölümünüzü seçin
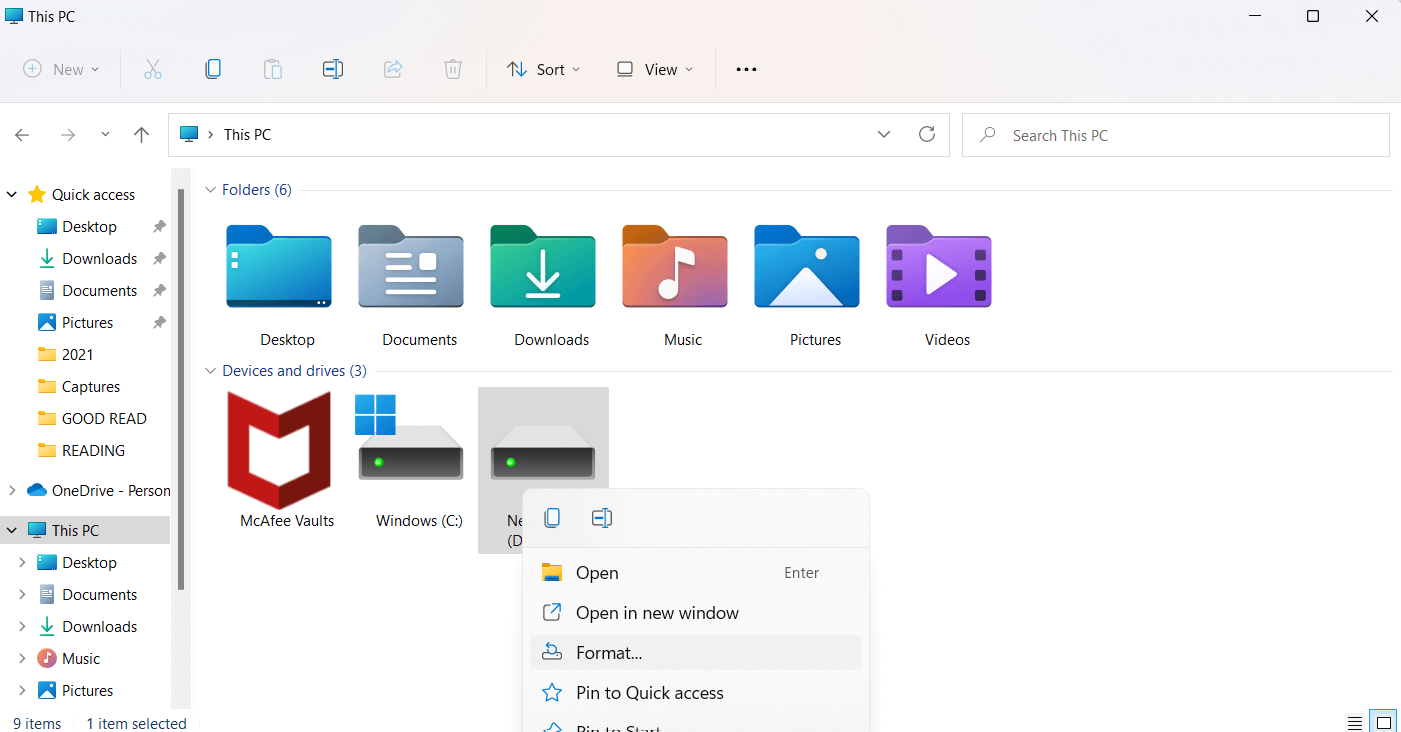
3. Biçimi Seçin
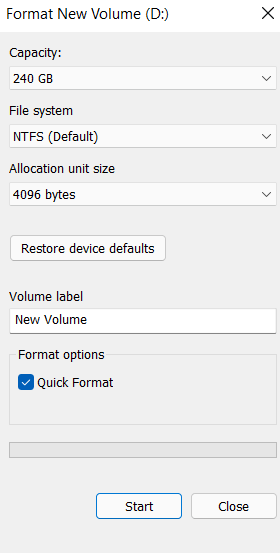
4. Windows PC ile uyumlu bir dosya sistemi seçin
5. Başlat'a tıklayın
6. Tamam'a tıklayın
Bir sabit sürücünün nasıl biçimlendirileceği ve hatta sabit sürücü biçim hatalarının nasıl düzeltileceği hakkında derinlemesine bilgi edinmek için köprülere tıklayın.
3. Bölmeyi Genişlet
Dosyaları veya klasörleri kopyalamaya ilişkin belirtilmemiş hatanın suçlu nedeninin yetersiz depolama olması durumunda, bir yol depolama alanını boşaltmak veya söz konusu sabit sürücü bölümünü genişletmektir . Bunu yapmanın en kolay yollarından biri, EaseUS Partition Master gibi bir araç kullanarak sabit disk bölümünü genişletmektir. Ve işte nasıl -
1. EaseUS Partition Master'ı indirin, çalıştırın ve yükleyin
2. Bölümü bulun ve ardından sağ taraftan Yeniden Boyutlandır/Taşı öğesini seçin.
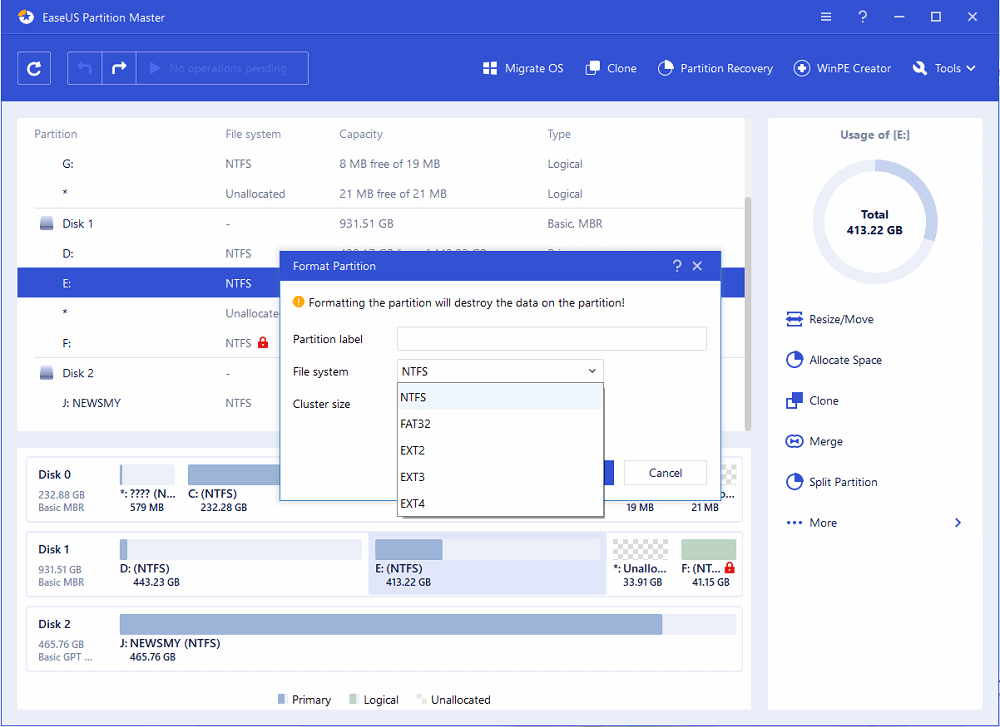
3. Seçtiğiniz bölümü genişletin
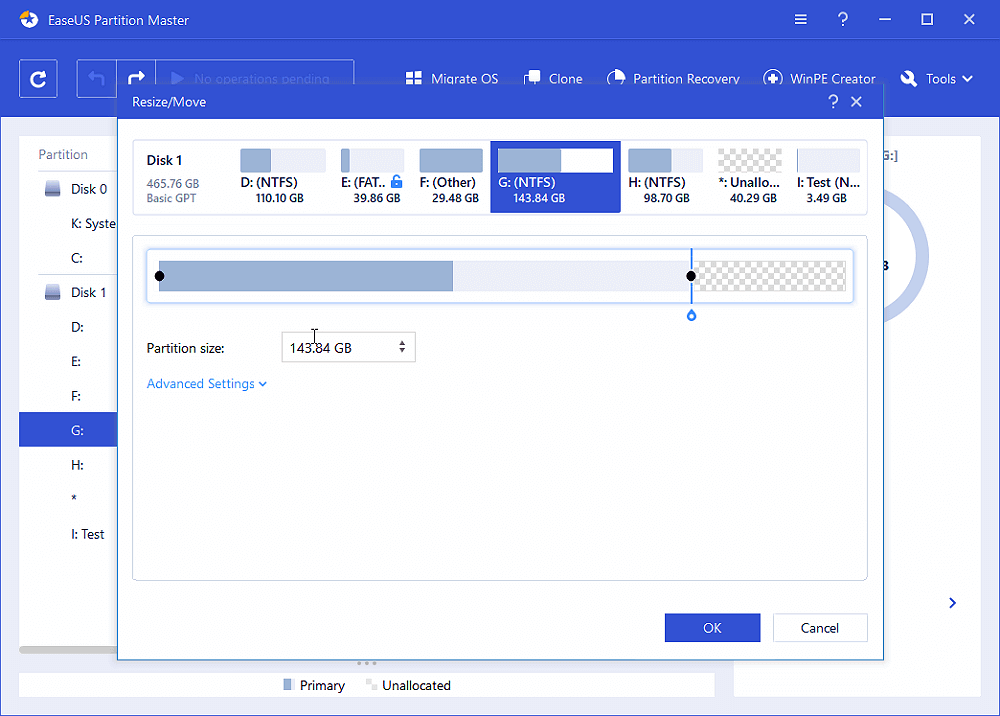

4. Seçtiğiniz diskte yeterli alan yok, sahip olandan biraz ödünç alabilirsiniz. Bunun için bölümlü diske sağ tıklayın ve ardından Alan ayır'ı seçin.
5. Tamam'a tıklayın
4. Sahipliği veya İzni Değiştirin
Aktarmayı düşündüğünüz dosya veya klasörün sahibi siz olmadığınız için bu hatayla karşılaşmanız oldukça olasıdır. Çoğu zaman bu hata, işletim sistemi değiştirildiğinde ortaya çıkar. Durum buysa, izleyebileceğiniz adımlar şunlardır -
1. Aktarmak istediğiniz klasörleri veya dosyaları içeren klasöre gidin
2. Üzerine sağ tıklayın ve Özellikler'i seçin.
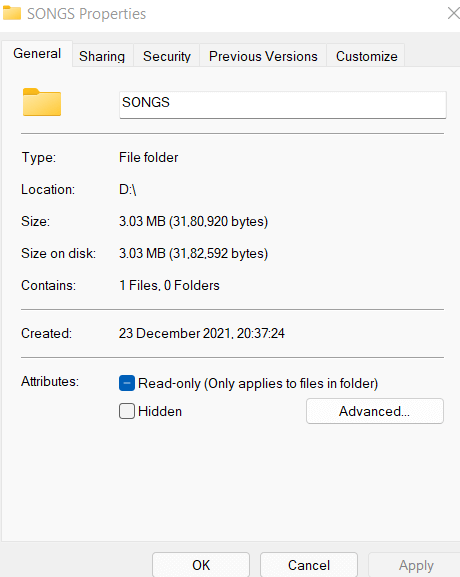
3. Güvenlik sekmesine tıklayın ve Grup veya kullanıcı adı altında adınıza tıklayın. Burada izinleri kontrol edin
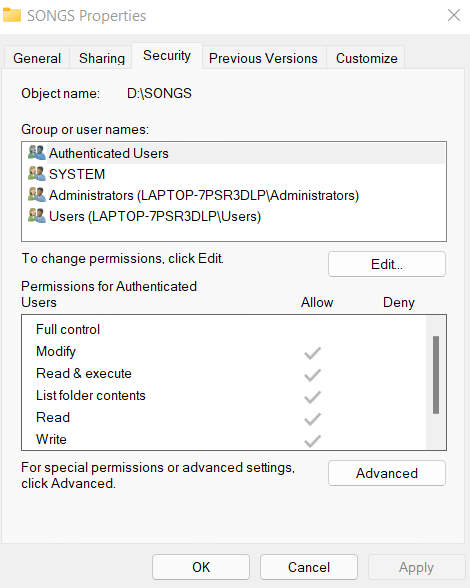
4. Sahipliği değiştirmek için Düzenle'ye tıklayın.
5. Şimdi, SYSTEM için İzinler altındaki tüm izinleri kontrol edin ve ardından Tamam'a tıklayın.
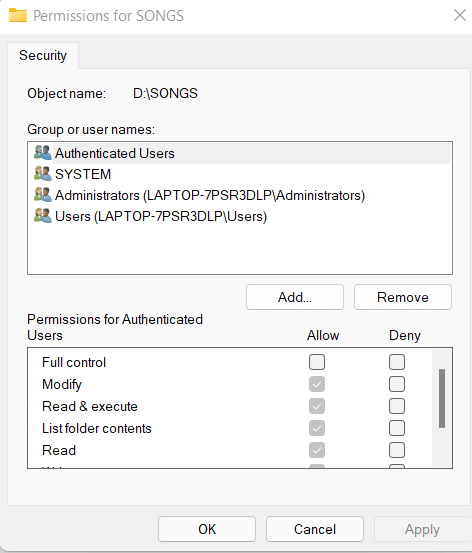
5. Salt Okunur Durumundan Kurtulun
Dosyaları ve klasörleri “Salt okunur” bir hedefe kopyalamaya çalıştığınızı varsayalım. Böyle bir durumda dosyaları kopyalayamaz veya aktaramazsınız. Bu durumda -
1. Windows + R tuşlarına basın ve cmd yazın
2. Komut İstemi açıldığında aşağıda belirtilen komutu Enter ile ayırarak arka arkaya yazın.
Diskpart ( enter'a basın)
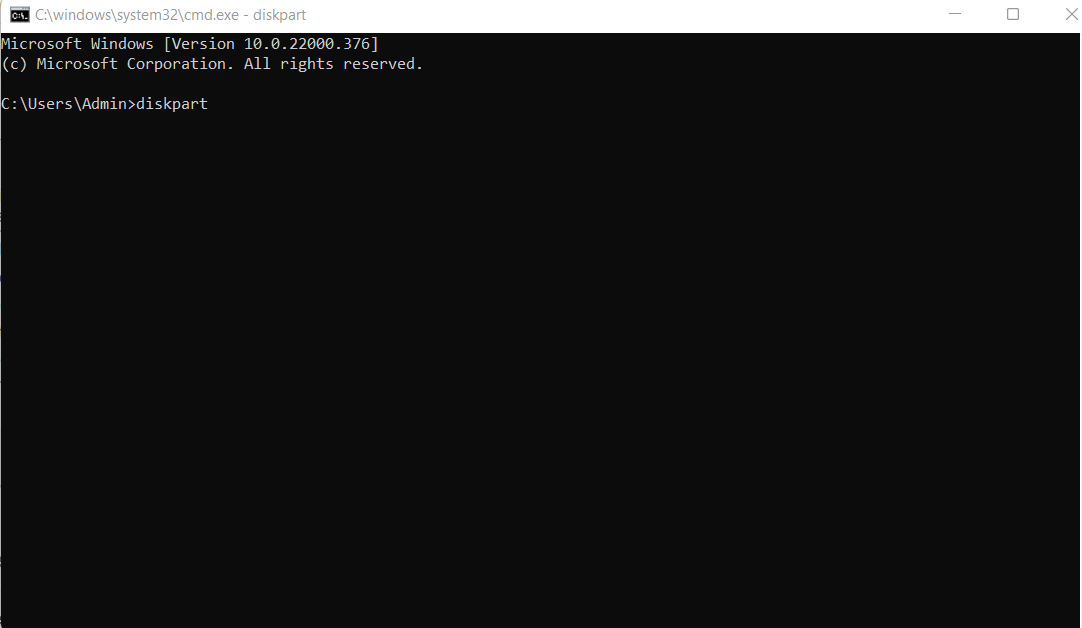
list volume (enter tuşuna basın)
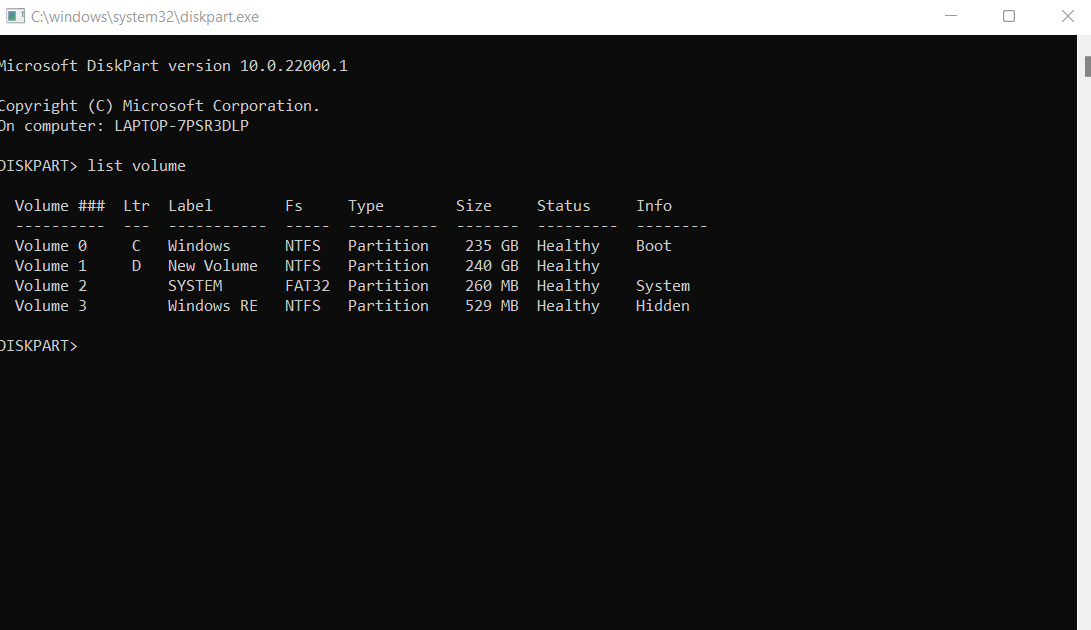
X select volume (enter'a basın)
attributes disk clear readonly ( enter tuşuna basın)
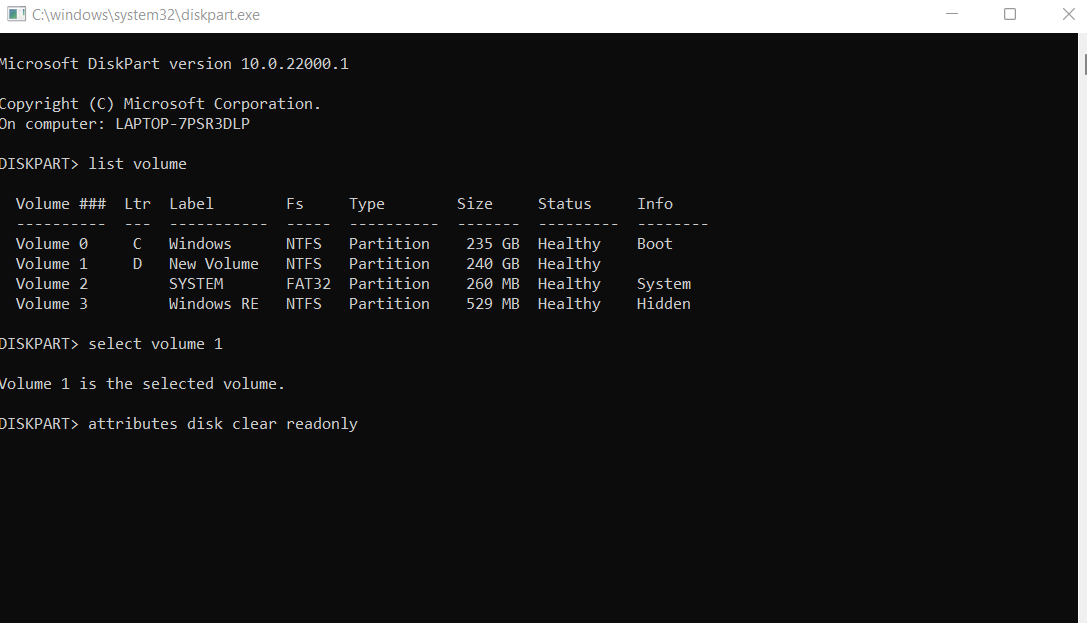
Attributes disk clear readonly
Bu Hata Çözüldü Ama Birkaç Kopya Görebiliyorum, Ne Yapmalıyım?
Yanlışlıkla kopyaları kopyalamış olabilirsiniz, bu da daha sonra çok değerli depolama alanınızı kaybetmenize neden olabilir. Yinelenen dosyaları ortadan kaldırmanın en akıllı yollarından biri, özel ve etkili bir üçüncü taraf yinelenen dosya temizleme aracı kullanmaktır. Duplicate Files Fixer gibi bir araç kullanarak, yinelenen dosyalardan kolayca kurtulabilirsiniz. Bazı şaşırtıcı filtrelere ve otomatik işaretleme işlevine sahiptir, bu da yinelenen dosyaların silinmesini bir hata ve sorunsuz bir işlem haline getirir.
Yinelenen Dosyalar Düzeltici Nasıl Kullanılır?
1. Duplicate Files Fixer'ı indirin, kurun ve çalıştırın
2. Yinelenenlerle karşılaştığınız klasörü seçmenizi ve bunu aşağıdaki ekran görüntüsünde belirtilen alana bırakmanızı öneririz.
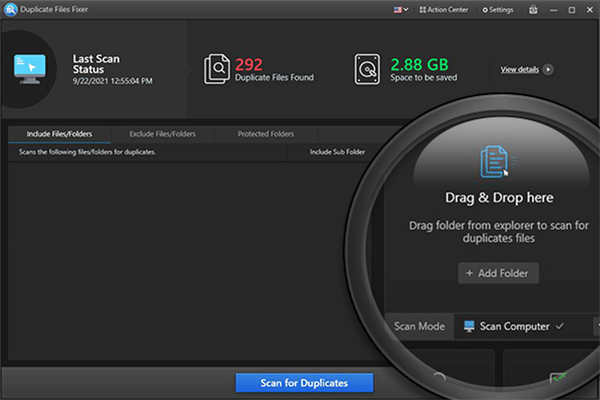
3. Yinelenenleri Tara'ya tıklayın
4. Kopyalar göründüğünde, yinelenen dosyaları otomatik olarak seçecek olan üstten Otomatik İşaretle'ye tıklayın.
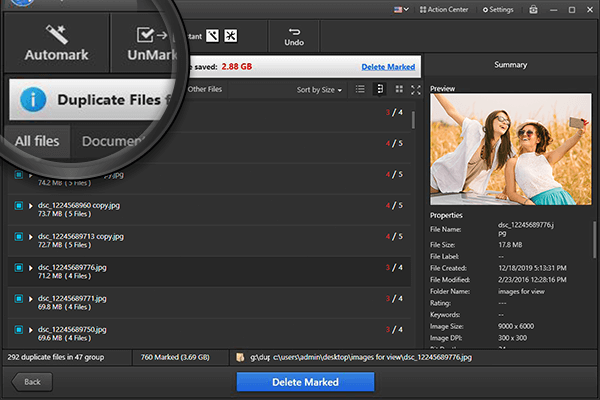
5. Yine de, dosyaları önizleyebilir ve kaldırılacak doğru dosyaları seçtiğinizden emin olabilirsiniz.
6. Emin olduğunuzda, İşaretlenenleri Sil'e tıklayın ve tüm kopyalar anında kaybolacaktır.
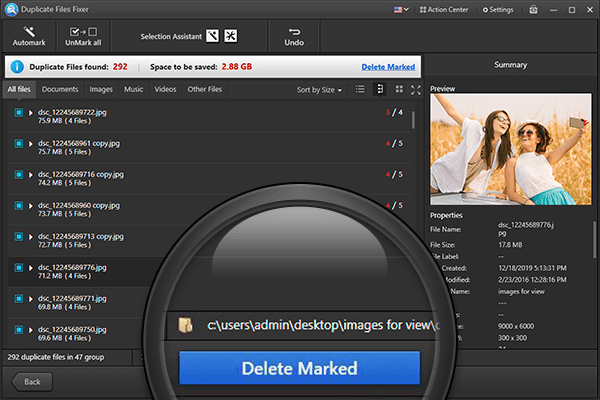
Toplama
Windows 11/10/7'nizde "dosya veya klasör kopyalarken belirtilmeyen hatayı" başarıyla çözebildiniz mi? Eğer evetse? Hataya tam olarak neyin yol açtığını ve yukarıdaki yollardan hangisinin sorunu çözmenize yardımcı olduğunu aşağıdaki yorumlar bölümünde bize bildirin.