Mac'inizdeki "USB aksesuarları devre dışı" hatalarını düzeltmenin 11 yolu
Yayınlanan: 2025-02-02MacBook Air M1'im 256GB hafıza ile geliyor. Bu nedenle, depolamamı genişletmek için C Tipi desteği olan 128GB ve 256GB olmak üzere iki harici sanDisk sürücüsü aldım. Özel bir sabit sürücü tercih edebilirken, ağır bir kullanıcı değilim ve çok fazla verim yok ve Mac'imde depolanan belgeler dışında neredeyse hiç önemli dosyalarım yok.
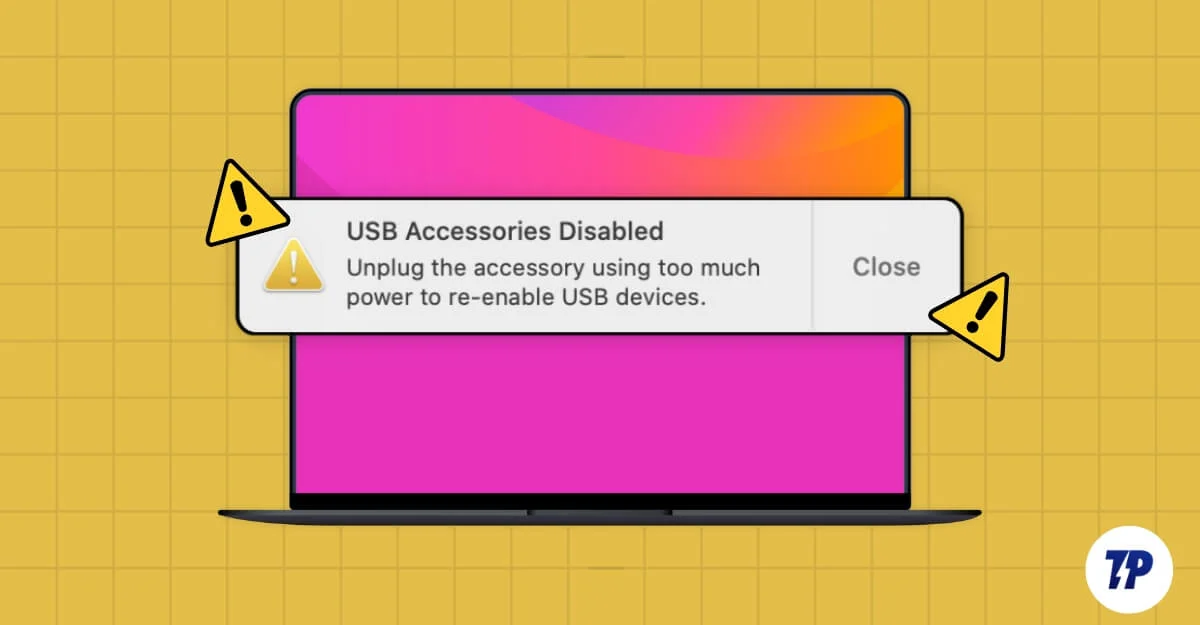
Bu nedenle, cihazımı her sıfırladığımda, genellikle önemli verileri sürücüme aktarıyorum ve Mac'ime yeniden yüklerim. Bu, test ettiğim uygulamalara bağlı olarak her hafta düzenli olarak gerçekleşir. Kablosuz aktarım gibi başka seçenekler olsa da, genellikle rahatlıkları ve daha hızlı hızları nedeniyle USB sürücülerini tercih ederim ve aynı zamanda dosyaları sürücüye aktarırken kolayca düzenlememe izin verdikleri için.
Dediğim gibi, sık sık yapıyorum ve her seferinde pürüzsüzdü, ancak bir güne kadar Mac'imde ' USB devre dışı aksesuarları ' diyen bir hata keşfettim. Bu, bu hatayla ilk karşılaşmamdı, bu da beni panik yaptı ve limanın çalışmadığını veya kalem sürücüsünün bozulduğunu varsaydı, bu da zaten birkaç önemli belgesi vardı.
Neyse ki, ilk araştırmadan sonra, bu hatanın diğer sık görülen Mac hataları gibi yaygın olduğunu buldum ve kendim çözebilirim. Araştırdım ve sorun giderme yöntemi buldum ve uyguladım ve son olarak sorunu çözebildim. Mac'inizde aynı sorunları yaşıyorsanız, panik yapmayın. Düzeltmenin düşündüğünüzden daha kolay.
İçindekiler
Mac'inizde "USB Aksesuarları Devre Dışı" hatasına neden olur
Mac'inizde bu hataya neden olabileceğine işaret edebileceğim tek bir sorun yok. Birkaç kullanıcının bildirdiği en yaygın nedeni , USB bağlantılı cihazların yüksek güç kullanımıdır.
Bu, harici bir monitör veya klavye ve fare gibi birden fazla aksesuarın daha fazla güç çekmesi olabilir. Ayrıca, mevcut yazılımdaki Macbook'unuzdaki hatalı USB sürücüleri ve hatalardan kaynaklanabilir.
Benim durumumda, USB sürücüsü MacBook'tan çok fazla güç çekemedi. En son 15.2'ye güncellendikten sonra sorunum düzeltildi. Sonunda farklı olabilir. Sorununuzu hızlı bir şekilde çözmenize yardımcı olmak için, insanların çoğunluğu için çalışan ve sorun giderilmesi kolay olan hızlı düzeltmeleri izleyin. Bunlar bu sorunu çözmezse, sorununuzu daha fazla gidermek ve kapsamlı bir çözüm uygulamak için gelişmiş sorun giderme tekniklerini ve ardından hızlı düzeltmeleri takip edebilirsiniz.
Bu hızlı düzeltmelerle başlayın
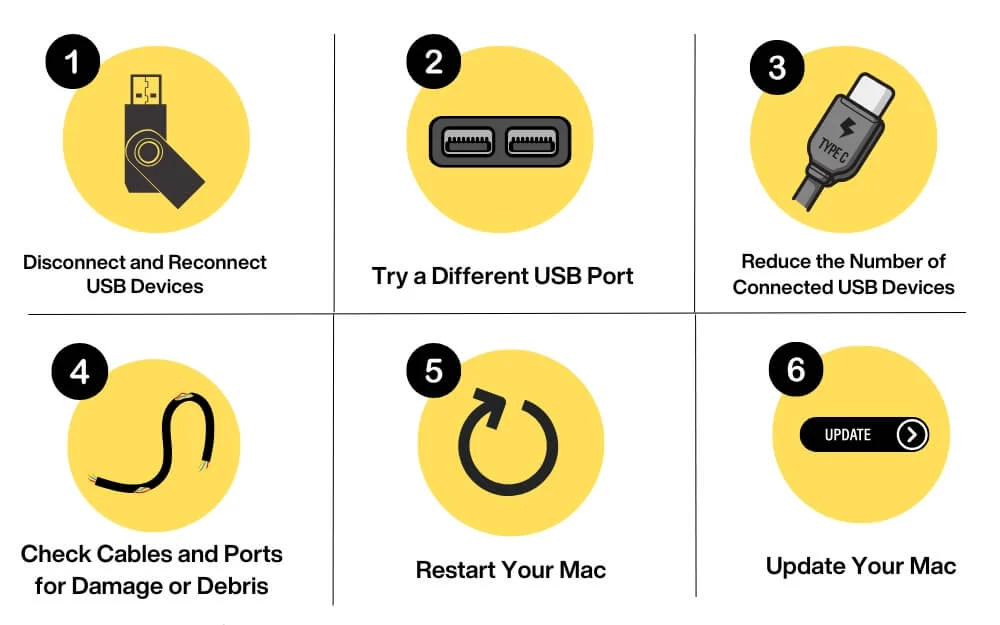
USB cihazlarının bağlantısını kesin ve yeniden bağlayın
Tüm USB cihazlarınızın bağlantısını kesmeyi ve yeniden bağlamayı deneyin. Bu, bu hataya neden olabilecek geçici aksaklıkları veya güç sorunlarını çözecektir. Bir seferde tek bir cihazı yeniden bağlayarak hangi cihazın hataya neden olduğunu dikkatlice emin olun. Çoğu durumda, sorun bu hataya neden olabilecek belirli bir cihazdan kaynaklanır.
Farklı bir USB bağlantı noktası deneyin
Belirli USB bağlantı noktasının hasar gördüğünü bilmek için bir USB aygıtını başka bir bağlantı noktasına bağlamayı deneyin. Mac'te çok sınırlı bağlantı noktalarımız olduğundan, Mac'in belirli bağlantı noktasının arızalı olup olmadığını veya sorunun cihazın kendisinde olup olmadığını belirlemenizi sağlar. Bu aynı zamanda USB merkezi için de çalışır. USB merkezini ve bağlı USB aksesuarlarını başka bir bağlantı noktasına bağlamayı deneyin.
Bağlı USB aygıtlarının sayısını azaltın ve düşük güç modunu kapatın
Bağlı USB cihazları Mac'inizin işleyebileceği şeyi aşarsa, bunu düzeltmek için, monitörler, hoparlörler veya daha fazla güç çeken diğer USB aksesuarları gibi ağır güç yoğun USB cihazlarınızdan bazılarını ayırmayı deneyin. Apple destek topluluğuna göre, bir Mac'in kaç USB cihazını desteklediği konusunda bir rehber olmasa da, USB standartlarına göre 127 cihaza bağlanabilirsiniz; Ancak, genel olarak MAC, güç kullanımına bağlı olarak 15-20'ye kadar cihazı destekleyebilir.
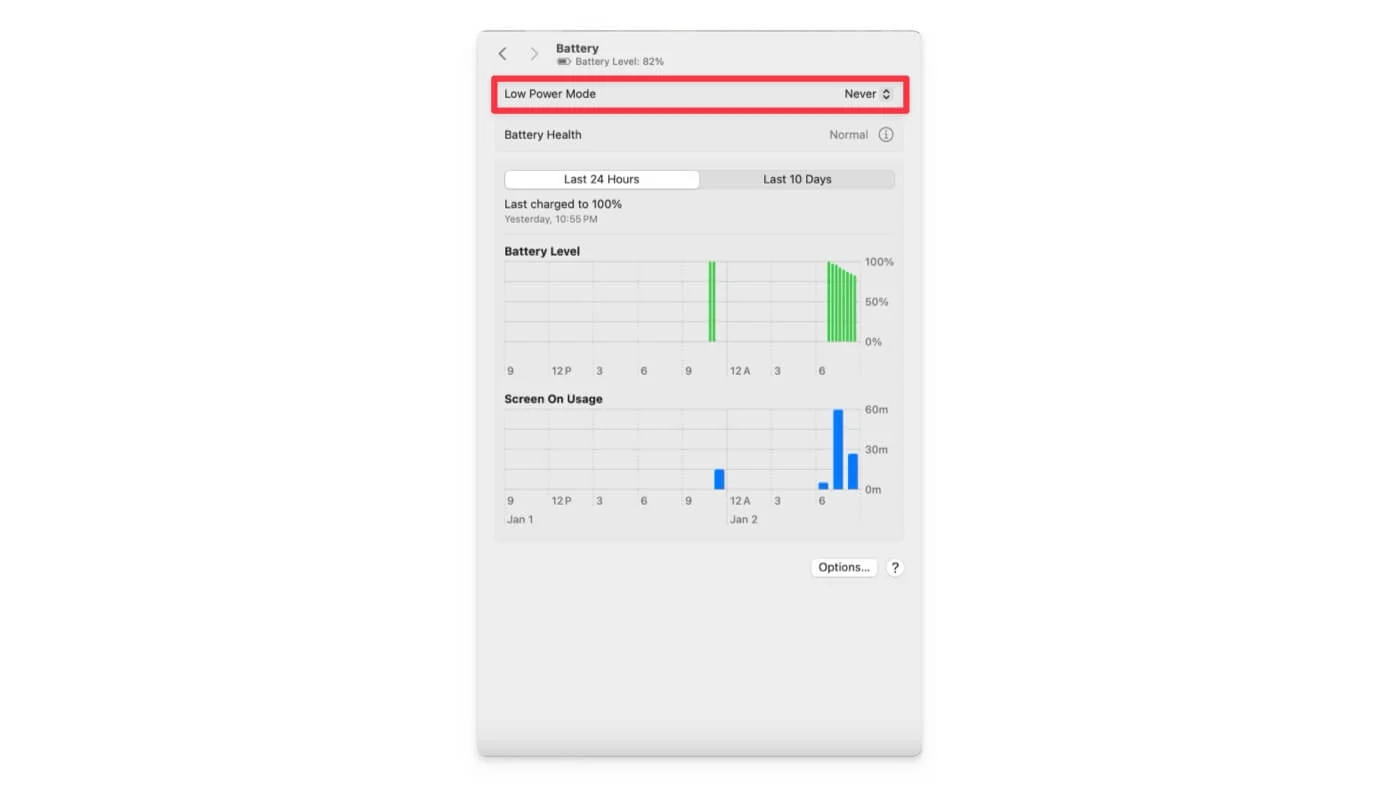
Ayrıca, Mac'inizde düşük güç modu kapattığınızdan emin olun. Sistem Ayarları> Pil'e gidin ve düşük güç modunu kapatın.
Kabloları ve bağlantı noktalarını hasar veya enkaz olup olmadığını kontrol edin
Bağlı USB cihazlarının herhangi bir hasarlı kablo veya bağlantı noktası veya güç kaynağını engelleyen herhangi bir kalıntıya sahip olup olmadığını kontrol edin. Birçok insan bunu büyük olasılıkla kaçırsa da, bu USB kullanırken bağlantı noktasıyla ilgili birçok hatanın ana nedenlerinden biridir.
Mac'e bağlı tüm bağlantı noktalarınızı ayırın ve bir bezle temizleyin, bunu yaparken hassas pinlere zarar vermemenizi sağlayın. Enkazları temizlemek için hafifçe silin ve havayı havaya uçurun. Kablo hasar görürse, değiştirmeyi deneyin. Düzenli temizlik de gelecekteki güç dağıtım sorunlarından kaçınır.
Mac'inizi yeniden başlatın
Mac'inizdeki USB işlevselliğini etkileyen tüm yazılım sorunlarını çözmek için Mac'inizi yeniden başlatın. Tüm geçici verileri temizler ve donanım arayüzünü sıfırlar. Bu, yazılımla ilgili sorunları düzeltmek için oldukça etkili bir çözümdür. Bununla birlikte, özel dikkat gerektiren donanımla ilgili sorunları ve kök düzeyinde sorunları çözmeyebilir.
Mac'inizi güncelleyin
Özellikler testinin bir parçası olarak, erken test için özelliklere hızlı bir şekilde erişmek için genellikle yazılımın farklı sürümlerini, hatta beta yazılımı deniyorum. Beta yazılımı öncelikle düzenli kullanım için tasarlanmadığından, USB engelli hatalar gibi sorunlara neden olabilir, bu da benim durumumda olan şeydir. Bu sorunla ilk karşılaştığımda halka açık beta macOS 15.2'deydim.
Kararlı sürüm için güncellendikten kısa bir süre sonra sorunum çözüldü ve USB sürücüsüne taktığımda, herhangi bir sorun olmadan iyi çalıştı. Bazen, istikrarlı bir versiyonda bilinmeyen bir yazılım sorunu da sorunlara neden olabilir. Bunu düzeltmek için sisteminizi en son sürüme yükseltebilirsiniz. Bunu yapmak için Mac'inizdeki ayarlara, Ayarlar> Yazılım Güncellemesi'ne gidin ve ardından Mac'inizi en son sürüme güncelleyin.
Bu hızlı sorun giderme teknikleri çoğu insan için çalışır ve uygulanması kolaydır. Ancak, bu hala sorunu çözmezse, daha derin donanım ve yazılım sorunlarını çözmek için gelişmiş sorun giderme kılavuzlarımızı deneyin.
Gelişmiş Sorun Giderme Yöntemleri
USB hata günlüklerini kullanarak sorunun neye neden olduğunu kontrol edin
Hata, soruna neyin neden olduğuna dair herhangi bir ayrıntıdan bahsetmediğinden, Terminal kullanarak sorunun temel nedenini bulmak için USB günlüklerini kontrol edebilirsiniz.
Terminal kullanmak tüm insanlara çekici gelmeyebilir. Yine de, yeni başlayanlar için, teknik olmayan kullanıcılar için bile, çözümü hızlı bir şekilde tanımlamayı ve sorunu çözmenize yardımcı olacak uygun yöntemi uygulamayı kolaylaştırdım.
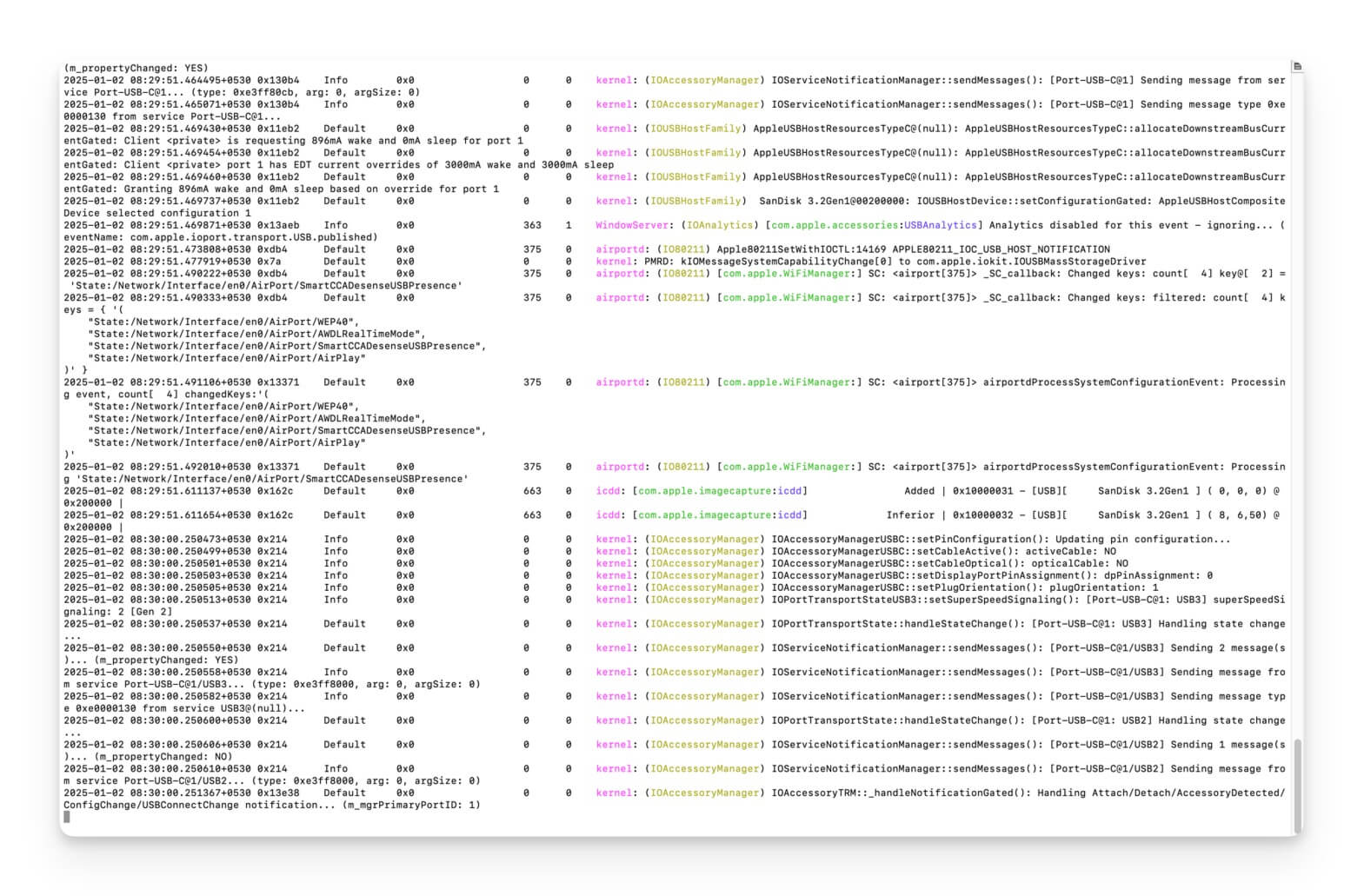
USB günlüklerini analiz etmek için terminali açmak ve aşağıdaki komut günlüğü akışını çalıştırmak için –Premicate 'eventMessage “USB”' –info içerir . Şimdi USB cihazlarınızı tek tek takın ve gerçek zamanlı USB etkinliğini kontrol edin. İşte en yaygın hata günlükleri ve ne anlama geliyor. Unutmayın, sorunun temel nedenini bulmak için belirli hataları manuel olarak aramalısınız.
Hata mesajı | Ne demek | Sebep | Nasıl Düzeltilir |
|---|---|---|---|
Aşırı akım koşul tespit edildi | USB cihazı, bağlantı noktasının sağlayabileceğinden daha fazla güç çekiyor. | Arızalı veya yüksek güç tüketen cihaz soruna neden oluyor. (Örnek: HDD, USB destekli monitörler, hoparlörler ve daha fazlası) | Sorununa neden olan zorunlu olmayan ve hatalı cihazı ayırın |
USB cihazı yanıt vermiyor | Mac'iniz bağlı cihazla iletişim kuramıyor | Hasarlı USB kablosu, hatalı cihaz veya desteklenmeyen USB cihazı. | Hasar veya gevşek bağlantı bağlantı noktaları arayın. |
Desteklenmemiş Cihaz | Bağlı USB cihazı macOS tarafından tanınmaz. | Modası geçmiş veya eksik USB sürücüleri, desteklenmeyen cihaz veya donanım sorunu. | USB sürücüsünü ve Mac'i güncelleyin. |
Bağlantı noktası sıfırlama başarısız oldu | USB bağlantı noktası bir bağlantı denemesi sırasında sıfırlanamadı. | Muhtemelen donanım veya yazılım aksaklığı. | Port itselt ile ilgili sorun olabilir. Portu temizleyin. |
Cihaz Bağlantısı Zaman Aşımı | Cihazın bağlantı işlemi sırasında yanıt vermesi çok uzun sürdü. | Yavaş veya hatalı kablo/bağlantı noktası. | Cihazın kendisiyle ilgili herhangi bir hasar veya sorun yok. |
Cihaz için sürücüyü yükleyemedi | MacOS, USB cihazı için gerekli sürücüyü yükleyemedi. | Uyumsuz cihaz veya Deice sürücüsü missong'tur veya modası geçmiş bir macOS kullanıyor olabilir. | Gerekli sürücüyü yükleyin veya exisitng sürücülerini ve macOS'u güncelleyin |
Cihaz beklenmedik bir şekilde kaldırıldı | Bağlı bir cihaz, uyarı veya uygun fırlatma olmadan bağlantısı kesildi. | Gevşek bağlantısı, hatalı kablo veya USB cihazının ani fırlatma gibi. | Bağlantıyı boşaltın ve kullanımdayken USB cihazlarını çıkarmayın. |
Port X'da güç aştı | Bağlı aygıt (lar) belirtilen bağlantı noktasındaki mevcut gücü aştı. | Çok fazla cihaz bağlı veya aşırı güç çizen tek bir cihaz. | Sorununa neden olan zorunlu olmayan ve hatalı cihazı ayırın |
Özel hatanıza bağlı olarak, sorun giderme yöntemini tabloya uygulayabilirsiniz. Daha ayrıntılı adım adım kılavuzlar için aşağıdaki kılavuzu izleyin.

Hangi cihazın daha fazla güç kullandığını kontrol edin
USB devre dışı bırakılan hatanın en önemli nedeni, bağlantı noktasının üstesinden gelebileceği daha büyük güç kullanımıdır. Port güç kullanımını izleyebilir ve hangi USB bağlantı noktasının veya bağlantı noktasına bağlı cihazın yüksek güç kullandığını bilebilirsiniz.
Neyse ki, MacOS sistem bilgileri ve USB Power Monitor gibi ücretsiz üçüncü taraf yazılımı, güç kullanımı hakkında daha fazla ayrıntı sunar. Bu Mac ve Sistem Raporu hakkında ayarlara gidin. Sol menüde, donanım kategorisinin altındaki USB'yi seçin. Sağ el menüsü, belirli cihazların güç kullanımlarını kontrol etmek için USB bağlantılı cihazlarla ilgili tüm bilgileri görüntüler.
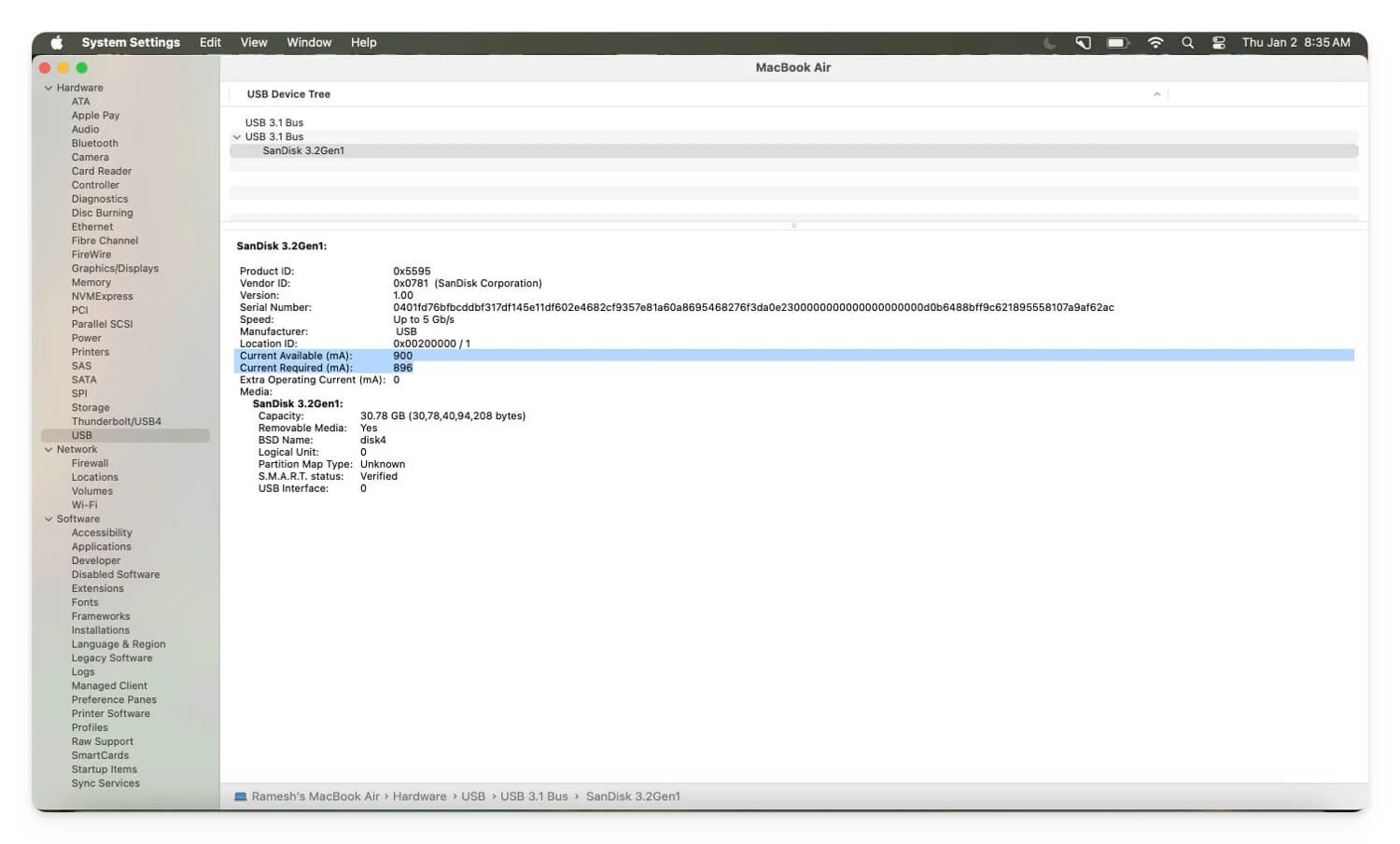
Kontrol etmek ve aşağıdaki alanları aramak istediğiniz belirli cihazı tıklayın: USB bağlantı noktasından istenen güç miktarı ve Mac'inizin sunabileceği maksimum güç olan mevcut akım gerekli MA .
Gerekli MA şu anda mevcut olanı aşarsa, bu yüksek kaynaklı bir kullanım gücü olabilir. Cihaz çok fazla güç çekiyorsa, çok fazla güç gerektirir. Örneğin, mevcut akım 900 ise ve gerekli olan 1300 civarındaysa, gerekli olmayan bir cihaz ise bağlantıyı kesebilir veya ek güç sağlamak için harici USB merkezini kullanabilirsiniz.
Ayrıca, bazı durumlarda, birden fazla cihaz USB veri yolunun aşırı yüklenmesi ile birlikte bu hataya yol açabilir. Verileri şu anda mevcut olarak kontrol edebilir ve ayrıca cihazı tanımlamak için gereken akımı birleştirebilirsiniz. Terminalde System_Profiler Spusbdatype komutunu da kullanabilirsiniz.
Cihazı güçlendirmek için bir USB güç merkezi kullanabilirsiniz veya temel konularda kalan, cihaz sayısını azaltarak ve hatalı cihazların bağlantısını keserek aygıt bağlantısına öncelik vermek için kullanabilirsiniz.
Sistem yönetimi denetleyicisini sıfırlayın (Intel ile çalışan Mac için)
Intel destekli bir Mac kullanıyorsanız Sistem Yönetimi Denetleyicisini sıfırlayın. SMC'nin kısaltması sistem yönetimi denetleyicisi, Intel tabanlı Mac'lerde güç ve termal yönetim, pil sorunları ve daha fazlası gibi donanım seviyesi işlevlerini kontrol etmenizi sağlayan bir çiptir. Ayrıca, Mac'teki USB engelli hataları düzeltmenize yardımcı olmak için USB güç dağıtımını kontrol etmenizi ve güç tahsisini sıfırlamanızı sağlar.
Mac modellerine göre farklı çalışır. T2 güvenlik çipine sahip Intel tabanlı bir Mac kullanıyorsanız, önce bilgisayarınızı kapatın. Sol Sol Plus seçeneğini basılı tutun Sol Sol ve Vardiya Sağ Anahtarlar Yedi Saniye. Şimdi, bir süre sonra, kasayı tutarak, güç düğmesine yedi saniye daha basın. Şimdi, tüm anahtarları ve güç düğmesini bırakın ve birkaç saniye bekleyin. Şimdi, Mac'inizi yeniden başlatmak için Güç düğmesine basın.
T2 çipi olmadan Intel tabanlı bir MacBook kullanıyorsanız, MacBook'unuzu benzer şekilde kapatın, Sol Sol Plus Plus Sol Plus Seçeneği sola basılı tutun ve Güç düğmesine 10 saniye basın. Tüm anahtarları ve güç düğmesini serbest bırakın ve MacBook'unuzu Güç düğmesini kullanma konusunda açın.
Intel tabanlı bir masaüstü Mac kullanıyorsanız, Mac'inizi kapatın ve güç kaynağından çıkarın. Lütfen 30 saniye bekleyin, Mac gücüne tekrar takın ve yeniden başlatın.
Bu, tüm donanım parametrelerini sıfırlar ve USB erişim devre dışı bırakılan hataya neden olan herhangi bir aksaklığı düzeltir. Bununla birlikte, fiziksel olarak hasar görürse bağlantı noktasını düzeltmez ve aynı zamanda kök düzeyinde sistem sorunlarını çözmez.
M1 veya üstü Mac kullanıyorsanız, cihazınızı yeniden başlatabilirsiniz.
USB bağlantı noktalarını sıfırlamak için terminali kullanın
Terminal sesleri teknik olarak kullanmak, ancak daha az çaba gerektiren her şeyin en basit sürecidir. Hem Intel hem de Mac tabanlı Mac'ler için çalışır. Herhangi bir güç dağıtım sorununu giderir ve aynı zamanda Güç Verimi USB bağlantı noktalarına yeniden kalibre eder. Tüm yollardan, Mac'inizi yeniden başlatmadan USB cihazlarını sıfırlamak için en basit işlemdir.
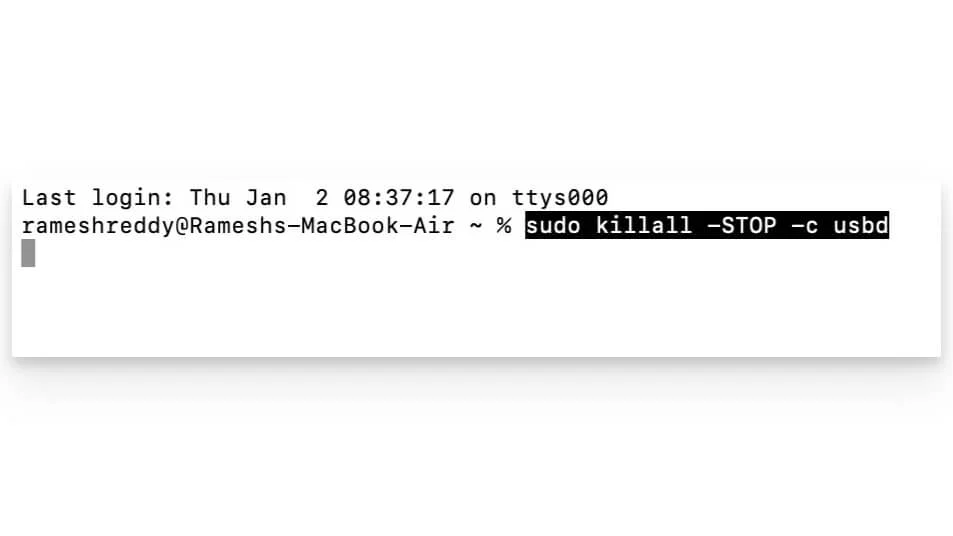
Terminale gidin ve aşağıdaki komutu çalıştırın. Bu komutu girin sudo killall -stop -c usbd ve enter tuşuna basın. Şimdi, sorunun çözülüp çözülmediğini görmek için USB cihazlarınızı fiş ve yeniden takın.
Powered USB HUB kullanın

Harici USB bağlantılı tüm cihazlar gerekliyse, USB cihazlarınızı güçlendirmek için ek güç kullanın. Kendi AC güç kaynağına sahip bir USB merkezi veya bir yerleştirme elektrik santrali kullanmak etkilidir ve aynı zamanda en kolay yoldur. RGB ışıkları, hoparlörler ve daha fazlası gibi Mac'in sağlayabileceği daha fazla güç gerektiren bağlı cihazlara ek güç sunar. Daha ayrıntılı bir rehber için USB merkezleri ve elektrik santralleri hakkındaki ayrıntılı kılavuzumuza göz atın.
Sorun hala varsa, Intel destekli Mac'ler için NVRAM/PRAM'ı sıfırlayarak sorunu daha da giderebilirsiniz (20 saniye boyunca tutun Option + P + R'yi tutun), sorunu doğrudan MAC'a bağlayın. USB HUB, Mac'inizi güvenli modda kullanın. Bu yöntemler sorunu çözmezse, Apple desteği ile iletişime geçebilir veya cihaz denetimi ve daha fazla rehberlik için dahi bir bar randevusu yapabilirsiniz.
Mac'te USB devre dışı bırakılmış hatayı düzeltmeye ilişkin SSS
Bu hata neden sadece bazen meydana gelir?
Hata ara sıra gerçekleşirse, muhtemelen birden fazla cihaz bağlamanız ve Mac'inizin düşük güç modunda çalışması veya başlangıçta USB bağlantı noktalarıyla ilgili sorunlar olabilecek bir cihaz olabilir. Bunu düzeltmek için, cihazın Mac Sistem ayarlarını kullanarak daha fazla güç okuduğunu kontrol edin ve Mac'inize bağlı cihaz sayısını azaltın.
Tüm USB-C kabloları ve cihazları Macbook'umla uyumlu mu?
Tüm USB cihazları Mac'te desteklenmez. USB cihazlarınızın daha hızlı çalışması için minimum USB-C 3.0 veya 3.1'i desteklediğinden emin olun ve MFI sertifikalı arayın. Cihazınız desteklemiyorsa, bu komutu kullanarak hata günlüklerini arayın.
Powered USB HUB kullanmak güçle ilgili tüm sorunları çözebilir mi?
USB HUB ek güç sağlayabilir, ancak yazılım veya donanım bağlantı noktası sorunları ve hatalı cihazlarla ilgili sorunları çözemez. Hata günlüklerini kullanarak, karşılaştığınız sorunu tam olarak bulun ve sorunu çözmek için ilgili sorun giderme yöntemini uygulayın.
Hata geri gelmeye devam ederse ne olur?
Hata geri gelmeye devam ederse, sorun muhtemelen donanım veya buna neden olabilecek bilinmeyen yazılım sorunu ile ilgili olabilir. Soruna neden olabilecek her şeyi ve istenmeyen yapılandırmayı veya üçüncü taraf uygulamasını kaldırmak için cihazınızı fabrikada sıfırlayabilirsiniz. Sorunu hala çözmezse, daha fazla yardım için Apple Desteği ile iletişime geçin.
