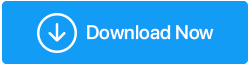Chrome'da 'Virüs Taraması Başarısız' Hatası Nasıl Onarılır
Yayınlanan: 2021-01-09Bazen bir dosyayı kaydetmeye veya tarayıcınızdan bir dosya açmaya çalıştığınızda (bizim durumumuzda Chrome'u ele alalım), dosya yasal bir kaynaktan gelmesine rağmen “Virüs algılandı” veya “Virüs taraması başarısız oldu” mesajı alabilirsiniz.
İçindekiler Listesi
- 1. Dosyayı Bir Kez Virüs Kontrol Edin
- 2. Windows Defender'ı Devre Dışı Bırakın
- 3. Bilgisayarınızdaki Kötü Amaçlı Yazılımları Algılamak için Chrome'un Temizleme Aracını Kullanın
- 4. Kayıt Defteri Düzenleyicisinden Yardım Alın
- 5. “int.cpl” Seçeneğini Kullanın
- 6. Google Chrome Ayarlarını Sıfırlayın
“Virüs Tarama Başarısız Oldu Hatası” Nedir?
Normal şartlar altında, Chrome gibi bir tarayıcı, indirilen bir dosyadaki bir virüsü anında algılar ve sizi hemen mahveder. Ancak bazı durumlarda, bir dosya indirdiğinizde ve Google Chrome gibi bir tarayıcı indirilen dosyanın kaynağını güvenlik sertifikası veya yayıncının ayrıntıları dahil doğrulayamazsa, "Başarısız virüs algılandı hatası" veya "Virüs taraması" alabilirsiniz. başarısız hata”.
İndirilen dosyanın risksiz olduğundan emin olmak için, zarar görmemenizi sağlayacak aşağıdaki geçici çözümleri denemeyi düşünebilirsiniz.
Düzeltildi – “Virüs Taraması Başarısız” Hatası
| İçindekiler |
|---|
| 1. Dosyayı Bir Kez Virüs Kontrol Edin 2. Windows Defender'ı Devre Dışı Bırakın 3. Bilgisayarınızdaki Kötü Amaçlı Yazılımları Algılamak için Chrome'un Temizleme Aracını Kullanın 4. Kayıt Defteri Düzenleyicisinden Yardım Alın 5. “int.cpl” Seçeneğini Kullanın 6. Google Chrome Ayarlarını Sıfırlayın |
1. Dosyayı Bir Kez Virüs Kontrol Edin
İndirdiğiniz dosyanın güvenli olduğundan tamamen emin olsanız bile yine de antivirüs yazılımı kullanmanız ve dosyanın Antivirüs yazılımı tarafından kontrol edilmesine izin vermeniz önerilir. Her zaman, "Başarısız virüs algılandı hatası" almanız durumunda dosyayı kontrol edecek olan Systweak Antivirus gibi bir üçüncü taraf Antivirüs yazılımı kullanabilirsiniz.
Tehlikeli Bir Dosyayı Bilgisayarımdaki Diğer Dosyalardan Nasıl Uzak Tutabilirim?
İndirdiğiniz dosyanın virüslü olduğundan, PUP, kötü amaçlı yazılım veya başka bir virüslü dosya olduğundan şüpheleniyorsanız, Systweak Antivirus'ü kullanarak dosyayı karantinaya alabilirsiniz. Karantinaya alınan dosyalara şu yolu izleyerek erişebilirsiniz:
Menu > Settings > Scan > Quarantine List
| Systweak Antivirus – Bir Bakışta Özellikler |
Şunlarla uyumlu: Windows 10/8.1/8/7 (hem 32 hem de 64 bit) Not: Ücretsiz deneme ile 30 gün boyunca bilgisayarınızı bulaşmalara karşı tarayabilirsiniz. |
Fiyatlandırma:
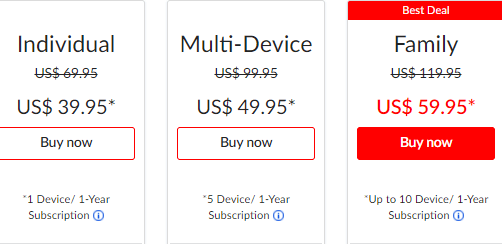
Systweak Antivirus'ü İndirmek İçin Buraya Tıklayın
Systweak Antivirus İncelemesinin Tam İncelemesini Okuyun
2. Windows Defender'ı Devre Dışı Bırakın
Windows Defender'ı devre dışı bırakmak, “Virüs Taraması Başarısız” hatasını çözmenize yardımcı olabilir. Windows Defender'ı şu şekilde devre dışı bırakabilirsiniz –
1. Windows + R tuşlarına basarak Çalıştır iletişim kutusunu açın
2. gpedit yazın. msc 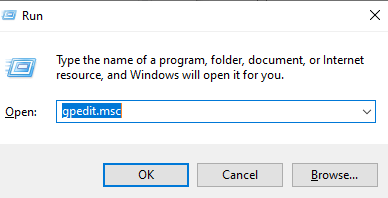
3. Yerel Grup İlkesi aşağıda belirtilen yolu izlediğinde –
Computer Configuration > Administrative Templates > Windows Components > Windows Defender (ve üzerine çift tıklayın)
4. Sağ taraftan Windows Defender'ı Kapat'a çift tıklayın

5. Windows Defender'ı devre dışı bırakmak için Etkin radyo düğmesine tıklayın
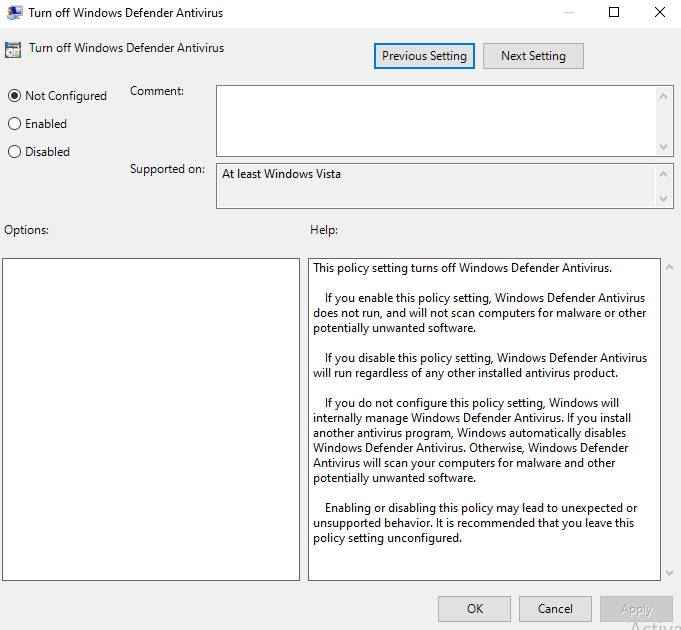
6. Değişiklikleri uygulayın ve kaydedin
7. Bilgisayarınızı yeniden başlatın
3. Bilgisayarınızdaki Kötü Amaçlı Yazılımları Algılamak için Chrome'un Temizleme Aracını Kullanın
Chrome, dosyada enfeksiyon olup olmadığını kontrol edebilen ve hatta Chrome hatasında "Başarısız Virüs algılandı" almanız durumunda ihtiyacınız olduğunda kaldırabilen dahili bir temizleme aracına sahiptir. İşte bunu nasıl kullanabilirsiniz -
1. Chrome'u açın
2. Ekranın sağ üst köşesinde bulunan üç dikey noktaya tıklayarak menüye gidin
3. Ayarlar'ı seçin
4. Aşağı kaydırın ve Gelişmiş açılır menüsüne tıklayın
5. Sıfırla ve temizle altında en alttaki Bilgisayarı temizle öğesini seçin.
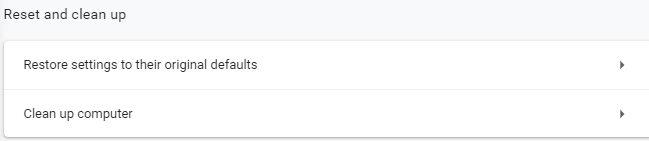
6. Şimdi, Chrome Bul'a tıkladığınızda, sisteminizde herhangi bir zararlı yazılımı arayacak ve kaldıracaktır.
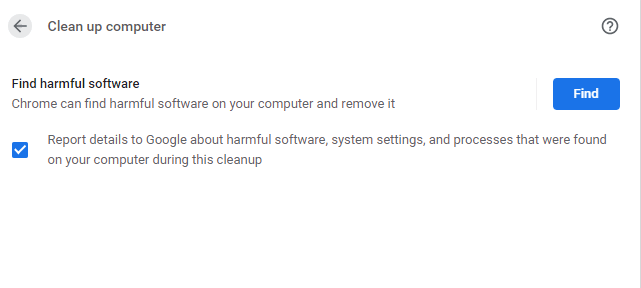
7. Bilgisayarınızı yeniden başlatın
4. Kayıt Defteri Düzenleyicisinden Yardım Alın
Daha fazla ilerlemeden önce, bir şeyler ters giderse, en azından geri dönmek için bir geri yükleme noktasına (mevcut kayıtlardan) sahip olmanız için kayıtların yedeğini almanızı şiddetle tavsiye ederiz –
1. Windows + R tuşlarına basarak çalıştır komutunu açın
2. Regedit yazın
3. Aşağıda belirtilen yola gidin –
HKEY_CURRENT_USER > Software > Microsoft > Windows > CurrentVersion > Policies > Attachments
4. Ek adında bir alt anahtar yoksa, üzerine sağ tıklayın ve ardından Yeni > Anahtar'ı seçin ve Ekler olarak adlandırın.
5. Yeni oluşturulan Ek anahtarına sağ tıklayın ve ardından tekrar Yeni > DWORD (32-bit) değerini seçin ve Antivirüs olarak adlandırın
6. Buna sağ tıklayın ve Değiştir'i seçin ve değeri 1 olarak değiştirin
5. “int.cpl” Seçeneğini Kullanın
1. Windows arama çubuğuna cpl yazın ve Enter tuşuna basın
2. İnternet Özellikleri penceresi açıldığında Güvenlik sekmesine gidin ve ardından dünya simgesiyle temsil edilen İnternet bölgesini tıklayın.
3. Özel seviye düğmesine basın
4. Şimdi, Güvenlik Ayarları penceresinde aşağı kaydırın ve İndirilenler > Dosya indirme seçeneğine gidin
5. Etkinleştir'i seçin 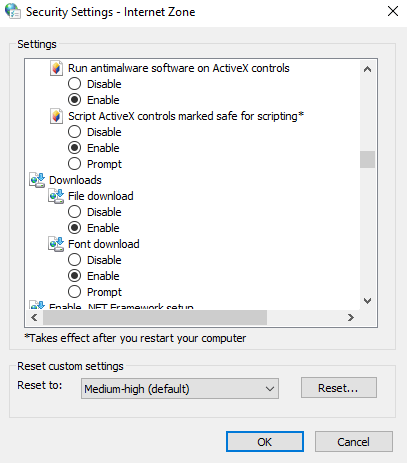
6. Ayrıca, aşağı kaydırın ve Çeşitli'ye gidin ve ardından Uygulamaları ve güvenli olmayan dosyaları başlatma'yı seçin.
7. İstemi Seçin (önerilir)
8. Tamam'a tıklayın
6. Google Chrome Ayarlarını Sıfırlayın
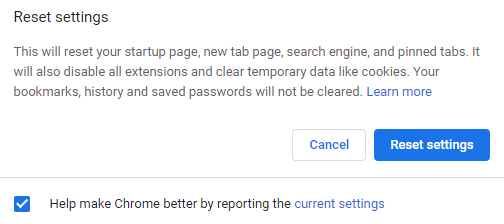
Bazen dosyayı yasal bir kaynaktan indirdiğinizi düşünebilirsiniz, ancak dosya, tarayıcı tarafından ele geçirilen bir web sitesinden gelmiş olabilir. Bu durumda, "virüs taraması başarısız hatası" alabilirsiniz. Google Chrome'u sıfırlamak, sorunla başa çıkmanın bir yoludur -
1. Chrome'u açın
2. Menü simgesine tıklayın (üç dikey nokta)
3. Ayarlar'a tıklayın
4. Aşağı kaydırın ve Gelişmiş açılır menüsüne tıklayın
5. Sıfırla ve temizle altında Ayarları orijinal varsayılanlarına geri yükle seçeneğine tıklayın.
6. Ayarları sıfırla'ya tıklayın
Toplama
Çok yaygın bir durum olmasa da, bir dosyayı indirirken yine de Chrome'da veya başka bir tarayıcıda “Başarısız Virüs algılandı” ile uğraşmanız gerekebilir. Sorunla karşılaşmanız durumunda ve yukarıdaki seçenekler size yardımcı olduysa, aşağıdaki yorumlar bölümünde bize bildirin. Bu tür daha fazla içerik için Tweak Library'yi okumaya devam edin ve blogu arkadaşlarınızla paylaşmayı unutmayın.
Önerilen Okumalar:
Ücretsiz Antivirüsler İyi mi? Ücretsiz ve Ücretli Antivirüs
Tarayıcı Ele Geçirme: Buna Karşı Ne Yapabilirsiniz?
Bilgisayar Virüslerinden Kaçınmak İçin Temel İpuçları
Sıklıkla Yanıt Vermeyen Chrome Sayfalarıyla mı Başa Çıkıyorsunuz? İşte Yapılabilecekler