Wallpaper Engine'in Sürekli Çökmesi Nasıl Onarılır
Yayınlanan: 2023-08-26Bu makalede, Windows 10, 11'de Wallpaper Engine'in sürekli çökmesini düzeltmenin farklı yollarını öğreneceksiniz. Okumaya devam edin!
Wallpaper Engine, Windows işletim sistemi için mevcut olan popüler bir yazılımdır. Birincil işlevi, kullanıcıların animasyonlu canlı duvar kağıtları oluşturmasına ve bilgisayar masaüstlerine uygulamasına olanak sağlamaktır. Derinlemesine özelleştirme seçenekleri, Steam Atölyesi yeteneği, kullanıcı tarafından oluşturulan ek indirilebilir içerik ve oynayabileceğinizden çok daha fazlasına sahiptir. Öte yandan, bazı PC kullanıcıları, Wallpaper Engine programının Windows 11'de veya işletim sisteminin önceki sürümlerinde aniden çöktüğünü bildirdi. Artık her yerde daha yaygın hale geliyor.
Her ne kadar bu, her Wallpaper Engine kullanıcısının bu sorunu yaşadığı anlamına gelmese de, çoğu zaman bu durum aşağıda kısaca özetlediğimiz çok sayıda nedenden birinden kaynaklanmaktadır. Bu sorunla karşılaşan kişilerden biriyseniz, bu sorun giderme eğitiminde özetlenen adımları baştan sona dikkatlice izleyerek sorunu manuel olarak düzeltebilirsiniz. Bazı raporlara göre Windows 11 kullanıcıları ya 0xc0000005 gibi bir hata kodu alıyor ya da hiçbir hata mesajı almıyor; bu durum günümüzde daha da yaygınlaşıyor.
Windows 10, 11'de Wallpaper Engine Çökmesini Düzeltme Çözümü
İyi haber şu ki, Windows 10, 11'de Wallpaper Engine'in sürekli çökmesini çözmek için birkaç olası taktiği aşağıda özetledik. Sorun sizin için çözülene kadar her seçeneği sırasıyla gözden geçirmeniz önerilir. Bu nedenle daha fazla zaman kaybetmeyelim ve hemen işe koyulalım ve başlayalım.
1. Çözüm: Grafik Sürücülerinizi Güncelleyin
Güncel olmayan veya hasarlı bir grafik sürücüsü, Wallpaper Engine'in bilgisayarınızda çökmesine neden olan en olası etkendir. Wallpaper Engine'in görünürde bir sebep yokken çöktüğünü fark ederseniz bilgisayarınızdaki grafik sürücüsünü güncellediğinizden emin olmalısınız.
Bilgisayarınızdaki grafik sürücüsünü güncellemenin iki farklı yöntemi vardır:
Üreticinin (NVIDIA veya AMD) web sitesine giderek, uygun sürücünün en son sürümünü edinerek ve adım adım yükleyerek grafik sürücünüzü manuel olarak güncelleme seçeneğiniz vardır. Ancak bunu manuel olarak yapacak zamanınız veya sabrınız yoksa, sürücülerinizi otomatik olarak güncellemek için Bit Driver Updater'ı kullanabilirsiniz. Bit Driver Updater ile sorunlu veya güncel olmayan grafik sürücülerini otomatik olarak güncellemek için aşağıdaki adımları izleyin.
Adım 1: Aşağıdaki butondan Bit Driver Updater'ı indirin.
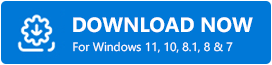
Adım 2: İndirilen dosyayı çalıştırın ve işlemi tamamlamak için ekrandaki talimatları izleyin.
Adım 3: Bit Driver Updater'ı başlatın ve Tara seçeneğine tıklayın.Bundan sonra Bit Driver Updater, sorunlu sürücüleri aramak için bilgisayarınızda bir tarama yapacaktır. 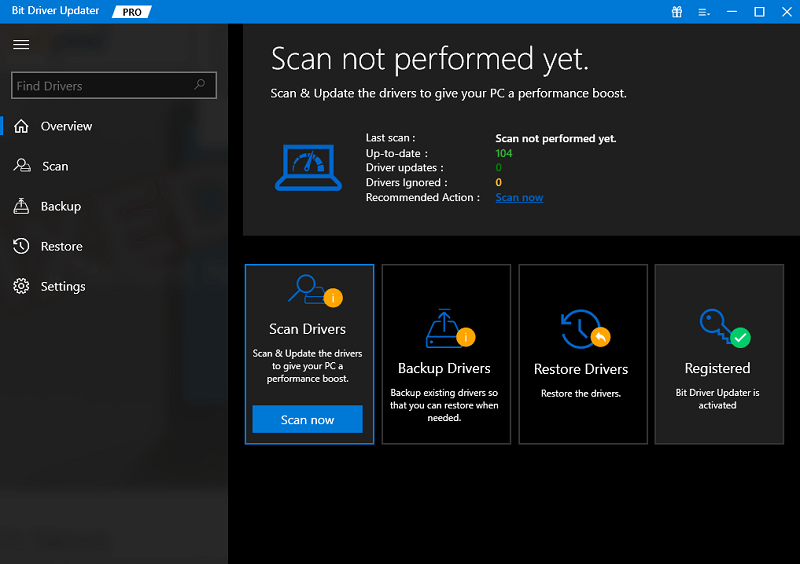
Adım 4: Bilgisayarınızda eksik olan veya düzgün çalışmayan tüm sürücülerin en yeni ve güncel sürümünü hemen indirip yüklemek için Tümünü Güncelle düğmesini tıklayın.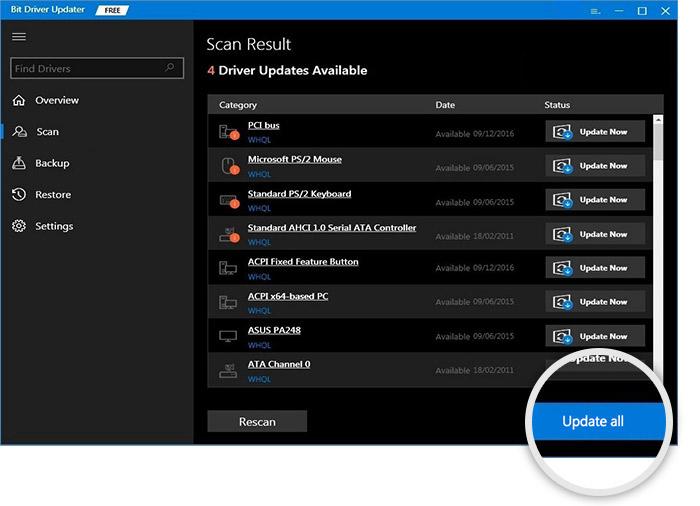
Bu özellik yalnızca Pro sürümünde mevcuttur; Tümünü Güncelle düğmesine tıkladığınızda yükseltme yapmanız istenecektir. Pro sürümü için ödeme yapmak istemiyorsanız, ücretsiz sürümü kullanarak ihtiyacınız olan tüm sürücüleri indirip yükleyebilirsiniz; ancak bunu yapabilmek için her sürücüyü ayrı ayrı indirmeniz ve ardından her sürücüyü standart Windows yöntemini kullanarak manuel olarak yüklemeniz gerekir.
Bitirdikten sonra, değişikliklerin tam olarak etkili olabilmesi için bilgisayarınızı yeniden başlatmanız gerekecektir.
Ayrıca Okuyun: Windows 10, 11'de Nvidia Sürücüsü Kilitlenme Sorunu Nasıl Onarılır
2. Çözüm: SFC Taramasını Çalıştırın
Wallpaper Engine, sistem dosyalarını bozmuşsa da yanıt vermeyebilir. Hızlı bir tarama yaparak sorunu çözme sürecini hızlandırabilirsiniz. Sistem Dosyası Denetleyicisi, kişisel bilgisayarınızda bulunan tüm korunan sistem dosyalarının hızlı kontrolünü gerçekleştiren bir Windows aracıdır. Dosyaların sürümlerini kontrol eder ve bozuk olanları bir onarım kaynağından alınan kopyalarla değiştirerek onarır. Bunu yapmak için aşağıdaki adımları uygulamanız yeterlidir:

Adım 1: Komut istemini açmak için klavyenizdeki Windows tuşunu bulun ve ona basın.Bundan sonra Komut İstemi'ni seçin ve sağ tıklayın, ardından Yönetici olarak çalıştır'ı seçin.
Adım 2: Onaylamanız istendiğinde Evet düğmesine tıklayın.
Adım 3: Komut istemi için görüntülenen kutuya sfc /scannow yazıp Enter tuşuna basın.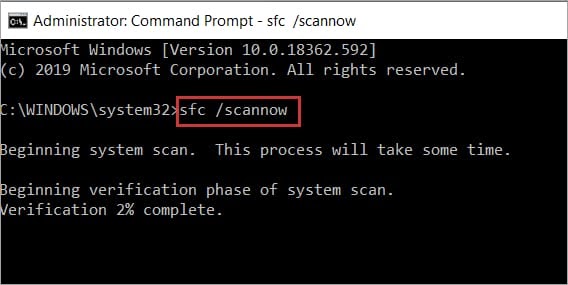
Şimdi arkanıza yaslanın ve SFC işlemi tamamlayana kadar rahatlayın. Hasar görmüş sistem dosyaları bulursa bunları yenileriyle değiştirmesi gerekecek ve işlem yarım dakika sürecektir. Wallpaper Engine'in düzgün çalışıp çalışmadığını görmek için bilgisayarınızı yeniden başlatmayı denemelisiniz.
3. Çözüm: Bilgisayarınızın Antivirüs Yazılımını kapatın
Diğer yazılımlardan (büyük olasılıkla virüsten koruma programınız) kaynaklanan parazit, Wallpaper Engine'in çökmesinin bir başka olası nedenidir.
Sorunu test etmek için, sizin için en uygun seçenek hangisiyse, antivirüs ürününü geçici olarak kaldırmanızı (veya programınıza bir istisna olarak Wallpaper Engine'i eklemenizi) öneririz. Bunları devre dışı bıraksanız bile bazı antivirüs ürünleri işini yapmaya devam edecektir.
Ayrıca Okuyun: Disney Dreamlight Valley Switch'te Kilitlenmeye Devam Ediyor Nasıl Onarılır
4. Çözüm: Wallpaper Engine'i Güncelleyin
Herhangi bir nedenle, Wallpaper Engine programınızın, en son sürümün zaten erişilebilir olacağı bir süre boyunca güncelliğini yitirmesi ihtimali yüksektir. Bu durumda, bir süre sonra Windows bilgisayarınızda programın güncel olmaması nedeniyle uyumluluk veya kararlılık sorunları görmeye başlayabilirsiniz. Bu nedenle en iyi uygulama, tüm yazılım ve uygulamalarınızın sürekli olarak en son sürümleri çalıştırdığından emin olmaktır çünkü bu, artan kararlılık ve faydalarla sonuçlanacaktır. Bunu yapmak için aşağıdaki adımları izleyin:
Adım 1: Steam'i başlatın, ardından beliren menüden Kütüphane'yi seçin.
Adım 2: Yükseltme işleminin artık erişilebilir olup olmadığını incelemek için menüden Wallpaper Engine'i seçmeniz yeterlidir.
Adım 3: Erişiminiz varsa Güncelle düğmesine tıklayın.Durum böyle değilse sonraki prosedüre geçin.
5. Çözüm: Windows Güncellemesini kontrol edin
Windows Update alanında görüntülenmeyen ekstra bir sürücü veya yazılım güncellemesi bulunabileceğinden, Windows sisteminizde isteğe bağlı güncellemeleri kontrol etmek her zaman iyi bir fikirdir. İsteğe bağlı güncellemeleri kontrol etmenin her zaman daha iyi bir fikir olmasının nedenlerinden biri de budur. Böyle bir durumda, aşağıda belirtilen talimatları izleyerek isteğe bağlı güncellemeleri mümkün olan en kısa sürede uyguladığınızdan emin olun:
Adım 1: Windows Ayarlarını başlatmak için Windows + I tuşuna aynı anda basın.
Adım 2: Menüden Windows Update'i seçin, ardından görüntülendiğinde Gelişmiş seçenekler'i seçin.
Şimdi Ek seçenekler > İsteğe bağlı güncellemeler'e gidin > İndir düğmesine tıklayın. Listeyi genişletmek için menüden Sürücü güncellemeleri seçeneğini seçin.
Adım 3: Herhangi bir sürücü veya program için güncelleme mevcutsa tek yapmanız gereken ilgili olanları seçmektir.
Adım 4: Son adım İndir ve Yükle'yi seçmektir, ardından güncelleme işleminin bitmesini beklemelisiniz.
İşlemi tamamladıktan sonra, değişikliklerin etkili olması için bilgisayarınızı yeniden başlatmanız gerekecektir. Şimdi, Wallpaper Engine'in Windows 11, 10'da çökmeye devam etmesi durumunda sorunu test edin ve bir sonraki çözüme geçin.
Ayrıca Okuyun: Windows PC'de Discord Çökme Sorunu Nasıl Düzeltilir
6. Çözüm: Razer Synapse Yazılımını Yeniden Yükleyin
Yukarıda belirtilen çözümlerden hiçbiri işinize yaramadıysa, Windows 11'de Razer Synapse programını kaldırıp yeniden yüklemeniz gerekecektir (Windows'un bu sürümünü kullandığınızı varsayarsak). Her iki uygulama da sürekli arka planda çalıştığından, bilgisayarda başka yazılımların bulunması, Wallpaper Engine programıyla çakışmalara neden olabilir. Yani bu, Wallpaper Engine'in Windows 10, 11'de sürekli çökmesini düzeltmenize yardımcı olabilir. Bunu yapmak için şu adımları izleyin:
Adım 1: Windows'ta Başlat menüsüne gidip arayarak ve ardından tıklayarak Denetim Masası'na gidin.
Adım 2: Bir uygulamayı kaldırmak için Programlar > Uygulama kaldırma bölümüne gidin.
Adım 3: Razer Synapse aramanızın sonucunu bulduğunuzda sağ tıklayın.
Adım 4: Kaldır'ı seçin ve ardından ekranda gösterilen talimatları izleyerek işlemi tamamlayın.
Programı kaldırmayı tamamladığınızda pencerenin kapalı olduğundan emin olun ve ardından bilgisayarı yeniden başlatın.
Wallpaper Engine Windows PC'de Sürekli Çöküyor: DÜZELTİLDİ
Bu kadar! Bu eğitimin sizin için faydalı olduğunu varsayacağız. Wallpaper Engine'in PC'de sürekli çökmesine ilişkin başka sorularınız veya başka ipuçlarınız varsa aşağıya yorum bırakabilirsiniz. Teknolojiyle ilgili daha fazla bilgi için Bültenimize abone olabilir ve bizi Sosyal Medya - Facebook, Instagram, Twitter veya Pinterest üzerinden takip edebilirsiniz.
