Windows 11/10'da Çalışmayan Webex Mikrofon Nasıl Onarılır [Kolayca]
Yayınlanan: 2022-03-23Gönderi, Webex mikrofonunun Windows 10/11 PC'de çalışmamasını düzeltmenin etkili yollarını içerir. Bu sorun giderme kılavuzunu okuduktan sonra, sorunu kendi başınıza çözebileceksiniz.
Webex by Cisco, çevrimiçi toplantılar, video konferans, ekran paylaşımı ve web seminerleri için popüler bir kurumsal çözümdür. Program, ücretsiz bir profille bile video konferans veya toplantı yapmayı oldukça kolaylaştırdı. İnsanlar tek seferde güvenilir ve güvenli görüntülü grup toplantıları yapabilir ve sanal arka plan, anketler ve daha pek çok ek özelliğin keyfini çıkarabilir.
Kuşkusuz, Webex görüntülü toplantılar için önde gelen platformdur, ancak son zamanlarda Webex mikrofonunun çalışmadığından şikayet eden çok sayıda kullanıcı gördük. Sesle ilgili sorunlarla karşılaşmak gerçekten sinir bozucu. Bu, güncel olmayan sürücüler nedeniyle veya Webex'in mikrofona erişimi olmadığında veya başka bir durumda meydana gelmiş olabilir. Sebep ne olursa olsun, sorun kolayca veya hızlı bir şekilde çözülebilir. Bu yazıda, bu sorundan kurtulmanın birkaç kolay ama etkili yolunu açıklayacağız.
Windows 10, 11 PC'de Webex Mikrofonunun Çalışmamasını Düzeltmek için Bu Çözümleri Deneyin
"Cisco Webex mikrofonunun PC'de çalışmaması nasıl düzeltilir" diye bağırıyor musunuz? Evet ise, bu olası geçici çözümleri düşünebilirsiniz. Şimdi bunları aşağıda tartışalım:
1. Çözüm: Webex'in Mikrofona Erişimi Olup Olmadığını Kontrol Edin
Bilgisayarınızdaki Webex gibi uygulamaların düzgün çalışması için mikrofona erişim izni gerekir. Uygulamanın mikrofona erişimi yoksa toplantıda herhangi bir ses duyamazsınız. Bu nedenle, Webex'in mikrofona erişimi olduğundan emin olmalısınız. "Webex'te bir mikrofonu nasıl etkinleştiririm?" sorusunu öğrenmek istiyorsanız aşağıdaki adımları izleyin:
- Windows + I klavye tuşlarına aynı anda hızlıca basarak Windows Ayarlarını başlatın.
- Ardından, devam etmek için Gizlilik'i seçin.
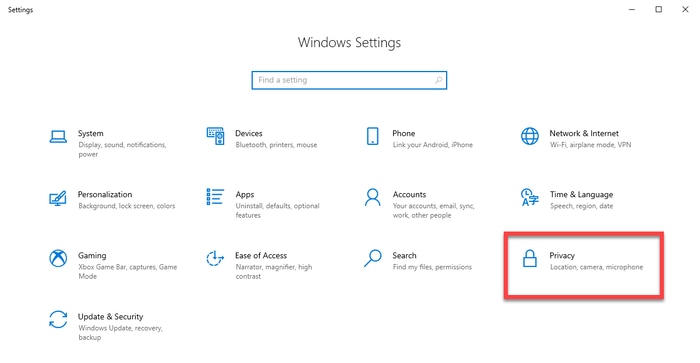
- Sol tarafta, Uygulama izinleri altında Mikrofon'u görene kadar aşağı kaydırın ve seçin.
- Şimdi, bu program için mikrofon erişiminin açık olup olmadığını kontrol edin. Değilse, Değiştir seçeneğine tıklayın ve açmak için geçiş düğmesine tıklayın.
- Ardından, Uygulamaların mikrofonunuza erişmesine izin verme geçiş düğmesinin de açık olduğundan emin olun. Değilse, açın.
- Bundan sonra, aşağı kaydırın ve Masaüstü uygulamalarının mikrofonunuza erişmesine izin verin. Webex bir Microsoft uygulaması değil, bir masaüstü uygulaması olduğundan bu ayarın açık olduğundan emin olmak önemlidir.
Tamamlandığında, bilgisayarınızı yeniden başlatın ve Webex mikrofonunun Windows 10, 11'de çalışmadığını kontrol edin. Değilse, sonraki çözümlere geçin.
Ayrıca Okuyun: Yakınlaştırma Mikrofonu Windows 10 PC'de Çalışmıyor {ÇÖZÜLDÜ}
2. Çözüm: Ek İzni Doğrulayın
Webex uygulamasını masaüstü sürümü yerine doğrudan tarayıcıdan mı kullanıyorsunuz? Evetse, ek izinlerin doğrulanması önerilir. Yukarıda önerilen izinler, web tarayıcınızın mikrofona erişmesine izin verir, ancak Webex sitesi de kesin izin gerektirir. Webex'in mikrofon kullanmasına nasıl izin verileceği aşağıda açıklanmıştır:
- Webex toplantınızı tarayıcınızda açın ve adres çubuğunun sol tarafında gösterilen kilit simgesine tıklayın.
- Mikrofon ayarının İzin Ver olarak ayarlandığından emin olun. Değilse, açılır menüyü genişletin ve İzin Ver'i seçin.
Ek izinleri etkinleştirdikten sonra, mikrofonunuz beklediğiniz gibi düzgün şekilde çalışmaya başlamalıdır. Ancak ne yazık ki Webex mikrofonu hala çalışmıyorsa başka bir çözünürlüğe geçin.

3. Çözüm: Mikrofonla İlgili Sorunları Giderin
Merak ediyorum, "mikrofonum neden Webex'te çalışmıyor"? Sorun gidericiyi çalıştırmak her zaman kullanıcıların sorunu algılamasına ve düzeltmesine yardımcı olur. Belki bu sizin için de işe yarar. Bu düzeltmeyi denemek için şu basit adımları izleyin:
- Windows Ayarlarını başlatın.
- Sistem öğesini bulun ve tıklayın.
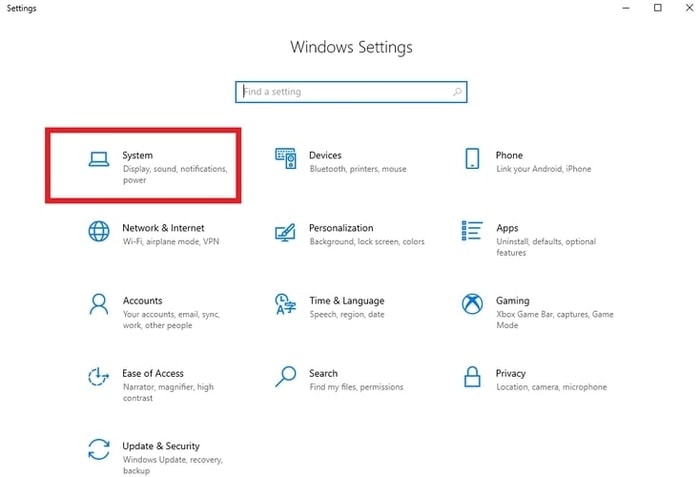
- Bundan sonra, sol menüden Ses'e gidin.
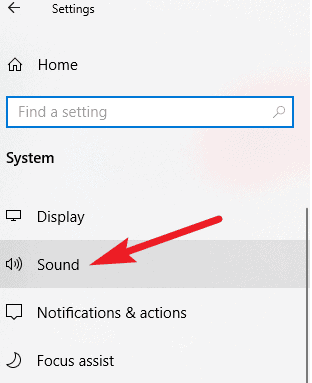
- Ardından, Giriş kategorisinin altındaki Mikrofonu bulun ve doğru mikrofonun seçildiğinden emin olun.
- Ardından, mikrofonunuz için sorun gidericiyi çalıştırmak için Sorun Giderme seçeneğine tıklayın.
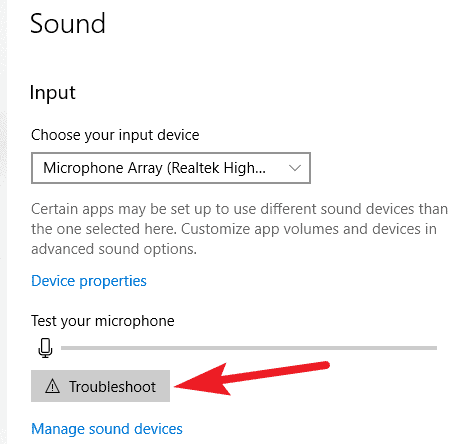
Şimdi bekleyin ve Windows'un mikrofonla ilgili sorunları gidermesine izin verin. Herhangi bir sorun tespit edilmesi durumunda, Windows sorunları otomatik olarak atlayacaktır. Her şey bittiğinde, Webex'te çalışmayan mikrofonun kaybolup kaybolmadığını kontrol edin. Sizin için işe yaramadıysa, bir sonraki çözümü deneyin.
4. Çözüm: Sürücüleri Güncelleyin
Mikrofonla ilgili sorun esas olarak eski, bozuk veya bozuk ses sürücülerinden kaynaklanmaktadır. Bu nedenle, mikrofonun Webex'te çalışmaması gibi sorunlarla başa çıkmak için ilgili sürücülerin zaman zaman güncellenmesi çok önemlidir.
PC üreticilerinin resmi sitesine giderek doğru sürücüleri bulabilir, indirebilir ve yükleyebilirsiniz. Ancak bu, çok fazla zaman veya sabırla birlikte teknik bir alanda uzmanlık gerektirir.
Ancak, bu görevi kendi başınıza gerçekleştirmek için zamanınız veya gerekli becerilere sahip değilseniz, Bit Driver Updater'ı deneyebilirsiniz. Piyasada bulunan en iyi sürücü güncelleme yazılımıdır. Bu sürücü güncelleme yardımcı programını kullanarak, eski sürücüleri bir veya iki fare tıklamasıyla kolayca güncelleyebilirsiniz. İşte nasıl:
- Aşağıda verilen indirme düğmesinden Bit Driver Updater'ı Ücretsiz edinin.
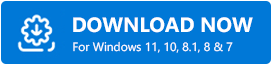
- Kurulum dosyasını çalıştırın ve ekrandaki talimatları izleyerek yazılımı yükleyin.
- Yardımcı program aracını başlatın ve Tara'ya tıklayın.
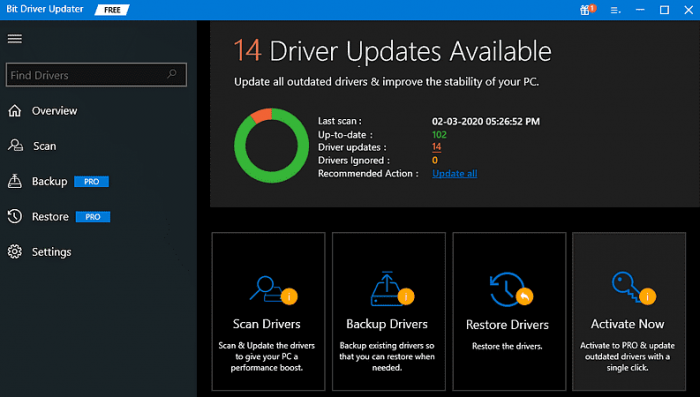
- Taramanın tamamlanmasını bekleyin. Tarama sonuçlarını kontrol edin ve güncel olmayan mikrofon sürücüsünü bulun, ardından yanındaki Şimdi Güncelle düğmesine tıklayın. Ek olarak, bunun yerine Tümünü Güncelle düğmesine tıklayarak diğer sürücüleri de aynı şekilde güncelleyebilirsiniz.
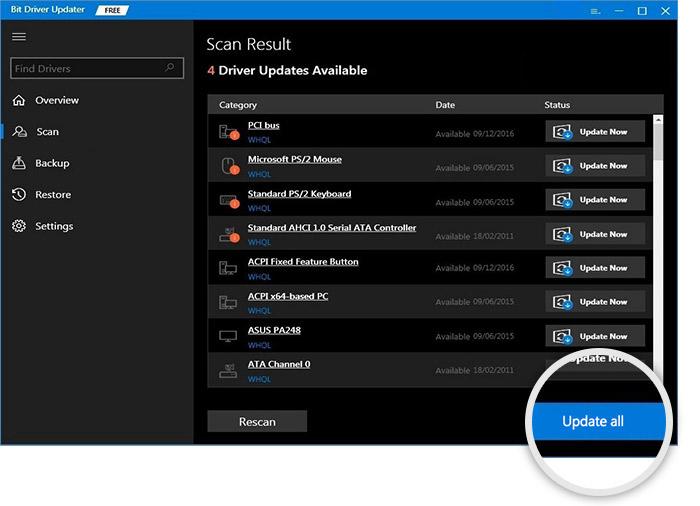
Ancak bunun için Bit Driver Updater'ın pro/tam sürümünü kullanmanız gerekir. Tam sürüm ayrıca 24*7 teknik destek ve 60 günlük tam para iade garantisi sağlar. Bu yüzden pro sürümü kullanmak sizin için daha uygun ve değerli olacaktır.
Eski ses veya mikrofon sürücüsünü güncelledikten sonra, Windows 11, 10'da çalışmayan Webex mikrofon sorunu çözülecektir.
Ayrıca Okuyun: Logitech Webcam Mikrofonunun Çalışmaması Nasıl Onarılır
Bu yardımcı oldu mu?
Bu çözünürlükleri kullanarak Webex mikrofonunun Windows 10, 11'de çalışmamasını düzeltebilir ve mikrofonunuzun kolayca yeniden çalışmasını sağlayabilirsiniz. Bu sorun giderme kılavuzunu faydalı bulacağınızı umuyoruz. Aşağıdaki yorumlarda şüphelerinizi veya başka önerilerinizi bırakın. Ayrıca, “sizin için en iyi çözümün hangisi olduğunu” yorumlarda bize bildirin.
Son olarak, teknolojiyle ilgili daha fazla blog veya yazı okumak istiyorsanız, Bültenimize abone olun. Bunun dışında bizi Facebook, Twitter, Instagram ve Pinterest'te de takip edebilirsiniz.
