Android'de Çalışmayan WhatsApp Kamera Nasıl Onarılır [2023]
Yayınlanan: 2023-03-02Yerleşik WhatsApp ile çekilen resimler kötü olabilir, ancak bir arkadaşınızla sohbet ederken ve bir durum yüklerken anında fotoğraf çekmek için WhatsApp'a harika bir ektir. WhatsApp kamerasının aniden çalışmayı durdurması ve fotoğraf çekememeniz gerçekten sinir bozucu olabilir.

Şu anda bu sorunla karşı karşıyaysanız endişelenmeyin, yalnız değilsiniz. Çoğu çevrimiçi kullanıcı, WhatsApp kamerasının Android akıllı telefonlarda çökmeye ve yükleme hataları göstermeye devam ettiğini bildiriyor. Bu kılavuzda, Android akıllı telefonlarda çalışmayan WhatsApp kameralarını düzeltmek için size çeşitli çözümler göstereceğiz.
İçindekiler
Android'de Çalışmayan WhatsApp Kamera Nasıl Onarılır
Akıllı Telefonunuzu yeniden başlatın
Önce basit bir yöntem deneyelim: Android akıllı telefonunuzu yeniden başlatın. Cihazı yeniden başlatmak, WhatsApp kamerasının çalışmaması da dahil olmak üzere çoğu sorunu çözmek için en popüler ve en iyi bilinen sorun giderme yöntemidir. Farklı akıllı telefonlar, bir cihazı yeniden başlatmak için farklı adımlar izler. Ancak adımların çoğu, tüm Android akıllı telefonlar için çok benzer. Cihazı yeniden başlatmak sorunu çözmezse aşağıda listelenen diğer sorun giderme tekniklerini uygulayın.
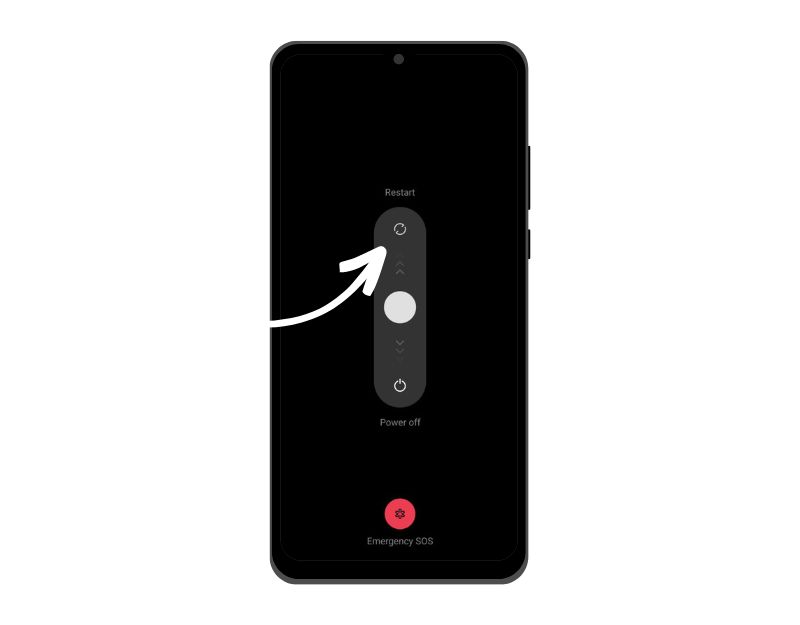
WhatsApp için kamera izinlerini kontrol edin
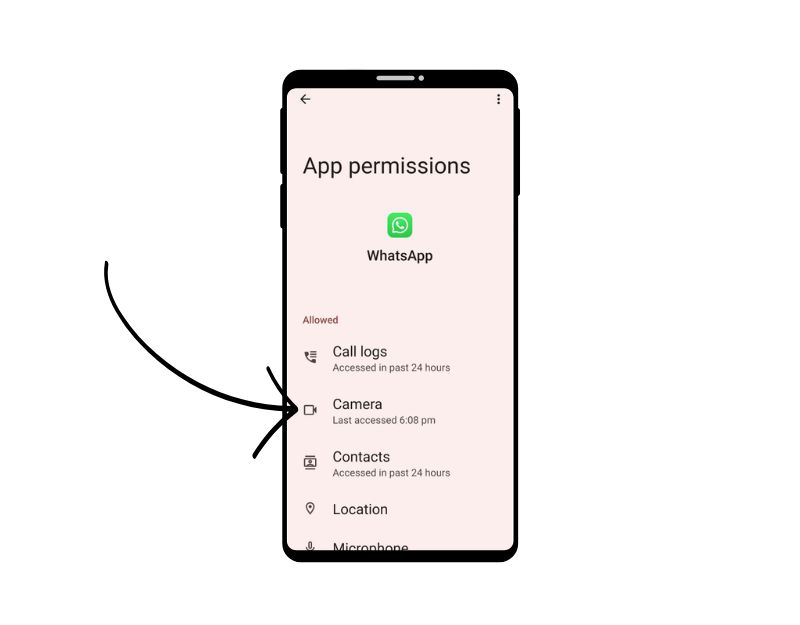
Diğer tüm uygulamalar gibi WhatsApp da akıllı telefonunuzun kamerasına erişmek için izin gerektirir. Google, uygulamaların Android akıllı telefonunuzdaki belirli sensörlerden gelen verilere erişme şeklini değiştiren Android 11 ile yeni gizlilik denetimlerini kullanıma sundu.
Bu yeni gizlilik ayarlarıyla, uygulamaların konum, mikrofon, kamera ve daha fazlasına erişimini reddedebilirsiniz. Bir uygulamaya söz konusu sensöre erişim izni verdiyseniz ancak onu bir süredir açmadıysanız, uygulama izinleri otomatik olarak sıfırlanır. WhatsApp için kamera erişim iznini tekrar kolayca verebilirsiniz. Bunu yapmak için aşağıdaki adımları izleyin:
- Akıllı telefonunuzda Ayarlar'ı açın
- Uygulamalar'a ve ardından Uygulama Yönetimi'ne gidin (sürüme veya markaya bağlı olarak akıllı telefonunuzda farklılık gösterebilir)
- Şimdi WhatsApp'ı bulun ve üzerine tıklayın. Şimdi İzinler bölümüne gidin ve İzinler'e dokunun.
- Şimdi kamerayı arayın ve "Yalnızca uygulamayı kullanırken izin ver" veya "Her seferinde sor" olarak ayarlayın. WhatsApp'ın kameraya her erişmesi gerektiğinde "Her seferinde sor" seçeneğini ayarlarsanız, size kamera izni vermek isteyip istemediğinizi sorar.
- Bundan sonra, sorunun çözülüp çözülmediğini görmek için uygulamayı kapatın ve WhatsApp'ı açın. Sorun devam ederse aşağıdaki diğer sorun giderme yöntemlerini uygulayın.
Gizlilik Ayarlarından Kamera Erişimini Etkinleştirin
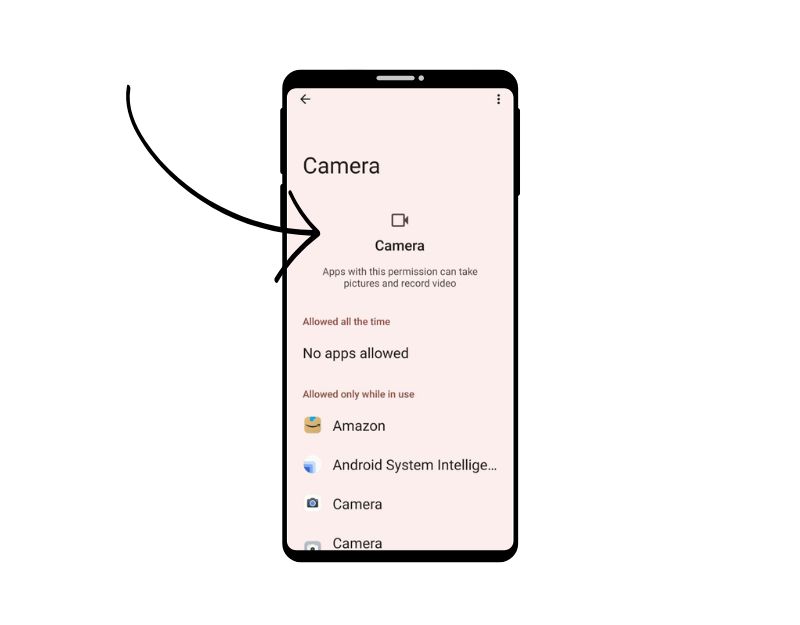
Android'in her yeni yinelemesinde Google, kullanıcılara daha fazla gizlilik denetimi sunmaya başladı. Android 12 ile Google, farklı uygulamaların cihazınızdaki verilere nasıl eriştiğini kontrol etmenizi ve görmenizi sağlayan yeni bir gizlilik panosu sunar. Cihazınız Android 12 veya sonraki bir sürümü çalıştırıyorsa, WhatsApp için gizlilik ayarlarında kamera erişiminin etkinleştirildiğinden emin olmanız gerekir. Etkinleştirmek için aşağıdaki adımları izleyin.
- Telefonunuzda Ayarlar uygulamasını açın
- Aşağı kaydırın ve “Gizlilik” bölümüne dokunun.
- Ekranın üst kısmındaki "Gizlilik Panosu" öğesine dokunun.
- "Kontroller ve bildirimler" altında, "Kamera erişimi"nin yanındaki kutuyu işaretleyin.
Kamerayı kullanan diğer uygulamaları kapatın
Şu anda kamerayı kullanan diğer tüm uygulamaların kapalı olduğundan emin olun. Akıllı telefonunuzdaki kamerayı başka bir uygulama aktif olarak kullanıyorsa, WhatsApp kameraya erişimde sorun yaşayabilir. Android sürüm 12 veya sonraki bir sürümü kullanıyorsanız, kamera kullanımdayken bildirim çubuğunda yeşil bir nokta göreceksiniz. Farklı uygulamaların cihazınızın kamerasına nasıl eriştiğini görmek için gizlilik kontrol panelini de kullanabilirsiniz. Son kullanılan uygulamalar listesini yukarı kaydırarak uygulamayı kapatabilir veya kamerayı kullanan uygulamadan çıkmaya zorlayabilirsiniz.
Depolamada yer açma
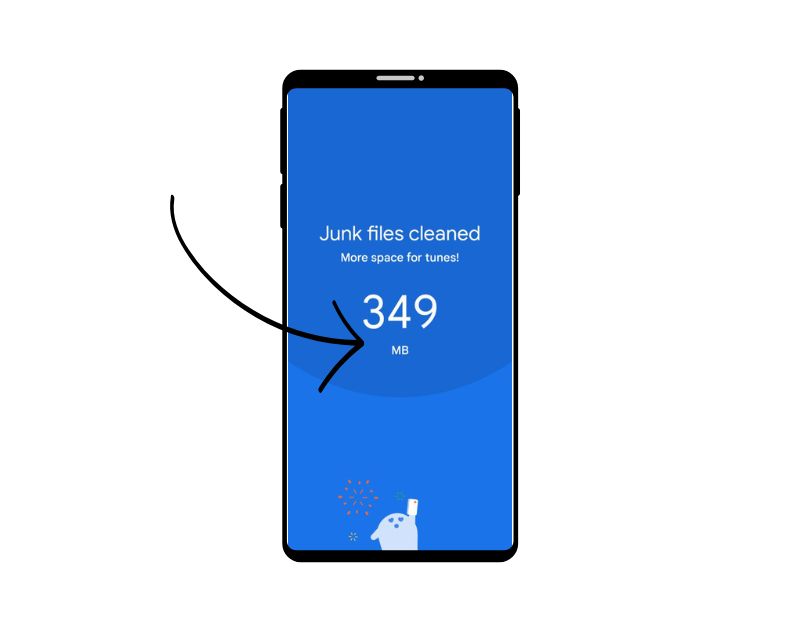
Android cihazınızdaki depolama alanı bittiğinde sistem kamerayı otomatik olarak kapatır. Akıllı telefonunuzda yeterli depolama alanı olmadığında üst kısımda "Depolama alanı tükeniyor" bildirimini görebilirsiniz. Bu sorunu çözmek için istenmeyen fotoğraf ve videolardan kurtulmayı ve eski dosyaları bilgisayarınıza veya Google Drive gibi bir bulut hizmetine taşımayı deneyin. Yeterince depolama alanı boşalttıktan sonra Kamera uygulamasını açın ve hatanın düzelip düzelmediğine bakın.
Akıllı telefonunuzdaki depolama alanını boşaltmak için farklı yöntemler kullanabilirsiniz. En yaygın yöntemler şunlardır:
- Daha fazla depolamaya ihtiyaç duyan uygulamaları belirleyin ve sıfırlayın. Ayarlar > Depolama > Diğer uygulamalar'a gidin. Listenin görünmesini bekleyin, ardından sağ üst köşedeki menü düğmesine dokunun ve Boyuta göre sırala öğesini seçin.
- Fotoğrafları buluta taşıyın: Fotoğrafları ve videoları bulut depolamaya taşıyabilir ve Android akıllı telefonunuzda silebilirsiniz. Verilerinizi yedeklemek için Google Drive (hesap başına 15 GB'a kadar ücretsiz depolama alanıyla) gibi ücretsiz bulut hizmetlerini kullanabilirsiniz.
- Depolama alanınızı yönetmek için Google Files uygulamasını kullanın: Google Files, akıllı telefonunuzdaki depolamayı yönetmek için en kullanışlı uygulamalardan biridir. Dosyalar uygulaması otomatik olarak açılır ve depolama alanınızı analiz etmeye başlar. Önemsiz dosyaları, büyük dosyaları, eski dosyaları ve silmenin güvenli olduğunu düşündüğü diğer her şeyi tanımlar.
Uygulamayı Durdurmaya Zorla
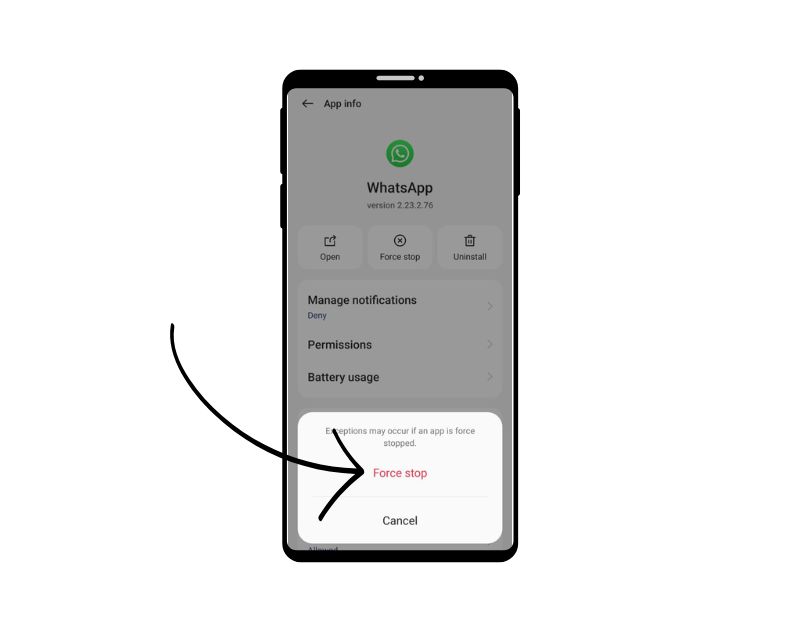
Uygulamayı zorla durdurmak, WhatsApp Kamera sorununu çözmenin başka bir kolay yoludur. Bir uygulamayı zorla durdurduğunuzda uygulama kapatılır ve arka plan işlemleri durdurulur. Bir uygulamayı durmaya zorlamak, şu anda çalışan WhatsApp sürecini temizlemek için yararlı olabilir. Arka planda çalışan ve cihazınızın performansını artırabilecek çok fazla uygulamanız varsa, sistem kaynaklarını boşaltmak için de yararlı bir araçtır.
Android'de bir uygulamadan çıkmaya zorlamak için aşağıdaki adımları takip edebilirsiniz:
- Android cihazınızda “Ayarlar” uygulamasını açın.
- Cihazınıza ve Android sürümünüze bağlı olarak aşağı kaydırın ve "Uygulamalar" veya Uygulama Yöneticisi"ne dokunun.
- WhatsApp'ı bulun ve üzerine tıklayın.
- Uygulamanın bilgi ekranında "Çıkmaya Zorla" yazan bir düğme görmelisiniz. Bu düğmeye dokunun.
- Uygulamadan zorla çıkmak isteyip istemediğinizi soran bir uyarı mesajı görünecektir. Onaylamak için "Tamam"a dokunun.
- Uygulama şimdi çıkmaya zorlamalı ve tüm arka plan işlemleri, hizmetleri ve bildirimleri durdurulacaktır.
- Alternatif olarak, WhatsApp'ta arama yapabilir, üzerine uzun basabilir ve çıkmaya zorlama seçeneklerini görmek için bilgiye tıklayabilirsiniz.
- WhatsApp'tan zorla çıkmanın, uygulamayla ilişkili hiçbir veriyi veya ayarı silmeyeceğini unutmayın; bu nedenle, zorla çıktıktan sonra uygulamayı her zamanki gibi kullanmaya devam edebilirsiniz.
Önbelleği Temizle
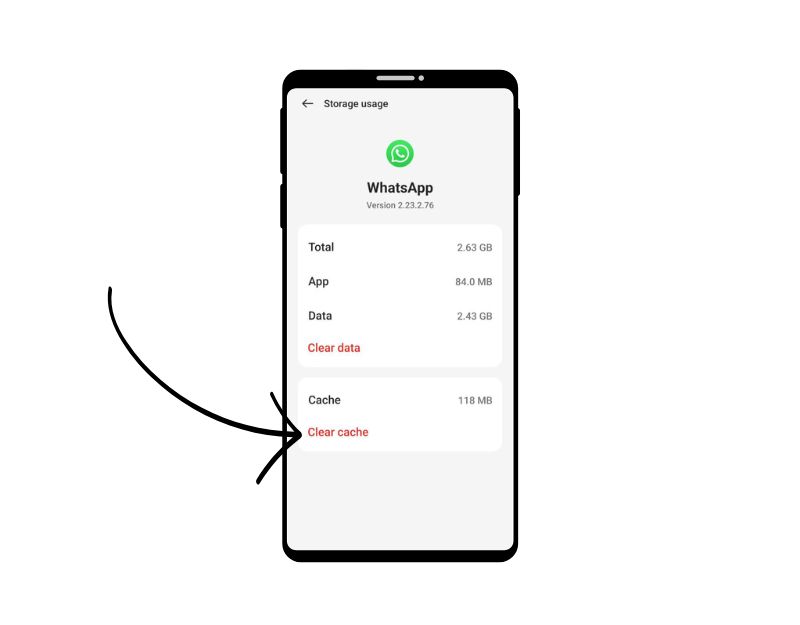

Önbelleği temizlemek, akıllı telefonunuzda çalışmayan WhatsApp kamerasını düzeltmek için başka bir en iyi çözümdür. Uygulama önbelleği, akıllı telefonunuzda, uygulamanın daha hızlı yüklenmesini sağlamak için sık sık erişmesi gereken resimler, videolar ve diğer veriler gibi verileri ve dosyaları içeren geçici bir depolama alanıdır. WhatsApp ayrıca daha hızlı yüklemek ve daha sorunsuz çalışmak için bu önbelleği kullanır. Cihazdaki önbellekte zamanla sorunlar olursa, uygulamanın çalışmamasına neden olabilir. Bu sorunu çözmek için önbelleği temizleyebilirsiniz.
Uygulama önbelleğinin temizlenmesi, oturum açma kimlik bilgileri, kaydedilen ayarlar veya uygulamayla ilgili belgeler gibi hiçbir kişisel veriyi silmez. Yalnızca uygulamanın önbellekte depoladığı geçici dosyaları ve verileri kaldırır.
Bir Android cihazda önbelleği temizlemek için aşağıdaki adımları takip edebilirsiniz:
- Android cihazınızda “Ayarlar” uygulamasını açın.
- Cihazınıza ve Android sürümünüze bağlı olarak aşağı kaydırın ve "Uygulamalar" veya "Uygulama Yöneticisi"ne dokunun.
- Telegram'ı bulun ve üzerine tıklayın.
- Uygulamanın bilgi ekranında "Depolama" etiketli bir seçenek görmelisiniz. Bu seçeneğe dokunun.
- Depolama ekranında “Önbelleği temizle” adlı bir seçenek göreceksiniz. Bu seçeneğe dokunun.
- Önbelleği temizlemek isteyip istemediğinizi soran bir onay iletişim kutusu görünecektir. Onaylamak için "Tamam"a dokunun.
- Önbelleğini temizlemek istediğiniz diğer tüm uygulamalar için bu adımları tekrarlayın.
- Alternatif olarak, WhatsApp uygulamasını da bulabilir, üzerine uzun basabilir, bilgilere tıklayıp ayarları kaydedebilir ve önbelleği temizleyebilirsiniz.
WhatsApp'ı güncelle
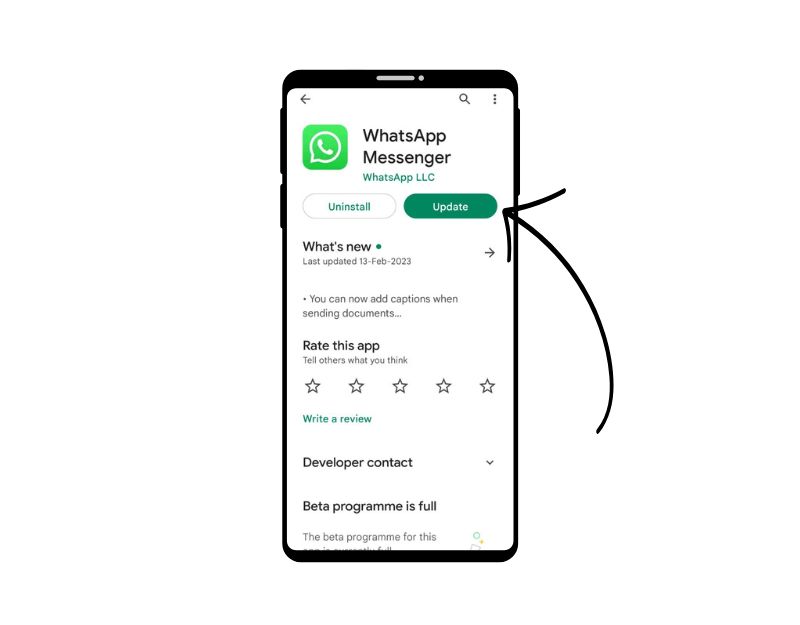
Bazen WhatsApp'ın belirli sürümü, WhatsApp Kamera'yı kullanmanızı engelleyen sebep olabilir. Bu bir geliştiricinin hatası olabilir veya uygulamanın belirli sürümü cihazınız için optimize edilmemiş olabilir. Google Play Store ve Apple App Store'da WhatsApp'ı güncelleyerek bu sorunu kolayca çözebilirsiniz.
Bir Android'de WhatsApp'ı güncellemek için şu adımları izleyin:
- Google Play Store uygulamasını açın.
- Sağ üst köşedeki profil simgesine dokunun.
- Uygulamaları ve cihazı yönet'e dokunun. Güncellemesi olan uygulamalar "Güncelleme mevcut" ile işaretlenir
- WhatsApp'ı bulun ve uygulamayı güncelleyin.
WhatsApp'ı kaldırın ve yükleyin
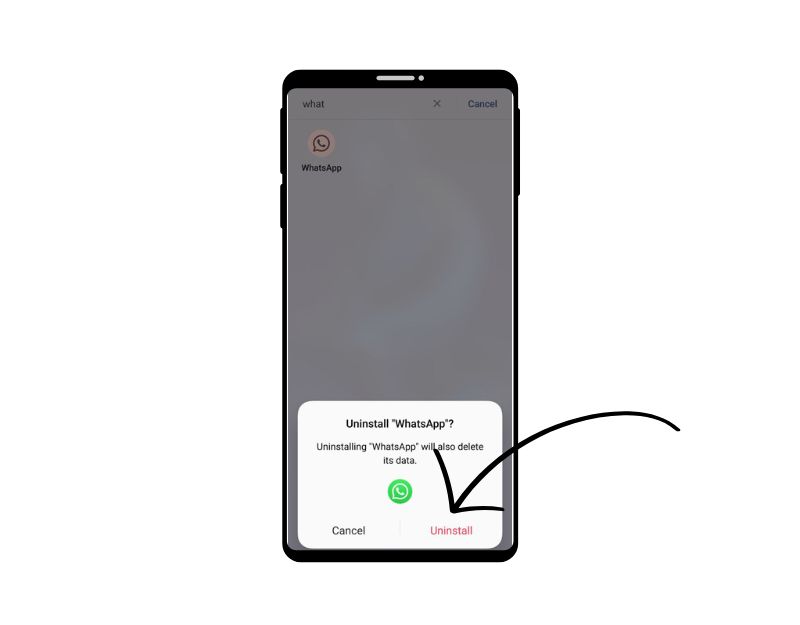
Sorun devam ederse, WhatsApp'ı kaldırıp yeniden yüklemeyi deneyin. Bu aynı zamanda WhatsApp sorunlarını çözmenin en popüler ve yaygın yollarından biridir. WhatsApp'ı kaldırmadan önce sohbetlerinizi ve medyanızı yedeklediğinizden emin olun. Düzgün yapmazsanız verilerinizi kaybedebilirsiniz. WhatsApp verilerinizi yedeklemek için aşağıdaki adımları izleyin.
WhatsApp'ta verilerinizi yedeklemek için aşağıdaki adımları izleyin:
- WhatsApp'ı açın ve sağ üst köşedeki dikey üç noktalı menüye tıklayarak Ayarlar'a gidin.
- Sohbetler'e dokunun.
- Sohbet Yedekleme'ye dokunun.
- Burada, sohbetlerinizi manuel olarak yedeklemeyi seçebilir veya sıklığı (günlük, haftalık, aylık) ve yedeklemeye video eklemek isteyip istemediğinizi seçerek otomatik yedeklemeler ayarlayabilirsiniz.
- Ayrıca verilerinizin Google Drive'a yedeklenip yedeklenmeyeceğini de seçebilirsiniz (Android cihaz kullanıyorsanız).
- Verilerinizi Google Drive'a yedeklemek istiyorsanız, Google hesabınızda oturum açmanız ve WhatsApp'a Drive'ınıza erişmesi için izin vermeniz gerekir.
- Yedekleme ayarlarınızı belirledikten sonra, verilerinizi manuel olarak yedeklemek için Şimdi Yedekle'ye dokunabilirsiniz.
- Bir yedekleme oluşturduktan sonra, Android akıllı telefonunuzdan WhatsApp'ı kaldırmak için aşağıdaki adımları izleyin.
Android cihazınızda WhatsApp nasıl kaldırılır?
- Telefonunuzu açın ve WhatsApp'ı bulun
- Şimdi uygulamaya uzun basın ve Android'de Kaldır'a tıklayın.
- Uygulamayı kaldırdıktan sonra Google Play Store'u açın ve bir Android cihazınız varsa WhatsApp'ı arayın.
- Oradayken akıllı telefonunuza WhatsApp'ı yükleyin. Uygulamayı açın ve kurulumu tamamlamak için ekrandaki talimatları izleyin. Yedekleme ekranında, WhatsApp sohbetlerinizi ve medyanızı geri yüklemek için Sohbetleri yedekten içe aktar'a dokunun.
- İşlem tamamlandığında çıkartma paketlerini WhatsApp'a ekleyin ve sorunun çözülüp çözülmediğini kontrol edin.
Akıllı Telefonunuzu Sıfırlayın
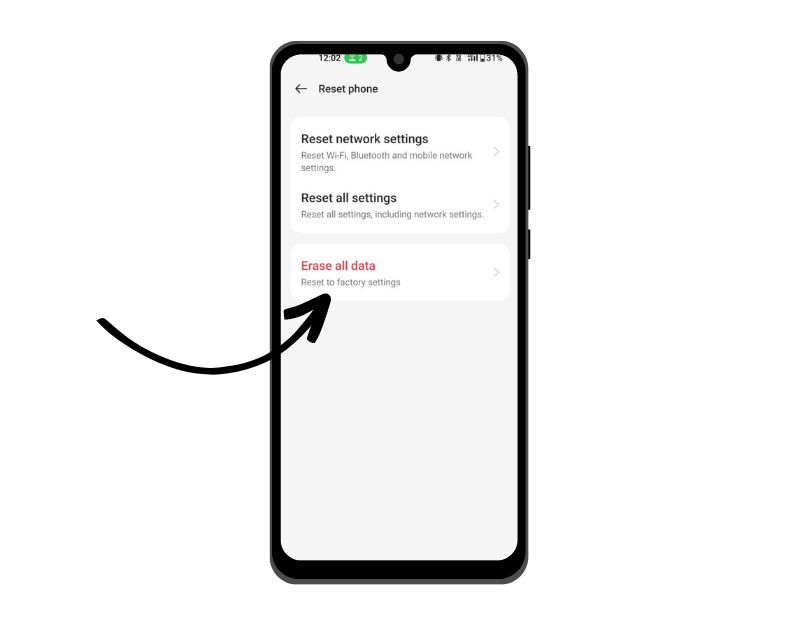
Yukarıdaki sorun giderme yöntemleri işe yaramazsa, son çare olarak akıllı telefonunuzu sıfırlayabilirsiniz. Bir cihazı fabrika ayarlarına sıfırladığınızda, WhatsApp verileri dahil olmak üzere tüm veriler, ayarlar ve uygulamalar silinir ve tıpkı yeni bir cihaz gibi orijinal fabrika ayarlarına sıfırlanır. Kişiler, Google hesapları, fotoğraflar, videolar, müzik ve belgeler dahil olmak üzere tüm kişisel verileriniz cihazın dahili belleğinden silinecektir.
Sıfırlama cihazınızı tıpkı yeni bir cihaz kurar gibi kurmanız gerekir. Farklı Android akıllı telefonlar, farklı bir fabrika ayarlarına sıfırlama prosedürü gerektirir. Sıfırlama tamamlandıktan sonra akıllı telefonunuzu kurun, uygulamayı yükleyin ve WhatsApp Kamerayı tekrar kullanmayı deneyin. Bu, akıllı telefonunuzda çalışmayan WhatsApp Kamera sorununu çözmelidir.
Bunlar, Android akıllı telefonunuzda çalışmayan WhatsApp kamerasını düzeltmek için uygulayabileceğiniz popüler sorun giderme yöntemleridir. Bu sorunla karşı karşıyaysanız, yalnız değilsiniz. Amiral gemileri de dahil olmak üzere çoğu Android akıllı telefonda genellikle kamera sorunları da vardır. Neyse ki çoğu sorun, cihazı yeniden başlatmak ve uygulamayı yeniden yüklemek gibi basit yöntemlerle çözülebilir. Aşağıdaki yorumlarda sorunu çözmenize hangi yöntemlerin yardımcı olduğunu bize bildirin.
Android'de Çalışmayan WhatsApp Kamerasını Düzeltme Hakkında SSS
Selfie modunda takılan bir kamera nasıl düzeltilir?
Kamera donma sorunları çoğu Android akıllı telefonda çok yaygındır. Amiral gemisi akıllı telefonlar bile bu sorunu yaşıyor. Kameranız selfie modunda takılı kaldıysa, sorunu çözmek için deneyebileceğiniz birkaç şey vardır:
- Kameranızı yeniden başlatın: Bazen kameranın basitçe yeniden başlatılması sorunu çözebilir. Kamerayı kapatın, birkaç saniye bekleyin ve ardından tekrar açın.
- Kamera ayarlarınızı kontrol edin: Ön ve arka kameralar arasında geçiş yapmanızı sağlayan bir seçenek arayın. Kamera tipinize göre bu seçenek farklı yerlerde olabilir. Örneğin, bir iPhone'da bu seçeneği kamera simgesine ve ardından iki oklu kameraya benzeyen simgeye dokunarak bulabilirsiniz. Bir Android cihazda, bu seçeneği genellikle Kamera uygulamasındaki Ayarlar simgesine dokunarak bulabilirsiniz.
- Kamera uygulamanızı güncelleyin: Kamera uygulamanızın eski olması, bunun gibi sorunlara yol açabilir. Kamera uygulamanız için bir güncelleme olup olmadığını kontrol edin ve gerekirse yükleyin.
- Kamera uygulaması önbelleğini temizleme: Kamera uygulaması önbelleğini temizlemek de buna benzer sorunları çözmeye yardımcı olabilir. Önbelleği temizlemek için telefonunuzun ayarları > Uygulamalar > Kamera > Depolama > Önbelleği Temizle'ye gidin.
- Kamera uygulamanızı sıfırlayın: Yukarıdaki adımlardan hiçbiri işe yaramazsa kamera uygulamanızı sıfırlamayı deneyin. Telefonunuzun ayarları > Uygulamalar > Kamera > Depolama > Verileri Temizle'ye gidin. Bunun, uygulama içindeki tüm ayarları ve tercihleri sıfırlayacağını unutmayın, bu nedenle sıfırlamadan sonra bunları yeniden ayarlamanız gerekebilir.
- Android akıllı telefonunuzu yeniden başlatın: cihazınızı yeniden başlatmak çoğu sorunu çözecektir. Takılırsanız, cihazınızı yeniden başlatmayı deneyin.
