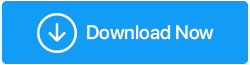WiFi Bağlantısının Kesintisini Durdurmanın En İyi 6 Yolu
Yayınlanan: 2022-01-14Evden çalışmanın yeni normal haline gelmesiyle birlikte, güvenilir bir internet bağlantısı günün ihtiyacı haline geldi. Ancak, sabit bir internet bağlantısına sahip olduktan sonra bile, bazen bağlantı sorunlarıyla karşılaşırsınız, bu da Wi-Fi'nin herhangi bir sebep olmadan bağlantısının kesilmesi anlamına gelir. Çoğu kişi ağ sağlayıcılarını, hava durumunu ve diğer bağlı cihazları suçlar, ancak sorunun bilgisayarda veya kullandıkları cihazda olabileceğini asla düşünmezler.
Bahsettiğim konu ile ilgilenirseniz; Bu yazı sizin için. Bugün can sıkıcı WIFI sorunlarıyla nasıl başa çıkacağımızı tartışacağız.
İnternete bağlı olmaya o kadar alışkınız ki, Wi-Fi bağlantısının arkasındaki nedeni neredeyse hiç fark etmiyoruz. Bu nedenler, bozuk/güncel olmayan sürücülerden güç yönetimi sorununa ve daha fazlasına kadar değişebilir.
Neyse ki, sorunu çözmek için sorun giderme adımları kolaydır. Burada bunları tek tek açıklıyoruz. En iyi çözümü bulmak için yolunuza devam edin.
Öyleyse, WiFi bağlantı kesilmesi sorunlarını daha fazla gecikmeden düzeltmenin en iyi 6 yolunu inceleyelim.
WiFi Bağlantı Sorunlarının Yaygın Nedeni
- Eski Wi-Fi sürücüsü – Bir sürücüyü güncel tutmanın en iyi yolu, Advanced Driver Updater gibi bir sürücü güncelleme aracı kullanmaktır. Kısa sürede kullanarak eski sürücüleri güncelleyebilirsiniz. Ayrıca, bu en iyi sürücü güncelleyiciyi kullanmak için herhangi bir teknik dereceye veya inek olmanıza gerek yok. Araç, aygıtı güncel olmayan sürücüler için otomatik olarak tarar ve çalıştırdığınız işletim sistemi için uyumlu sürücüleri gösterir.
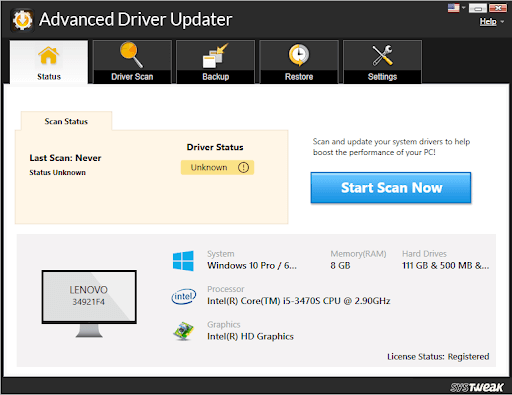
Gelişmiş Sürücü Güncelleyici hakkında daha fazla bilgi için
- Wi-Fi Algısı – Wi-Fi ağlarına bağlanmak için tasarlanmış bir özellik bazen araya giriyor ve Wi-Fi bağlantısına neden oluyor
- Güç Yönetimi – Güç kullanımını azaltmak için Windows güç yönetimi sunar. Pil tüketimini azaltma özelliği, çeşitli donanımları otomatik olarak devre dışı bırakır. Muhtemelen, bu nedenle, WiFi bağdaştırıcısı devre dışı kalır ve bilgisayarınızın sık sık ağ bağlantısının kesilmesine neden olur.
- Kötü yapılandırılmış Kablosuz Bağdaştırıcı – Kablosuz Bağdaştırıcı yapılandırmasında kanal frekans aralığı algılama gibi ayarlar değiştirildiğinde, Wi-Fi bağlantısıyla karşılaşabilirsiniz.
- Hasarlı yönlendirici veya konum - Yönlendiriciye kötü amaçlı yazılım bulaşmışsa, eskiyse veya bir süre sonra yeniden başlattıysanız, Wi-Fi ağına erişiminizi kaybedebilirsiniz. Ayrıca, oldukça uzağa yerleştirilirse, aynı sorunla karşılaşılabilir. Yönlendiricinin hasar görmediğinden ve yakına yerleştirildiğinden emin olun.
Devamını Okuyun: Düzeltme: WiFi Bağlı Ama İnternet Sorunu Yok
“İnternet rastgele kopuyor” Sorununu Çözmek İçin Birincil Düzeltmeler.
- Yönlendiricinizi yeniden başlatın veya varsayılan ayarlara sıfırlayın.
- PC'nizi yeniden başlatın.
- Wi-Fi adaptör sürücülerinizi ve Wi-Fi üretici yazılımı sürücülerinizi güncelleyin. Advanced Driver Updater gibi güvenilir bir araç kullanın veya güncellemeleri indirmek için yalnızca üreticinin web sitesini ziyaret edin.
- Uçak modunun etkinleştirilmediğinden emin olun.
- Yönlendirici zarar görmemiş.
- Bölgenizde servis kesintisi olmamalıdır.
- Ağdan çok uzakta olmamalıdır.
- Yönlendirici düzgün şekilde takılmalıdır.
Yukarıdaki şeyler geçerliyse ve hala bir bağlantı kesilmesi sorunuyla karşı karşıyaysanız, şu düzeltmeleri uygulayın:
Wi-Fi Bağlantısı Sorunlarını Düzeltmenin En İyi 6 Yolu
Yöntem 1: Ev Ağınızı Genel yerine Özel olarak ayarlayın
Zayıf WiFi ayarları, genellikle Wi-Fi bağlantı sorunlarının nedenidir. Bunları düzeltmek için Ev ağını özel olarak değiştirin.
1. Windows + I tuşlarına basın ve Windows Ayarları'nı açın.
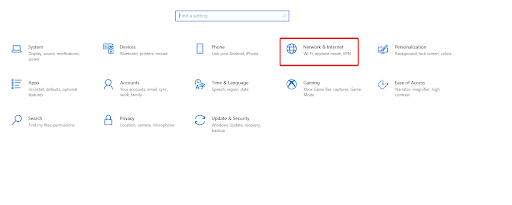
Alternatif olarak, sistem tepsisinde bulunan Wi-Fi simgesine tıklayın; yapamıyorsanız, gizli öğeleri ortaya çıkarmak için yukarıyı gösteren oka tıklayarak Wi-Fi simgesine bakın.
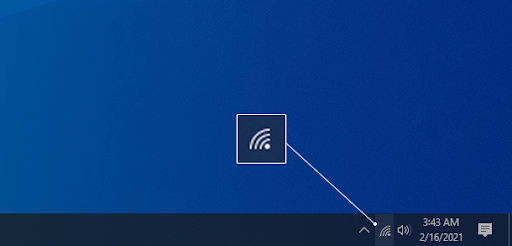
Bağlı olduğunuz ağı seçin > Özellikler bağlantısını tıklayın.
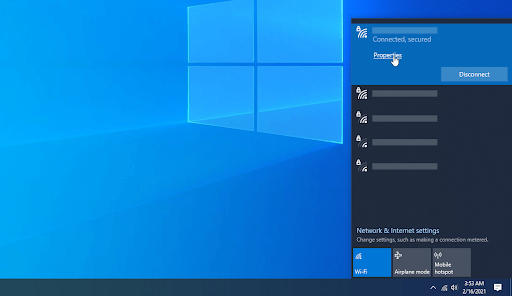
Burada bağlantıyı Genel yerine Özel olarak değiştirin.
Bunu güvendiğiniz Wi-Fi ağları için yapın.
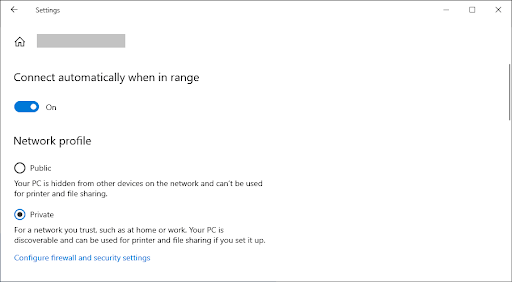
Şimdi Wi-Fi'ye bağlanın, bu WIFI bağlantı sorunlarını çözmelidir.
2. Pil Tasarrufunu Devre Dışı Bırakın
Pilden tasarruf etmek için Güç Yönetimi ayarlarında herhangi bir değişiklik yaptıysanız veya pil tasarrufu özelliğini etkinleştirdiyseniz, Wi-Fi bağlantısıyla ilgili sorunlarla karşılaşabilirsiniz. Değiştirmek için şu adımları izleyin:
- Windows tuşu + X'e basın > içerik menüsünden Aygıt Yöneticisi'ni seçin.
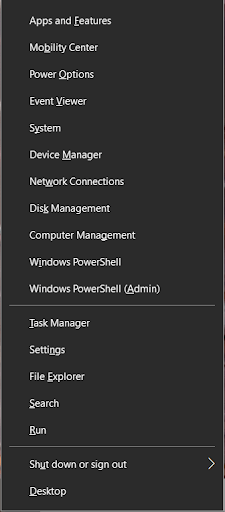
- Ağ bağdaştırıcıları'na gidin > genişletmek için çift tıklayın > kullandığınız ağ bağdaştırıcısını seçin > sağ tıklayın > Özellikler.
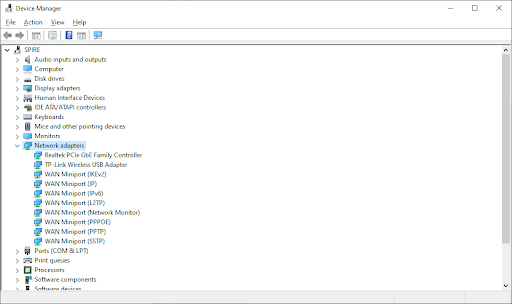
- Şimdi Güç Yönetimi sekmesine geçin ve 'Güç tasarrufu için bilgisayarın bu aygıtı kapatmasına izin ver' seçeneğinin işaretini kaldırın > Tamam.
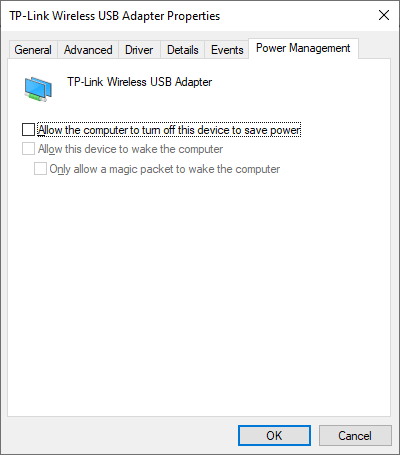
- Şimdi Wi-Fi bağlantınızın kararlı olup olmadığını kontrol edin.
3. Ağ Bağdaştırıcılarını Güncelleyin
Ağ sürücüleri bozuk, güncel olmayan veya sorunluysa Wi-Fi sorunlarıyla karşılaşabilirsiniz. Sorunu çözmek için ağ bağdaştırıcısı sürücüsünü güncelleyin. Bunu yapmak için şu adımları izleyin:

- Windows tuşu + X'e basın > Aygıt Yöneticisi'ni seçin.
- Ağ bağdaştırıcıları kategorisine çift tıklayın > ağ bağdaştırıcınıza sağ tıklayın > Sürücüyü güncelle.
- Ardından, 'Sürücüleri otomatik olarak ara'yı seçin ve Windows'un sürücüleri güncellemesini bekleyin.
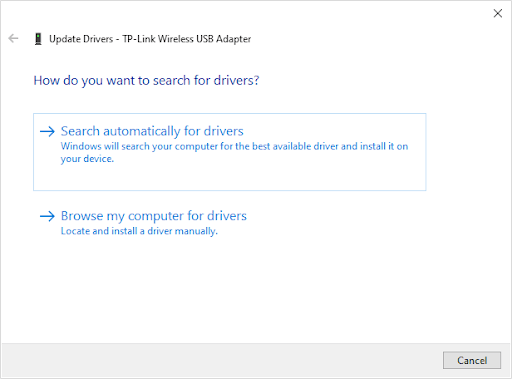
- Ağ bağdaştırıcısı sürücülerini güncelledikten sonra bilgisayarı yeniden başlatın, sorunun çözülüp çözülmediğini kontrol edin.
4. Wi-Fi Otomatik Yapılandırma Hizmetini Sıfırlayın
WLAN Otomatik Yapılandırma hizmeti, bilgisayarın yönlendiriciye bağlanmasına yardımcı olur. Hizmet çalışırsa bozulursa, Wi-Fi bağlantısıyla ilgili zorluklarla karşılaşabilirsiniz. Sorunu çözmek için, WLAN Otomatik Yapılandırma hizmetini sıfırlamak ve başlangıçta otomatik olarak çalışmasını sağlamak için bu adımları izleyin.
- Çalıştır iletişim kutusunu açmak için Windows tuşu + R tuşlarına basın.
- services.msc yazın > Girin.
- WLAN Otomatik Yapılandırma hizmetini arayın > sağ tıklayın > Özellikler.
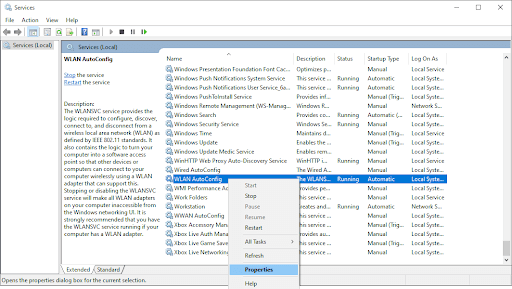
- Başlangıç türünü Otomatik > Uygula > Tamam olarak değiştirin.
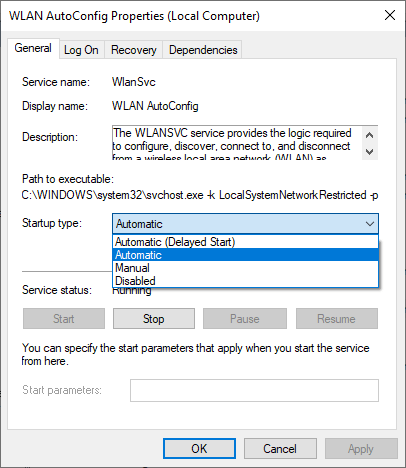
- Değişiklikleri uygulamak ve bunun WiFi bağlantı kesilmesi sorununu çözüp çözmediğini görmek için bilgisayarı yeniden başlatın
5. Ağ Sorun Gidericisini Çalıştırın
Wi-Fi ve internetle ilgili diğer hataları algılamak ve düzeltmek için Windows 10, özel bir Ağ Sorun Gidericisi ile birlikte gelir. Kullanmak için şu adımları izleyin:
- Windows tuşu + I'e basın ve Windows Ayarları penceresini açın > Güncelleme ve Güvenlik'e gidin.
- Sorun Gider sekmesine gidin > Ek sorun gidericiler
- İnternet Bağlantıları, Gelen Bağlantılar ve Ağ Bağdaştırıcısı için sorun gidericileri tek tek çalıştırın.
- Bu, sistem düzeyindeki herhangi bir sorunu çözmeli ve Wi-Fi sorunlarını çözmelidir.
6. Eski Ağlarınızı Unutun
Windows, en hızlı internet bağlantısını sağlamak için cihazı daha önce sorunsuz çalışan kayıtlı bir bağlantıya bağlamaya çalışır. Bu nedenle, bağlantı sabit olmadığında, Windows bu kayıtlı ağlara bağlanmaya çalışır ve bu bir WiFi düşme sorununa neden olur. Bunu düzeltmek için kullanmayı düşündüğünüz ağ dışındaki tüm ağları unutmayı deneyin.
Devamını Okuyun – Windows 10'da Kablosuz Ağları Komut İstemiyle Yönetmek İçin Püf Noktaları
Ek İpucu – DNS Sunucusunu Değiştirin
Bu popüler bir çözüm değil, ancak DNS sunucusunu değiştirmek sorunu çözmeye yardımcı oluyor. İnternet bağlantısını iyileştirmek için DNS sunucusunu Google'ın DNS'sine geçirmek için bu adımları izleyin.
1. Çalıştır kutusunu almak için Windows +R tuşlarına basın ve Denetim Masası'nı açmak için Denetim yazın
2. Ağ ve İnternet > Ağ Paylaşım Merkezi'ne gidin
3. Değişiklikleri yapmak istediğiniz ağı seçin.
4. Özellikler'e tıklayın.
5. Şimdi İnternet Protokolü Sürüm 4'e (TCP/IPv4) çift tıklayın.
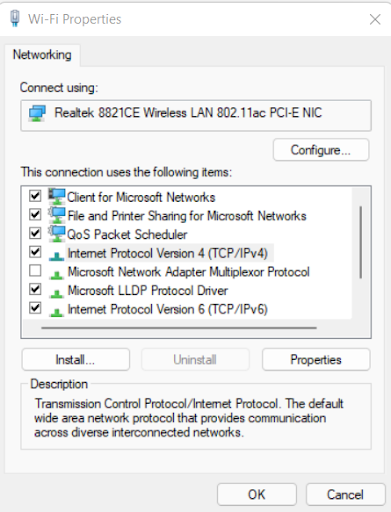
6. Aşağıdaki DNS sunucu adreslerini kullan için daireyi işaretleyin.
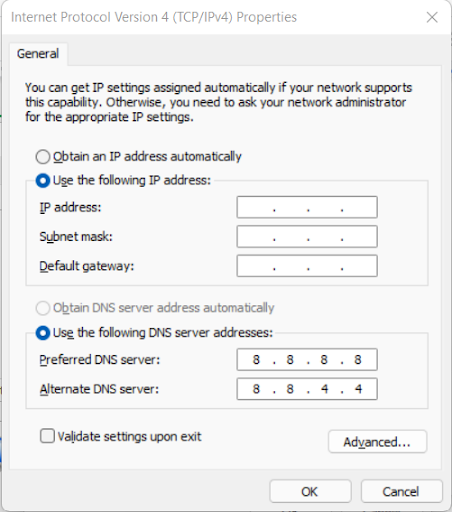
7. Tercih Edilen ve Alternatif DNS sunucusunda 8 8 8 8 ve 8 8 4 4'ü ayarlayın.
Buna ek olarak, ağı sıfırlamanızı öneririz. Bunu yapmak için Windows + I > Ağ ve İnternet'e basın > Ağ sıfırlama seçeneğini seçmek için aşağı kaydırın > Şimdi sıfırla düğmesine tıklayın ve ağı sıfırlayın. Wi-Fi'ye yeniden bağlanın ve herhangi bir sorunla karşılaşmamalısınız.
Ancak sorun devam ederse, TCP/IP Yapılandırmasını sıfırlamayı deneyin; Bunu yapmak için şu adımları izleyin:
Yükseltilmiş Komut İstemi'ni açın > aşağıda verilen komutları tek tek yazın ve Enter'a basın:
netsh winsock reset
netsh int ip reset
ipconfig /release
ipconfig /renew
ipconfig /flushdns
PC'yi yeniden başlatın, bu sorunu çözmenize yardımcı olacaktır. Ayrıca, Windows + I > Ağ ve İnternet kutucuğu > Wi-Fi bölümü > Wi-Fi ayarlarını yönet'i tıklatarak Wi-Fi Sense'i devre dışı bırakın > aşağı kaydırıp Wi-Fi Sense bölümünü bulun. Kişilerim tarafından paylaşılan ağlara bağlan altındaki anahtarı Kapalı olarak değiştirin.
Wi Fi bağlantısı şimdi iyi çalışmalıdır.
Son düşünceler:
Umarım bu adımları kullanarak Windows'ta Wi-Fi bağlantısının kesilmesi sorununu çözebilirsiniz. WiFi'yi düzeltmek için başka bir çözüm biliyorsanız, yorumlar bölümünde aynı şeyi paylaşın. Wi-Fi bağlantısının kesilmesi sorunları en kötüsüdür, bu nedenle bu sorunlarla karşılaşmamak için sürücüleri güncel tutmak en iyi yoldur. Bunun için, Windows'ta sürücüleri otomatik olarak güncellemek için nihai bir çözüm olan Advanced Driver Updater'ı kullanabilirsiniz.