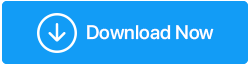Windows 10'da Önyüklemede Siyah Ekran Nasıl Onarılır
Yayınlanan: 2021-06-30Hayatında bir kez, herkes önyükleme sırasında Windows 10 siyah ekranıyla karşı karşıya kalır. Peki, özellikle ekranda hiçbir şey göremediğinizde bu sorunun neden oluştuğunu anlamak çok zor. Bu sorunun güncel olmayan sürücüler, RAM, Fan gibi kabin içindeki bileşenlerdeki toz parçacıkları gibi çeşitli nedenleri vardır. Tüm bunlar siyah bir ekrana yol açabilir.
Bu blogda, Windows'un siyah ekrana önyükleme sorununu çözmenin olası tüm yollarını özetledik. Sorunu çözmek için aşağıda belirtilen yöntemleri deneyebilirsiniz.
Windows 10 Siyah Ekranını Düzeltmek İçin Gerekli Yöntemler:
1. Windows'un çalışıp çalışmadığını kontrol edin
Bu, sorunu çözebilecek ilk yöntemdir. Grafik sürücüsünü yeniden başlatmak için Windows tuşu + Ctrl + Shift + B tuşlarına basın. Bu eylemi gerçekleştirmek, bip sesi çıkarırken siyah ekranı düzeltir.
Bip sesi duyuluyorsa, Windows çalışıyor demektir. Bip sesini duymuyorsanız, bilgisayarın önyükleme yapmadığı anlamına gelir. Önyüklemeyi gerçekleştirmek için bağlantıyı izleyin
2. Bilgisayar kablosunu ve monitörünü kontrol edin
Önyükleme sırasında siyah ekranla karşılaşırsanız, ilk adım, takılı tüm kabloları ve özellikle ekran bağlantısını kontrol etmektir. Tüm kabloları söküp portları temizlemeniz gerekiyor çünkü içlerinde toz partikülleri olabilir, portları temizleyip tekrar kabloları takmalısınız.
Şimdi bilgisayarı başlatmayı deneyin ve monitörün kusursuz çalışıp çalışmadığını kontrol edin. Değilse, sorunun monitörde mi yoksa kabloda mı olduğunu kontrol etmek için başka bir monitör kullanmayı deneyin. Yine de, siyah ekran sorunu devam ederse, monitörün çalışmadığının açık bir göstergesidir, ardından monitörü değiştirin.
3. Tüm harici aygıtların fişini çekin
Bu, siyah ekran sorununu çözebilecek bir sonraki adım olacaktır. Bilgisayarı kapatmanız ve ona bağlı fare, klavye, yazıcı, harici sabit sürücü vb. tüm aygıtların bağlantısını kesmeniz gerekiyor. Şimdi bilgisayarı yeniden başlatın ve sorunun çözülüp çözülmediğine bakın. Sorun çözülmüşse, soruna neyin neden olduğunu bulana kadar tüm cihazları tek tek bağlayın.
Şimdi, sorunlu aygıtı bulduğunuzda, bir sonraki adım, aygıtla ilgili eski veya bozuk sürücüleri güncellemek olacaktır.
Sürücüleri güncellemek için kullanabileceğiniz en iyi araç Advanced Driver Updater . Tüm eski ve bozuk sürücüleri anında güncelleyen, piyasada bulunan sınıfının en iyisi araçtır ve bilgisayarlarla pek arası olmayan kişiler tarafından bile kullanılabilir.
Aracı indirip yükledikten sonra, bilgisayarın tüm eski/bozuk sürücülerini tarayacak ve bunları güncelleyecektir.
Gelişmiş Sürücü Güncelleyicisini İndirmek İçin Buraya Tıklayın
Gelişmiş Sürücü Güncelleyicinin Tam İncelemesini Okuyun
Gelişmiş Sürücü güncelleyiciyi çalıştırma adımları: –
- Advanced Driver Updater'ı indirin ve yüklemek için tıklayın
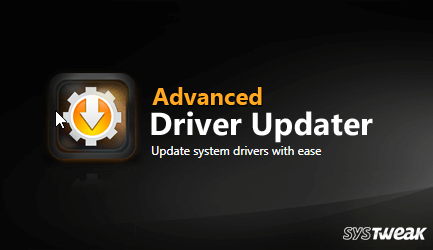
- Şimdi aracı çalıştırın ve güncel olmayan/bozuk sürücüleri belirlemek için şimdi taramayı başlat'a tıklayın.
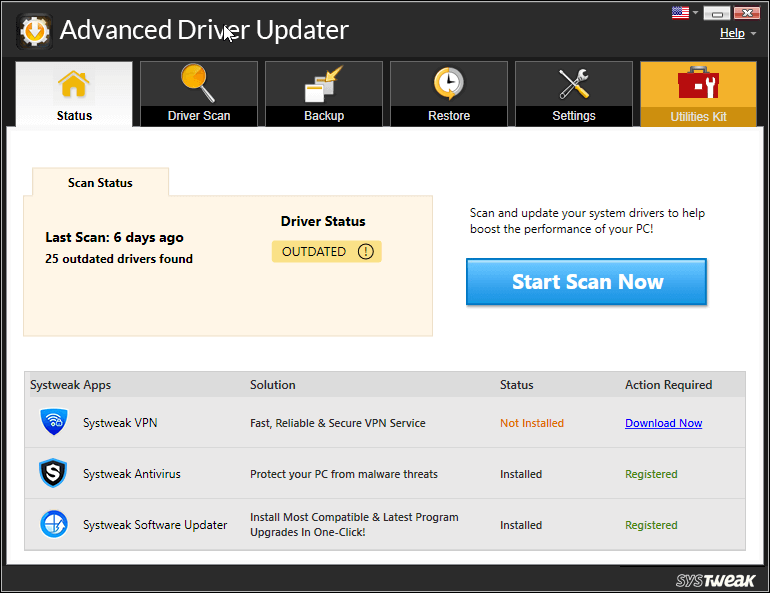
- İşlemin tamamlanmasını bekleyin
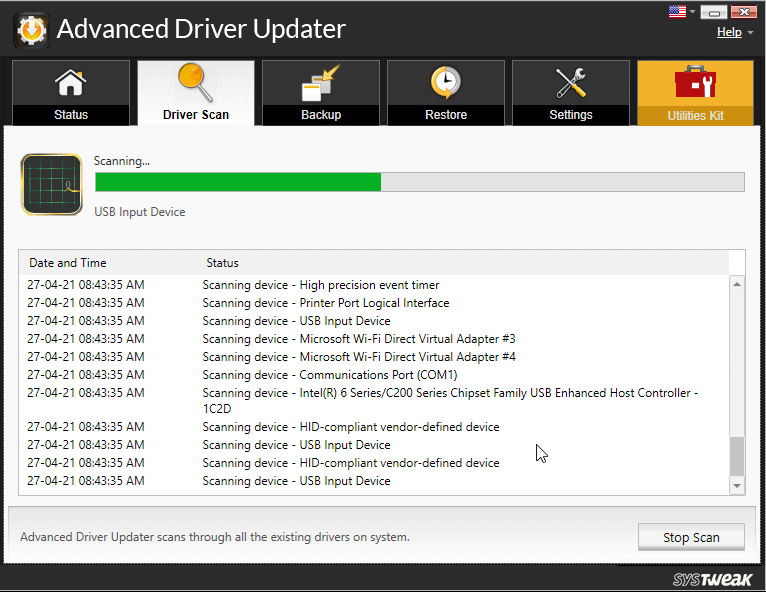
- İşlem tamamlanır tamamlanmaz, bilgisayardaki tüm güncel olmayan sürücülerin bir listesini alacaksınız. Bunları ayrı ayrı güncellemek için güncel olmayan sürücünün yanındaki güncellemeye tıklayın.
Not: Advanced Driver Updater'ın ücretsiz sürümünü kullanıyorsanız, her birinin yanındaki Sürücüyü güncelle düğmesine tek tek tıklamanız gerekecektir. Ancak, Pro sürümünü kullanıyorsanız, tüm sürücüleri bir seferde güncellemek için Tümünü Güncelle'ye tıklayabilirsiniz.

Şimdi, sürücülerin güncellenmesini bekleyin. Bittiğinde, bilgisayarı yeniden başlatın ve sorunun çözülüp çözülmediğine bakın.
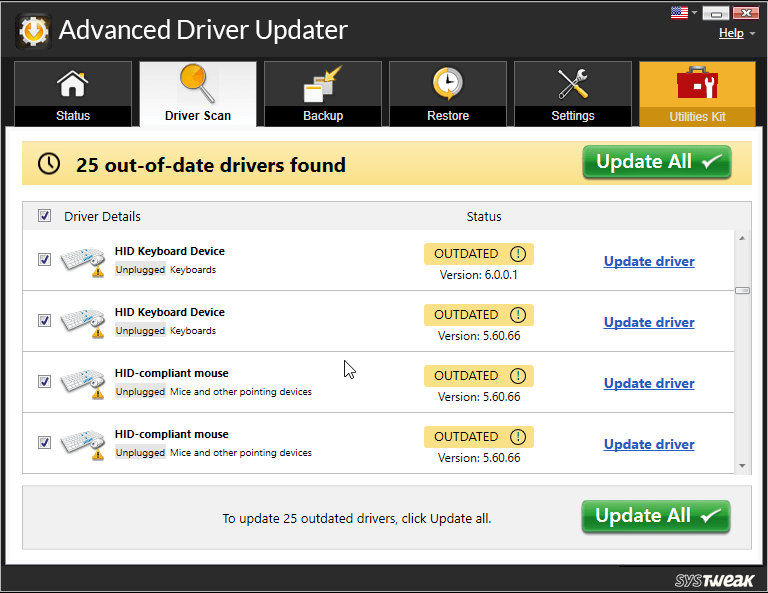
Bilgisayarınız yeniden başladığında, sorunun devam edip etmediğini kontrol edin.
4. Projeksiyon Ayarlarını Yapılandırın
Bilgisayarınızın ayarlarının yanlış yapılmış olması mümkün olabilir. Örneğin, ekran, bilgisayara bağlı bile olmayan başka bir ekranı yansıtacak şekilde ayarlanmış olabilir ve bu nedenle Windows 10'da siyah ekran sorununa neden olabilir.
Bu ayarı yapmak için aşağıdaki adımları izleyin: –
- Projeksiyon menüsünü açmak için Windows + P tuşlarına basın.
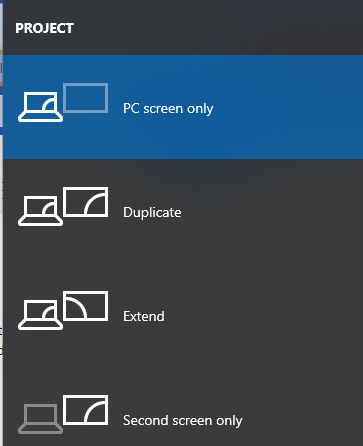
- İlk seçenek varsayılan olduğundan, başka bir ekranın bağlı olmadığı anlamına gelir.
- Diğer seçenekleri seçmek için P'ye basın ve seçmek için Enter'a basın. Her seçenekte varsayılan ayarları almak için işlemi 4 kez tekrarlayın.
5. Kabin içindeki bileşenleri temizleyin
Biz fark etmeyebiliriz ancak kabine çok sayıda toz partikülü girdiği ve bilgisayarın iç kısımlarında birikerek bileşenlerin arızalanmasına neden olduğu için kabinin zaman zaman temizlenmesi gerekiyor.
Bilgisayarı kapatın ve tüm kabloları ayırın ve kabini açın. Şimdi bir hava üfleyici veya bir bez parçası ile, kabinin içindeki RAM, Fan, sabit disk vb. gibi her bir bileşeni temizleyin ve bu bileşenleri yeniden yerleştirin.
Kabin temizlendikten ve tüm bileşenler yerlerine yerleştirildikten sonra, sorunun çözülüp çözülmediğini görmek için bilgisayarı güvenli bir şekilde başlatın.
6. Ekran sürücülerini yeniden yükleyin
Yukarıda belirtilen tüm yöntemleri uyguladıktan sonra, sonuncusu ekran sürücülerini yeniden yüklemektir. Ekran sürücülerini yeniden yüklemek için güvenli modda önyükleme yapmanız gerekecektir.
Adım 1- Giriş ekranını görebilirsiniz
- bilgisayarı yeniden başlat
- Oturum açma ekranında Shift tuşunu basılı tutun ve Güç simgesini seçin ve Yeniden Başlat'ı tıklayın.
- Bilgisayar yeniden başlatıldıktan sonra, Sorun Gider> Gelişmiş seçenekler> Başlangıç ayarları> Yeniden Başlat'ı seçin.
- Bilgisayar yeniden başlatıldıktan sonra farklı seçenekler göreceksiniz, ardından F5'e basın> Ağ ile Güvenli mod'u seçin. Çalışmazsa, önceki adımları tekrar gerçekleştirin ve F3'e basın.
Adım 2- Ekranda hiçbir şey görmüyorsunuz ama zaten oluşturulmuş bir kurtarma sürücünüz var
- Bilgisayarı kapatın ve kurtarma sürücüsüne bağlanın
- Bir seçenek belirleyin ekranında, Sorun Gider> Gelişmiş seçenekler> Başlangıç Ayarları> Yeniden Başlat'ı seçin.
- Bilgisayar yeniden başlatıldıktan sonra F5'e basın ve ağ ile güvenli mod'u seçin. Çalışmazsa, adımları tekrar uygulayın ancak bu sefer F3'ü seçin.
Adım 3- Hiçbir şey göremiyorsunuz, ayrıca bir kurtarma sürücünüz yok
Öncelikle BIOS'ta bir kabin sırası ayarlamanız gerekir. kurulum medyasını okumak için Windows 10'da önyükleme sırasının nasıl değiştirileceği konusundaki kılavuzumuza bakın.
Şimdi Güvenli Moddayken ekran sürücülerini yeniden yükleyin: –
- Windows tuşu + X'e basın ve ardından Aygıt yöneticisi'ni tıklayın.
- Ekran bağdaştırıcıları kategorisine çift tıklayın
- Grafik kartına sağ tıklayın ve Özellikler'i seçin.
- Şimdi Sürücü sekmesine gidin.
Varsa, Sürücüyü Geri Al seçeneğine tıklayın ve nedeni seçtikten sonra Evet'e tıklayın. Önceden yüklenmiş sürücüyü geri getirecektir.
Bu seçenek mevcut değilse, sürücüyü kaldırmak için Kaldır'ı seçin. Şimdi üreticinin web sitesini ziyaret edin ve eski sürücüyü yükleyin. Sürücüyü kurarken herhangi bir sorunla karşılaşırsanız destek için üreticiyle iletişime geçin.
Çözüm-
Önyüklemede Windows 10 siyah ekran çok yaygın bir sorundur. Ancak bu kritik sorunu nasıl ele alacağınızı biliyorsanız, o zaman bu hiç de büyük bir sorun değildir. Önyüklemede Windows 10 siyah ekran sorununu çözebileceğiniz tüm olası yolları tartıştık. Tüm yolları deneyin ve aşağıdaki yorum kutusunda sorunu çözüp çözemediğinizi bize bildirin.