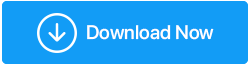Windows 10 Tüm RAM'leri Kullanmıyorsa Ne Yapmalı?
Yayınlanan: 2021-11-10RAM veya Rastgele Erişim Belleği, makine kodunuzu ve çalışma verilerinizi depolayan geçici bir depolama ortamıdır. Aynı zamanda bilgisayarınızın kısa süreli belleğidir. Bu, bilgisayarınızı kapatırken sahip olduğu tüm verilerin gittiği anlamına gelir. RAM, bilgisayarınızın çoklu görev yapmasına yardımcı olur, bu nedenle RAM ne kadar yüksek olursa, bilgisayarınızın işlevselliği o kadar sorunsuz olur.
Ancak, kalan çok fazla RAM'iniz varsa ve onu kullanamıyorsanız ne işe yarar? Evet! Bizi doğru duydunuz - çoğu zaman birçok kullanıcı Windows 10'larının tüm RAM'i düzgün kullanmadığı bir durumla karşılaşmıştır.
Ayrıca Okuyun: Windows 10 Bilgisayarda RAM Nasıl Boşaltılır
Windows 10'un Tüm RAM'leri Kullanmadığını Söylediğimizde Ne Anlama Geliyor?
RAM'inizin sistem tarafından ayrılmış bir kısmı var. Ayrıca, entegre bir grafik kartınız varsa, bunun için bir miktar RAM ayrılmış olabilir. En az %2 RAM'e sahip olmak oldukça normaldir, yani 4 GB RAM'iniz varsa, kullanılabilir RAM 3,6-3,8 GB olacaktır. BIOS'unuzun bir miktar RAM ayırabileceği durumlar da vardır; bu, Windows 10'unuzun tüm RAM'i kullanmamasının nedeni olabilir.
O zaman sorun nerede ortaya çıkıyor? Mevcut RAM'i düzgün kullanamadığınızda. Örneğin, kullanıcılar 8 GB RAM yüklediklerini ve Görev Yöneticisi'nde görebildikleri tek şeyin 4 GB veya maksimum 6 GB olduğunu bildirdi.
Peki, Görev Yöneticiniz tüm RAM kullanımını göstermiyorsa ne yapılmalı. “Windows 10'un tüm RAM'i kullanmama sorununu” çözmek için atabileceğiniz bazı adımları daha ayrıntılı olarak tartıştık.
Tüm RAM Kullanmayan Windows 10 İle Başa Çıkmanın Yolları
İçindekiler Listesi
- 1. Windows'u 32 Bit'ten 64 Bit'e Değiştirin
- 2. Önyükleme Sırasında Kullanılan RAM'i Değiştirin
- 3. BIOS'u güncelleyin
- 4. C Sürücüsünde Çağrı Dosyalarını Serbest Bırakın
- 5. Bellek Yeniden Eşlemesini Etkinleştir
- 6. Bellek Tanılama Gerçekleştirin
- Bonus İpucu
1. Windows'u 32 Bit'ten 64 Bit'e Değiştirin
Her şeyden önce, Windows 10'u 32 bit bir sistemde çalıştırıyorsanız, ne kadar RAM yüklerseniz yükleyin, yalnızca 3,5 GB kullanabilirsiniz. Bu durumda, 3.5 GB'den fazla RAM kullanmak istiyorsanız, Windows 10 64 bit'i yeni yüklemeniz gerekecektir.
2. Önyükleme Sırasında Kullanılan RAM'i Değiştirin
Görev Yöneticiniz tüm RAM kullanımını göstermiyorsa, yapabileceğiniz bir sonraki şey, önyükleme sırasında kullanılan RAM'i değiştirmek ve ardından sorunu çözüp çözemediğinizi kontrol etmektir.
Bunu yapmak için -
- Çalıştır iletişim kutusunu açmak için Windows + R tuşlarına basın
- msconfig yazın ve Enter'a basın
- Sistem Yapılandırma penceresi açıldığında, Önyükleme sekmesine tıklayın
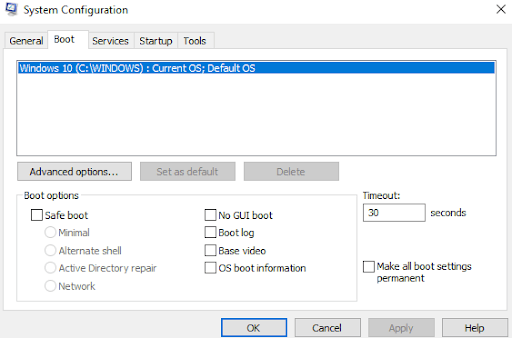
- İşletim Sisteminizi seçin
- Gelişmiş Seçenekler'e tıklayın
- Maksimum Bellek'in yanında görebileceğiniz onay kutusunun işaretini kaldırın.
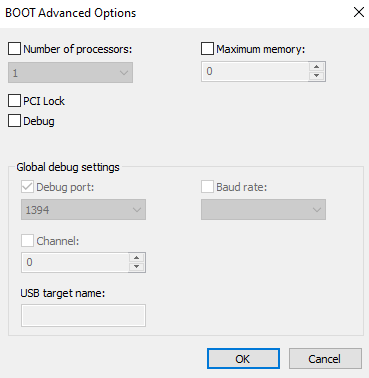
- Tamam'a tıklayın
3. BIOS'u güncelleyin
BIOS'u güncellemek çok kritik bir iştir, ancak Windows 10'unuzun tüm RAM'ini düzgün kullanmadığı bir sorunu çözmenize yardımcı olabilir. Yanlış bir adım bilgisayarınıza ciddi zararlar verebileceğinden aşağıda belirtilen adımları uzman gözetiminde gerçekleştirmelisiniz.
- İlk olarak, BIOS sürümünü belirleyeceğiz. Bunun için Windows + R tuşlarına basın ve msinfo32 yazın ve Enter'a basın
- BIOS Sürümünü/Tarihini Bulun
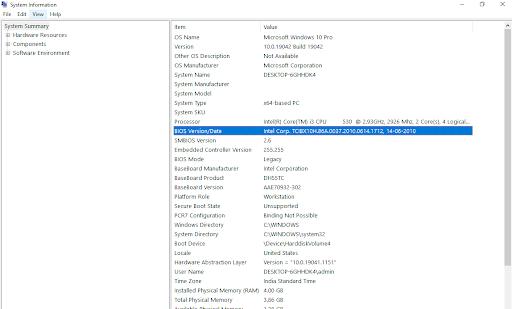
- Üreticinizin web sitesine gidin ve ardından bilgisayarınızın seri numarasını girin
- Şimdi, sürücüler listesinden BIOS'a tıklayın ve ardından önerilen güncellemeyi indirin
Not: Bilgisayarınıza zarar verebileceğinden lütfen bilgisayarınızı kapatmayın veya güç kaynağından çıkarmayın. Güncelleme yaparken boş bir ekran göreceksiniz ve ayrıca işlem sırasında bilgisayarınız birkaç kez yeniden başlatılacaktır.

Güncellendikten sonra, Windows 10'u tam RAM kullanmama sorununu çözmeliydiniz
4. C Sürücüsünde Çağrı Dosyalarını Serbest Bırakın
Bazen disk belleği dosyaları, Windows 10'unuzun sahip olduğu tüm RAM'i neden kullanmadığından sorumludur. Bu sorunu çözmek için C Drive'da bulunan disk belleği dosyalarını boşaltabilirsiniz. Aynı adımlar aşağıda belirtilmiştir -
- Çalıştır iletişim kutusunu açmak için Windows + R tuşlarına basın
- cpl yazın ve Enter'a basın
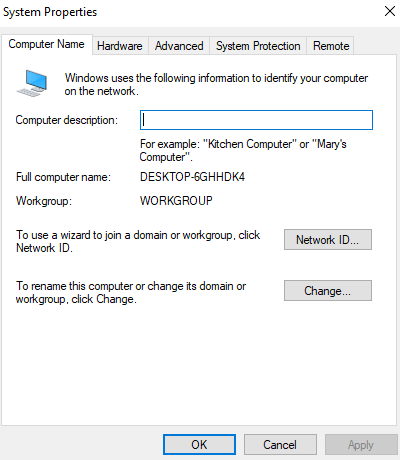
- Gelişmiş sekmesine gidin
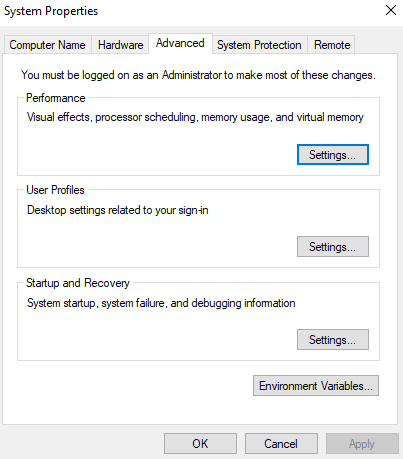
- Ayarlar'a tıklayın
- Performans Seçenekleri penceresi açıldığında, Gelişmiş sekmesine tıklayın.
- Sanal bellek altında Değiştir'e tıklayın
- Tüm sürücüler için disk belleği dosyası boyutunu otomatik olarak yönet yazan kutunun işaretini kaldırın.
- C'yi seçin: sürücü
- Disk belleği dosyası yok düğmesine ve ardından Ayarla'ya tıklayın.
- Bir istem oluşursa, Evet'e ve ardından Tamam'a tıklayın.
5. Bellek Yeniden Eşlemesini Etkinleştir
4 GB değerinde RAM'iniz ve 64 bit işletim sisteminiz olduğunu varsayarsak, bu özellik üst üste binen PCI belleği toplam fiziksel bellek üzerinden yeniden eşleştirmenize yardımcı olabilir. İşte aynı adımlar -
- BIOS kurulumuna girmek için bilgisayarınızı yeniden başlatın ve aynı anda F2, F12 veya başka bir düğmeye basın. Bu üreticiden üreticiye değişir
- Gelişmiş Yonga Seti Özelliklerine gidin
- Bellek Yeniden Eşleme Özelliği veya Kuzey Köprüsü Yapılandırması altında Etkin'e tıklayın
- Kaydet ve çık
6. Bellek Tanılama Gerçekleştirin
Bellek bozulmasında sekmeleri tutmanın ve kullanılabilir belleği azaltmasını engellemenin harika bir yolu, bellek tanılamayı çalıştırmaktır. Adımlar yukarıda belirtilenlere oldukça benzer -
- Çalıştır iletişim kutusunu açmak için Windows + R tuşlarına basın
- exe yazın ve Enter'a basın
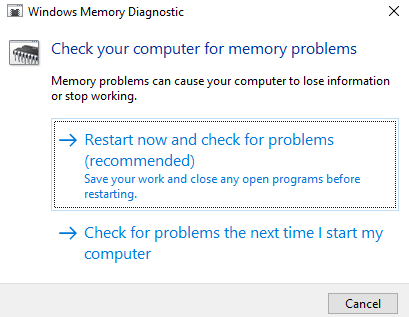
- Şimdi, iki seçenek arasından seçim yapabilirsiniz -
- Şimdi yeniden başlat'ı seçebilir ve sorunları kontrol edebilirsiniz (önerilir)
- Veya bilgisayarımı bir sonraki başlatışımda Sorunları denetle'yi seçebilirsiniz.
Bonus İpucu
Windows 10'unuz RAM'i gerektiği gibi kullanmıyorsa, suçlular çok olabilir. Ve manuel yöntemler aramaya sabrınız yoksa, sorunu çözmenize yardımcı olacak harika bir çözümümüz var. Advanced System Optimizer gibi bir üçüncü taraf yardımcı programı kullanabilirsiniz. Verimli bir RAM ve önemsiz temizleyicidir. Aynı zamanda güçlü bir Windows iyileştirici olarak da iki katına çıkar. Örneğin, size nasıl yardımcı olabileceğine bir göz atalım –
1. Advanced System Optimizer'ı indirin ve yükleyin
2. Sol taraftan Windows Optimize Ediciler'e tıklayın
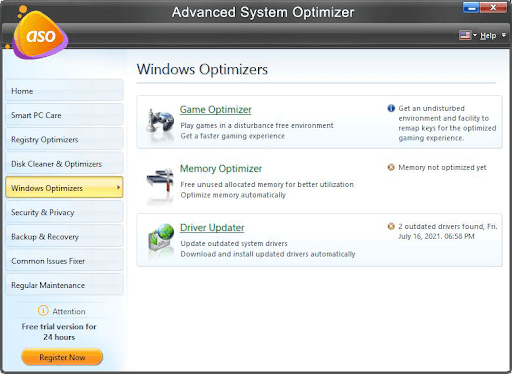
3. Kullanılmayan ayrılmış belleği boşaltmanıza ve belleği otomatik olarak optimize etmenize yardımcı olacak Memory Optimizer'a tıklayın
4. Aynı modül aynı zamanda Driver Updater'dan da oluşur.
Toplama
“Windows 10 tüm RAM'i kullanmıyor” sorununu çözebildiniz mi? Evet ise, yukarıdaki yöntemlerden hangisi sorunu çözebildi. Deneyiminizi aşağıdaki yorumlar bölümünde paylaşın. Bu tür Windows sorun giderme ve eğlence dolu teknolojiyle ilgili içerik için Tweak Library'yi okumaya devam edin.