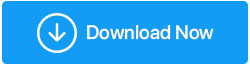Windows 10 Güncellemeden Sonra Yavaş mı? Olası Düzeltmeler!
Yayınlanan: 2021-02-09Dürüst olmak gerekirse, Windows güncellemeleri yapmak, bilgisayarınızın daha iyi bir performansı için bir zorunluluktur, ancak bu güncellemelerin çoğu zaman hepimiz için zorluk yarattığı ve bilgisayarımızın yavaş çalışmasına neden olduğu gerçeği göz ardı edilemez. Aynı sorunla karşılaşıyorsanız, bu makale tam size göre. Makalede bahsedilen ipuçları ve püf noktaları, hatayı gidermenize ve orijinal durumuna geri döndürmenize yardımcı olacaktır. Doğrudan çözümlere yönelmek uygun değildir, bu nedenle, öncelikle Windows 10 güncellemesinden sonra bir bilgisayarın yavaş çalışmasının olası nedenlerini tartışacağız.
Windows 10 Güncellemeden Sonra Neden Yavaşlıyor?
Güncellemeden sonra Windows 10'un yavaşlamasına neden olan birkaç neden vardır. Ancak, Windows 10 güncellemeleri iyidir ve her gün oluşturulan kötü amaçlı içeriğe veya virüslere karşı ilk savunma adımıdır. Ayrıca, bu güncellemeler güvenlik açıklarını seçer ve uygulama çökmelerine neden olan hataları düzeltir. Her güncelleme ile bilgisayar daha iyi ve daha hızlı çalışır. Ancak, sisteminizin yavaş çalışmaya başladığı bazı istisnalar vardır. Olası ve belirgin nedenler şunları içerir:
- Hatalı bir güncelleme
- Bozuk sistem dosyaları
- Arka planda çalışan uygulamalar.
'Windows 10 Güncellemeden Sonra Yavaş'ı Düzeltme Yöntemleri
Yavaş çalışan Windows 10 bilgisayarlarla karşı karşıyaysanız, aşağıdaki makalede listelenen bu yöntemlere göz atın. Bunun sonunda yavaş Windows 10 sorunu ile sıralanacaksınız. Daha fazlasını öğrenmek için okumaya devam edin.
İçindekiler Listesi
- Yöntem 1: Windows Update'i Geri Alın
- Yöntem 2: Hasarlı Dosyaları Onar
- Yöntem 3: Arka Plan Uygulamalarını Devre Dışı Bırak
- Yöntem 4: Temiz Önyükleme Gerçekleştirin
Yöntem 1: Windows Update'i Geri Alın
En son güncellemeyi yükledikten hemen sonra Windows'unuzun yavaş çalıştığından eminseniz, güncellemeyi anında geri almanız önerilir. Windows güncellemelerini geri almak için odaklanmış bir araca sahip olmanız gerekmez. Windows 10, Windows güncellemelerini geri almak için yerleşik bir yardımcı programa sahiptir. İşte nasıl:
- Başlat Menüsünden Windows Ayarlarına gidin.
- Güncelleme ve Güvenlik'e gidin.
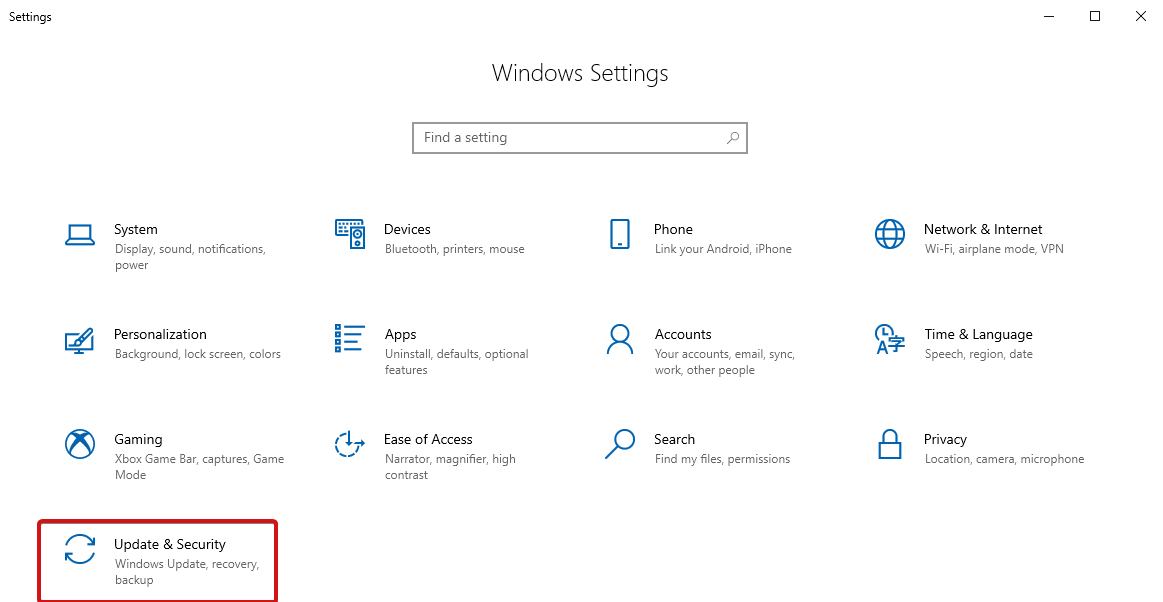
- Windows Update'i seçin ve Güncelleme Geçmişini Görüntüle'ye tıklayın.
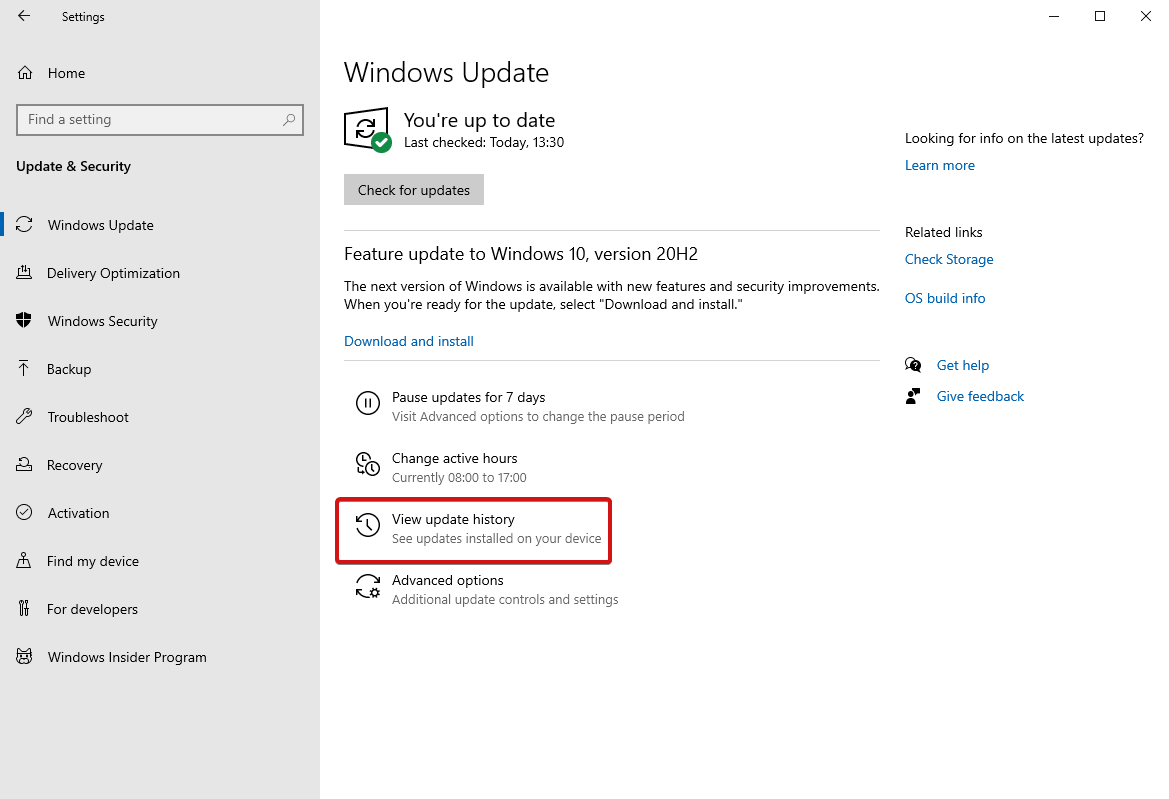
- Ardından, Güncellemeleri Kaldır'a tıklayın.
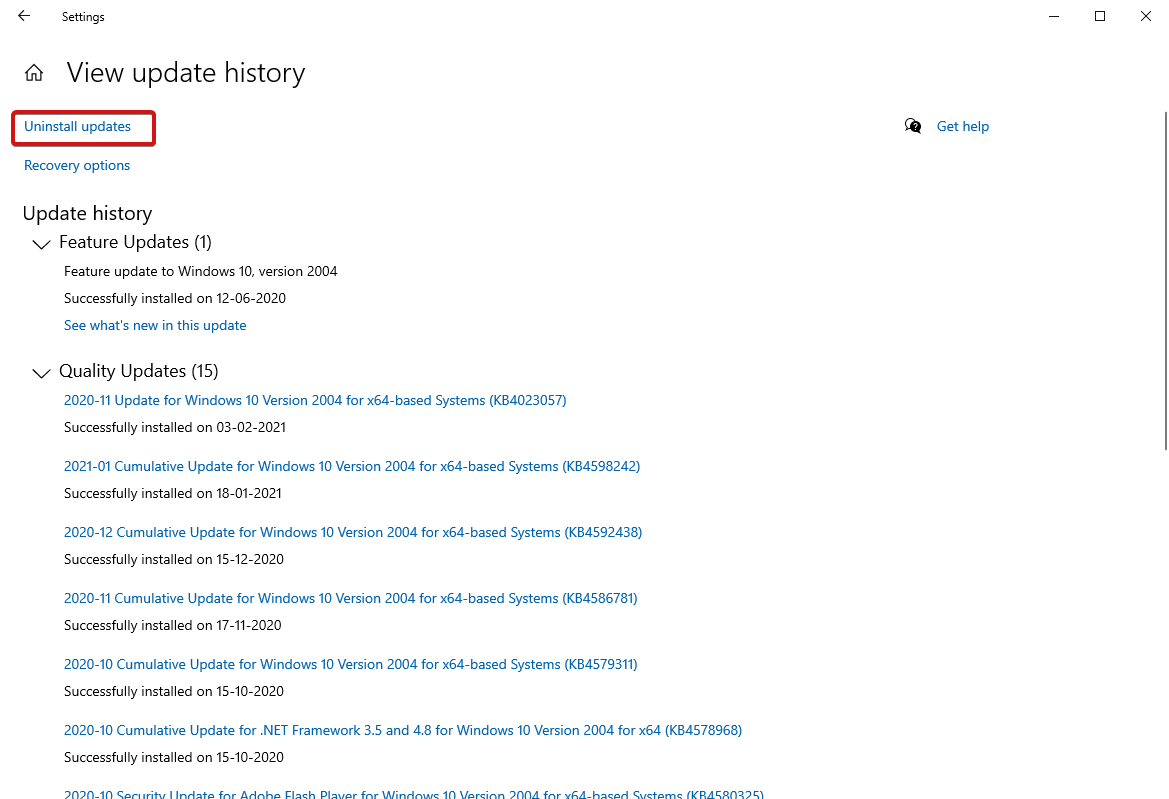
- Bir sonraki ekranda, bir güncelleme listesi göreceksiniz, kaldırmak istediğiniz güncellemeye sağ tıklayın ve tıklayın.
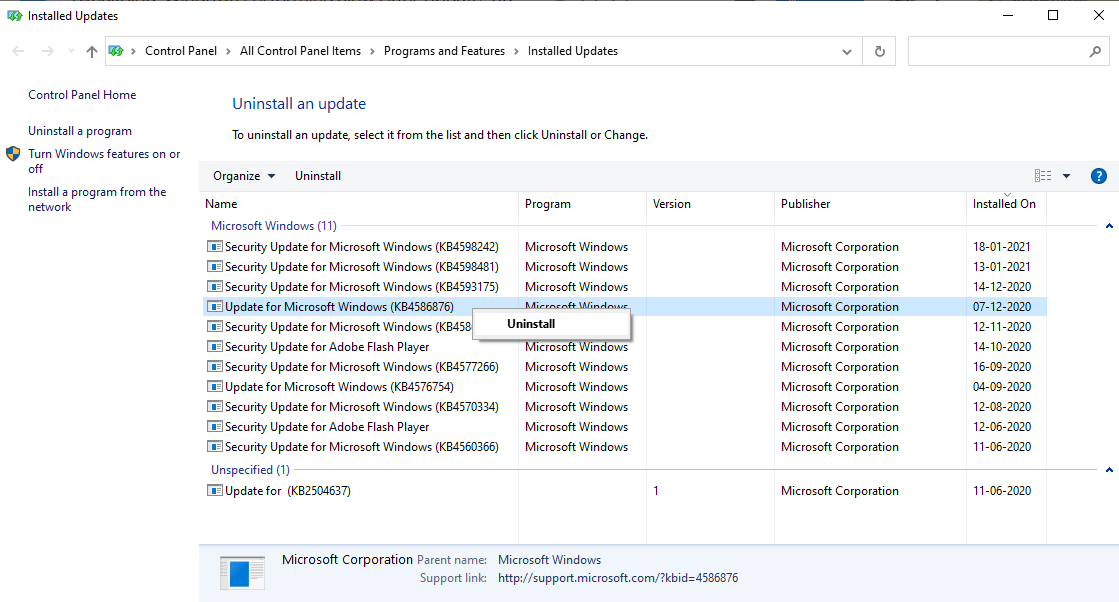
Bu şekilde, yavaş çalışan bir Windows bilgisayarın nedeni olabileceğini düşündüğünüz güncellemeleri kaldırabilirsiniz.
Yöntem 2: Hasarlı Dosyaları Onar
Bilgisayarınızın bozuk veya bozuk dosyalar nedeniyle yavaş çalıştığını düşünüyorsanız, bu yöntem çok yardımcı olur. Bazen güncellemeler arada kaldığında ve bazı sorunlar nedeniyle tamamlanamadığında bozuk dosyalar oluşur. Bu, sisteminizin uygunsuz çalışmasına neden olur ve hasarı Sistem Dosyası Denetleyicisi ile onarabilirsiniz. Bunun için aşağıdaki adımları izleyin:
- Windows arama kutusuna gidin ve Komut İstemi yazın.
- En iyi sonucu seçin ve Yönetici olarak çalıştır'ı seçin.
- Şimdi, sfc /scannow yazın ve Enter'a basın.
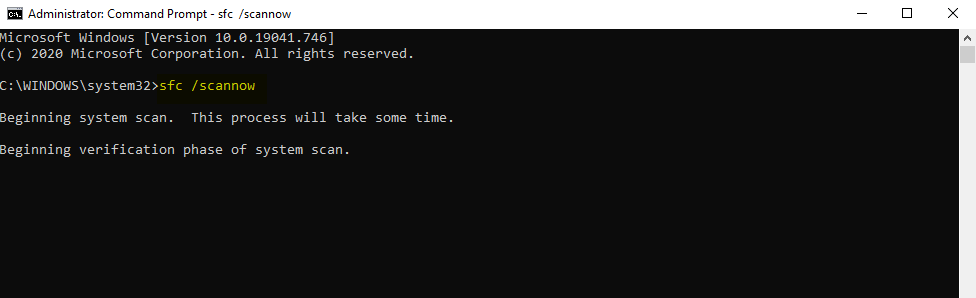
- İşlemin bitmesini bekleyin. Cmd penceresini kapatın ve bilgisayarınızı yeniden başlatın.
Tarama tamamlandığında, bozuk dosyalardan kaynaklanmış olabilecek sorunları çözecektir.
DISM Komutunu Çalıştırın
SFC taraması başarısız olursa, Microsoft tarafından oluşturulan başka bir popüler Windows yardımcı programı olan DISM komutunu çalıştırmayı seçebilirsiniz. Sistem Dosyası Denetleyicisinden daha popüler ve güçlüdür. Bu komutu nasıl çalıştıracağınız aşağıda açıklanmıştır:
- Windows Başlat menüsünden Komut İstemi'ni açın.
- Yönetici olarak çalıştırmayı seçin.
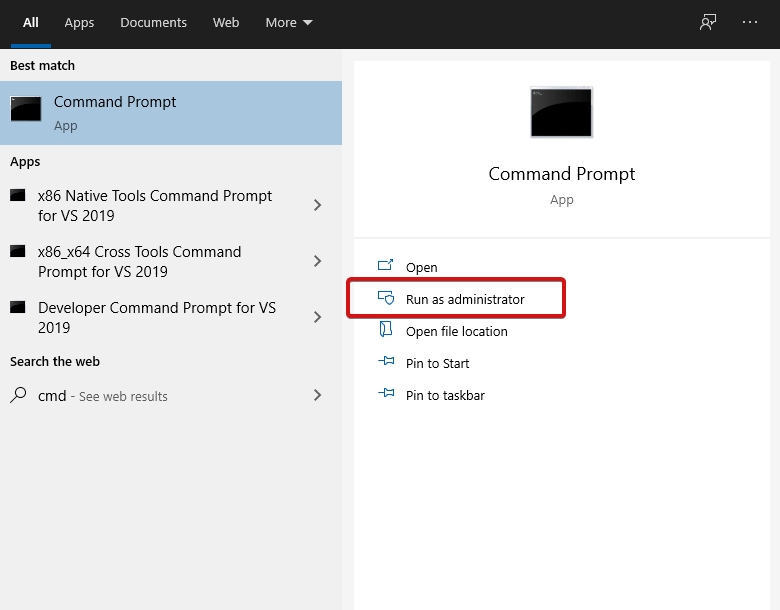
- DISM /Online /Cleanup-Image /CheckHealth yazın ve Enter'a basın.
- Bozulma sorunu yoksa aşağıdaki komutu - Dism /Online /Cleanup-Image /ScanHealth'i girerek daha gelişmiş bir tarama çalıştırabilir ve tuşuna basabilirsiniz.
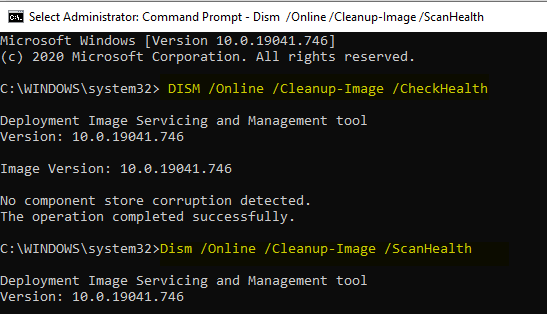

- Yukarıdaki adımda herhangi bir bozulma sorunu bulduysanız, başka bir komut çalıştırmayı seçebilirsiniz - Dism /Online /Cleanup-Image /RestoreHealth ve tuşuna basın.
- İşlemin tamamlanıp bilgisayarınızı yeniden başlatmasını bekleyin.
- Şimdi, kalan hataları onarmak için SFC komutunu tekrar çalıştırın.
Yöntem 3: Arka Plan Uygulamalarını Devre Dışı Bırak
Artık yavaş performans gösteren Windows 10 bilgisayarları düzeltmenin iki ana yöntemini bildiğinize göre, alan kaplayan arka plan uygulamalarından herhangi birini devre dışı bırakmak için bunu da bilmeniz gerekir. Önceden yüklenmiş Windows uygulamaları ve programları, kullanılmadıklarında bile arka planda çalışmaya devam eder. Bu uygulamalar CPU kaynaklarını tüketir ve sisteminizi yavaşlatır. İşte bu gereksiz uygulamaları nasıl sonlandıracağınız ve sisteminizin daha iyi performans göstermesini nasıl sağlayacağınız.
- Başlat menüsünden Windows Ayarlarını açın veya doğrudan Win + I tuşlarına basın.
- Gizlilik'e gidin ve Arka plan uygulamaları'nı seçin.
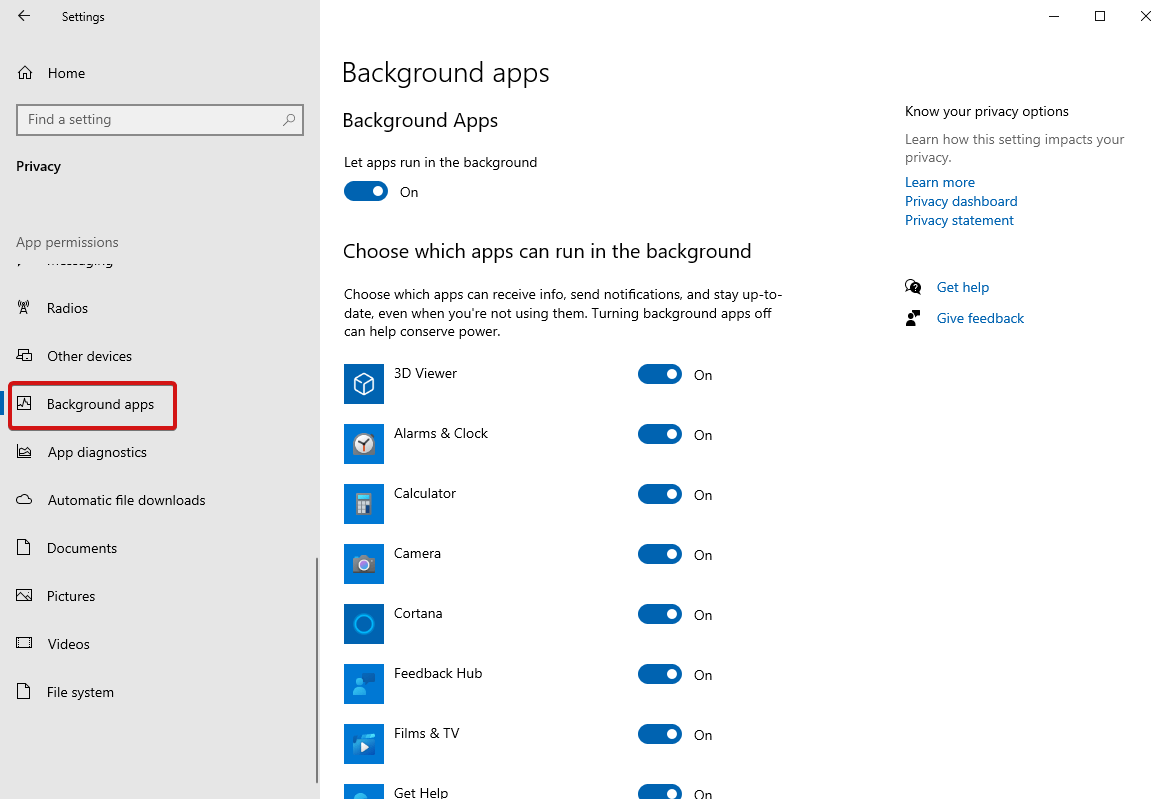
- Şimdi, arka plan uygulamasında çalıştırmak için filtreleyebileceğiniz uygulamaları seçin. Arka planda istediğiniz uygulamaları açın, yoksa tüm önemsiz uygulamaları kapatın .
Değişiklikleri uygulamak için bilgisayarınızı yeniden başlatın.
Yöntem 4: Temiz Önyükleme Gerçekleştirin
Temiz önyükleme, 'Windows 10 güncellemeden sonra yavaş çalışıyor' hatasını düzeltmenin başka bir yoludur. Çok az sayıda sürücü ve başlangıç uygulaması ile bir bilgisayar başlatılarak gerçekleştirilir. Bu, sisteminizde sorun yaratabilecek yeni uygulamaları ve programları belirlemeye daha fazla yardımcı olur.
Temiz bir önyükleme başlatmak için şu adımları izleyin:
- Arama kutusuna 'msconfig' yazarak Sistem Yapılandırmasını açın.
- Hizmetler sekmesine gidin ve aşağıda bulunan Tüm Microsoft Hizmetlerini gizle seçeneğini işaretleyin ve ardından Tümünü Devre Dışı Bırak'a tıklayın.
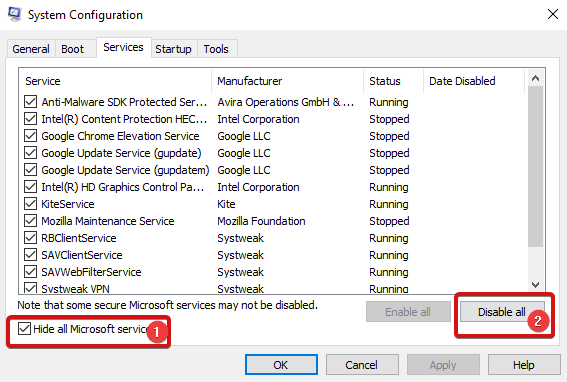
- Başlangıç sekmesi altında, Görev Yöneticisini aç'ı tıklayın.
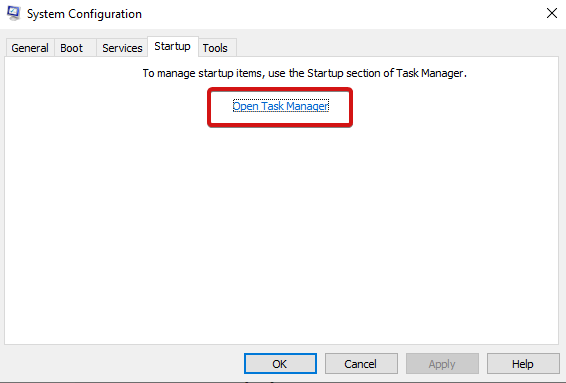
- Görev Yöneticisi altında, başlangıç bölümüne gidin ve programları tek tek seçin ve sağ tıklayarak devre dışı bırakın.
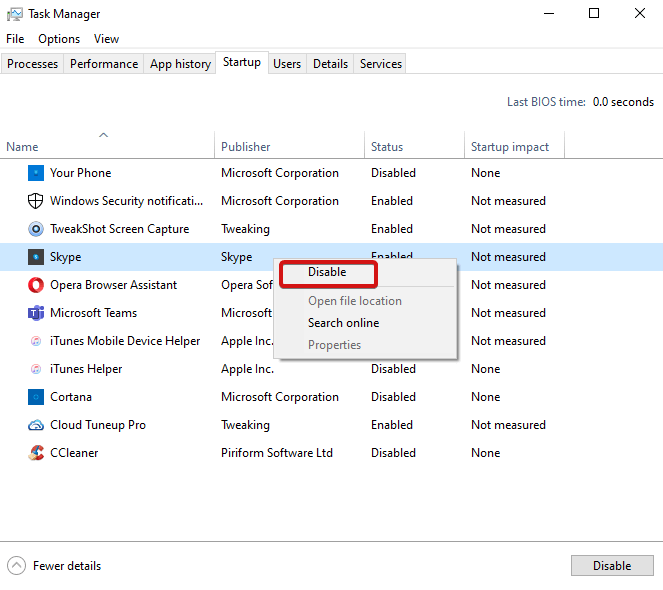
- Tamamlandığında, Görev Yöneticisini kapatın.
- Sistem yapılandırmasının Başlangıç sekmesinde Tamam'a tıklayın.
Yukarıdaki adımları tamamladıktan sonra PC'nizi yeniden başlatmayı deneyin.
Bu kadar! Ancak, yine de yavaş performans gösteren PC ile karşılaşıyorsanız, Advanced PC Cleanup'ı bilgisayarınıza indirip yüklemenizi öneririz. PC Cleaner, System Manager, PC Security ve System Manager gibi araçları içeren eksiksiz bir Windows yardımcı programıdır. Bilgisayarında olması gereken verimli bir sistem ve performans optimizasyon aracıdır.
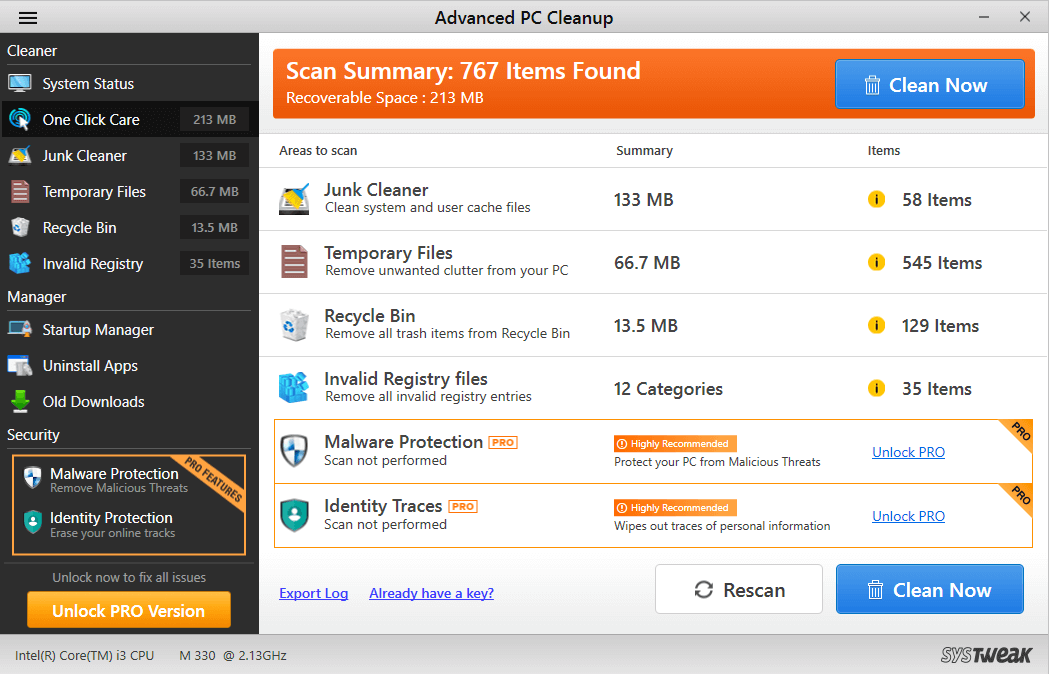
Gelişmiş PC Temizleme'yi İndirin
Advanced PC Cleanup'ın tam incelemesini okumak için burayı tıklayın!
Toplama
Dolayısıyla bunlar, sistem performansınızı artırmak için yardım alabileceğiniz olası en iyi çözümlerden bazılarıydı. 'Windows 10 güncellemeden sonra yavaşlama' sorununu çözmek için bu yolları deneyin ve aşağıdaki yorumlar bölümünde tüm sorularınızı veya önerilerinizi bize bildirin. Yardım etmeyi çok isteriz. Ayrıca düzenli teknoloji blogları ve güncellemeler için bizi Facebook, LinkedIn, Twitter ve YouTube'da takip edin.
Tweak Library'yi Okumaya Devam Edin!
Önerilen Okumalar:
Windows 10'da Windows Update Günlüğü Nasıl Görüntülenir ve Kaldırılır?
Windows İçin Yazılımları Düzenli Olarak Güncellemek Neden Önemlidir?
Windows Sürücülerini Otomatik Olarak Nasıl Güncellersiniz?