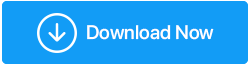Düzeltme - Windows 10 Güncellemesi Yüklenemedi
Yayınlanan: 2021-06-22Eski sürücüler, geçersiz kayıt defteri girdileri, birden çok sıraya alınmış güncelleme, düşük disk alanı, bozuk güncelleme dosyaları, donanım çakışmaları ve daha fazlası, başarısız Windows 10 güncellemesinin bilinen nedenlerinden bazılarıdır. Bu nedenle, bu tür sorunlarla karşılaşmamak için bilgisayarı optimize edilmiş, temiz, sürücüleri güncel, kayıt defteri optimize edilmiş ve daha fazlasını tutmak gerekir.
Elbette, tüm bunları manuel olarak yapmak göz korkutucu bir iştir, ancak bu iş için tasarlanmış Advanced System Optimizer gibi bir araç kullanmak en iyi yoldur.
Bu popüler, iyi bilinen ve en iyi bilgisayar optimizasyon araçlarından birini kullanarak, yaygın Windows hatalarını düzeltebilir ve kendinizi bu tür sorunlarla karşılaşmaktan kurtarabilirsiniz.
Bu gönderide, Windows 10 güncellemelerinin yüklenemediğini düzeltmek için Windows tarafından sunulan yerleşik seçenekler ve üçüncü taraf uygulama (Gelişmiş Sistem Doktoru) dahil olmak üzere bazı düzeltmeleri tartışacağız.
Her zamanki Windows 10 Güncellemesi Başarısız Hata Mesajları - Ölümün Mavi Ekranı
- Windows güncellemelerini yapılandırma hatası. Değişiklikleri geri alma. Bilgisayarınızı kapatmayın.
- Windows Güncellemeniz başarısız oldu. Ama endişelenme. Yardımcı olabiliriz.
- Güncellemeleri tamamlayamadık. Değişiklikler geri alınıyor. Bilgisayarınızı kapatmayın.
Dalmadan ve Windows 10 güncelleme hatalarını çözmek için düzeltmeleri öğrenmeden önce, bir Windows 10 yedeği oluşturmanızı öneririz. Bu yedekleme, bir şeyler ters giderse sistemin geri yüklenmesine yardımcı olacaktır.
Windows 10 Güncelleme Başarısız Nasıl Onarılır
Başarısız olan Windows güncellemesini düzeltmek için aşağıdaki düzeltmeleri tek tek denemenizi öneririz. Sorunun çözümünü bulabilirseniz, geri kalan adımları görmezden gelebilir ve sisteminizi kullanmanın keyfini çıkarabilirsiniz.
1. Windows Update'i Güncellemeyi Yeniden Deneyin
Çoğu zaman, birden fazla Windows güncellemesi kuyruğa alındığında, Windows 10 güncellemesi yüklenemedi , hatayla karşılaşmanız gerekir. Bunu düzeltmenin en iyi yolu, bilgisayarı yeniden başlatmak ve Windows 10'u güncellemeyi yeniden denemektir; bu, sorunu çözmeye yardımcı olacaktır.
Windows'u güncellemek için Windows + I > Güncelleme ve Güvenlik > Windows Update'e basın.
İpucu : Windows 10'u bir süredir güncellemediyseniz, en son güncellemeleri yüklemek için birkaç kez güncellemeniz gerekebilir.
Devamını Okuyun: 'Windows 10 Güncelleme Beklemede Yükleme' Sorunu Nasıl Onarılır
2. Tüm Çevre Birimlerini Ayırın
Yukarıdaki adım işe yaramazsa, donanım veya sürücü çakışması olasılığı vardır. Sorunun bu olup olmadığını kontrol etmek için bilgisayarı yeniden başlatmadan önce kulaklıklar, web kameraları, yazıcılar ve tarayıcılar gibi tüm çevre birimlerini çıkarmayı deneyin. Klavye ve fareyi bağlı tutabilirsiniz. Şimdi Windows Update'i çalıştırmayı deneyin, bu, başarısız olan Windows 10 güncellemesini düzeltmeye yardımcı olacaktır.
3. Sürücü Alanını Kontrol Edin (Düşükse Biraz Alan Yapın)
Başarısız Windows 10 güncellemelerinin bir başka yaygın nedeni de düşük disk alanıdır. Bunu düzeltmek için gereksiz dosyalardan, eski verilerden, yinelenen dosyalardan ve diğer istenmeyen verilerden kurtulmanız gerekir. Bunu manuel olarak yapmak zaman alır, bu nedenle işleri basitleştirmek için Advanced System Optimizer'ı kullanmanızı öneririz.
Bu profesyonel PC optimize ediciyi kullanmak için aşağıdaki adımları izleyin:
1. Advanced System Optimizer'ı indirin ve yükleyin
Advanced System Optimizer'ı İndirmek İçin Buraya Tıklayın
Advanced System Optimizer'ın Tam İncelemesini Okuyun
2. Aracı çalıştırın
3. Smart PC Care'i Başlat > tarama türünü seçin ve taramanın bitmesini bekleyin.
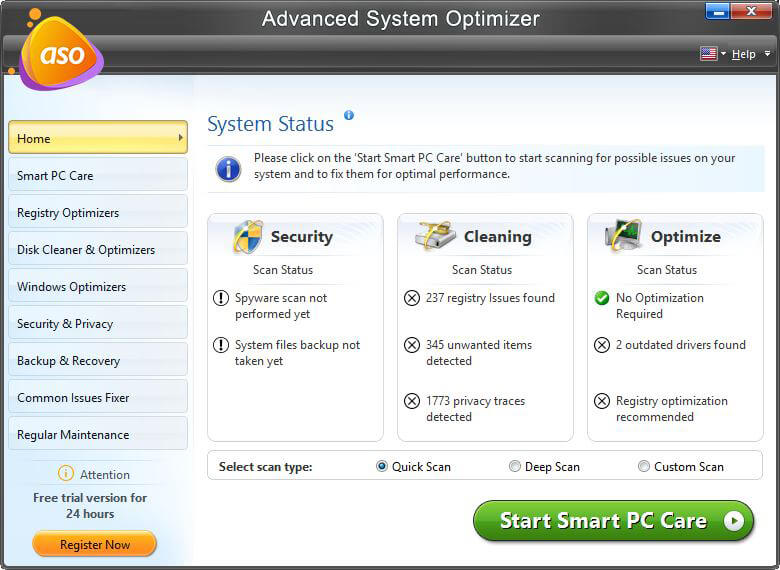
4. Optimize Et'i tıklayarak tüm hataları düzeltin.
5. Buna ek olarak, yinelenen dosyaları temizlemenizi öneririz. Bunun için, sol bölmeden Ortak Sorunlar Düzeltici > Yinelenen Dosyalar Kaldırıcı'yı tıklayın.
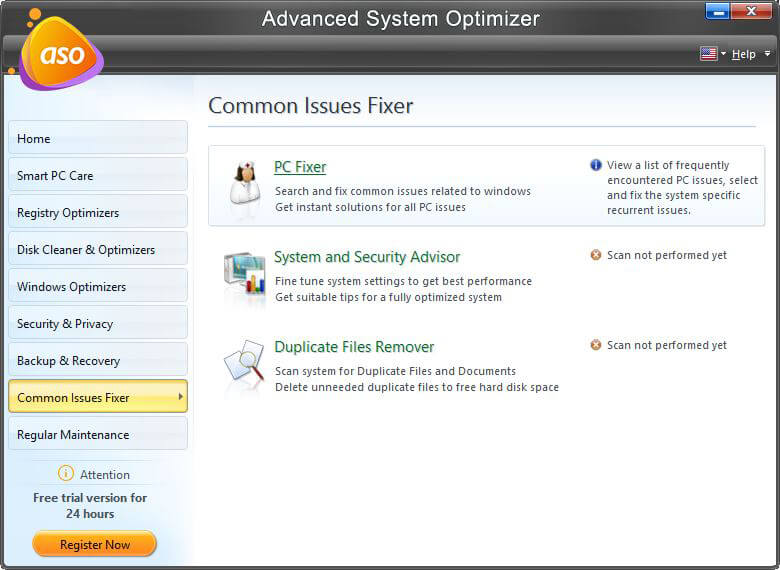
6. Şimdi Konum Seç'e tıklayın.
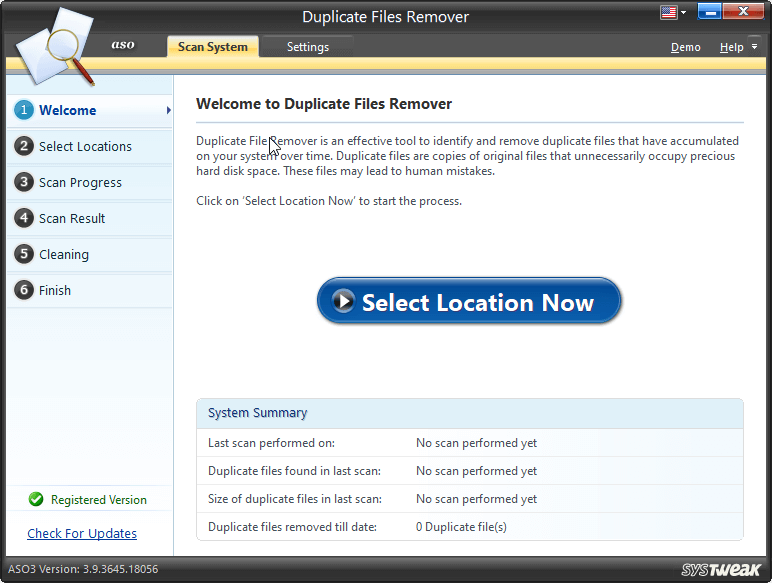
7. Taranacak alanları seçin ve tarama listesine eklemek için oku tıklayın > Şimdi Tara
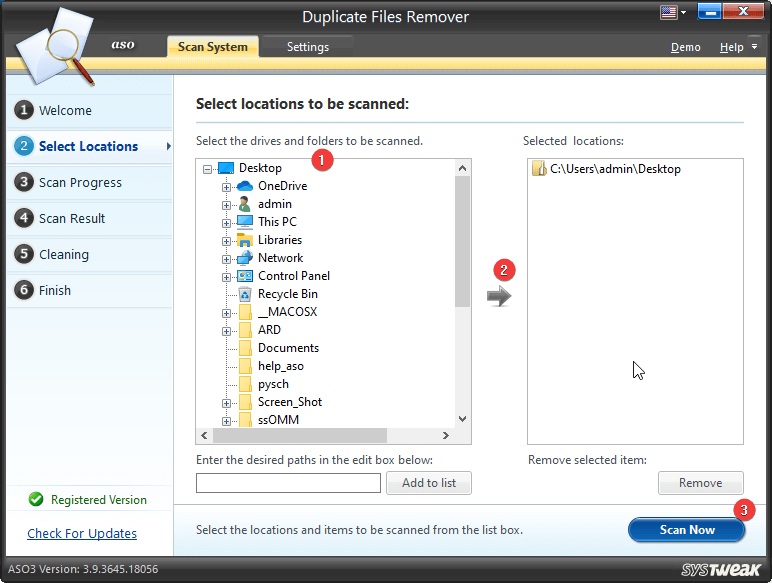

8. Taramanın bitmesini bekleyin > temizlenecek dosyaları seçin > Yinelenenleri kaldırın
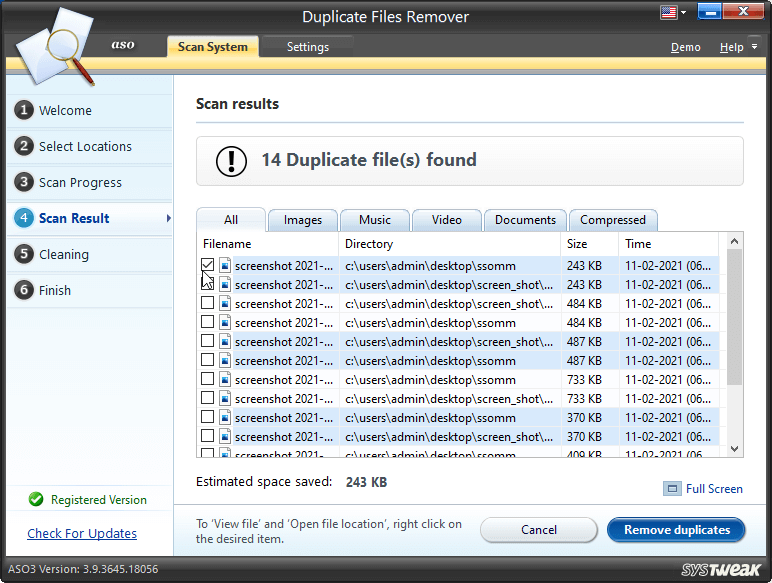
9. PC'yi yeniden başlatın ve ardından Windows'u güncellemeyi deneyin, herhangi bir sorunla karşılaşmamalısınız.
İpucu: Bilgisayarı optimize etmek için Smart PC Care'i kullanmanın yanı sıra diğer modülleri de kullanabilirsiniz.
4. Windows Sorun Giderici'yi kullanın
Bu tür sorunları gidermek için Windows 10'da bir sorun giderici bulunur, onu çalıştırmayı deneyin ve başarısız bir Windows 10 güncellemesinin düzeltilmesine yardımcı olup olmadığına bakın.
Windows 10 güncelleme sorun gidericisini çalıştırmak için şu adımları izleyin:
1. Windows + I tuşlarına basın
2. Güncelle ve Güvenlik'e tıklayın > sol bölmeden Sorun Gider'i seçin
3. Ek sorun gidericiler > Windows Update > Sorun gidericiyi çalıştırın
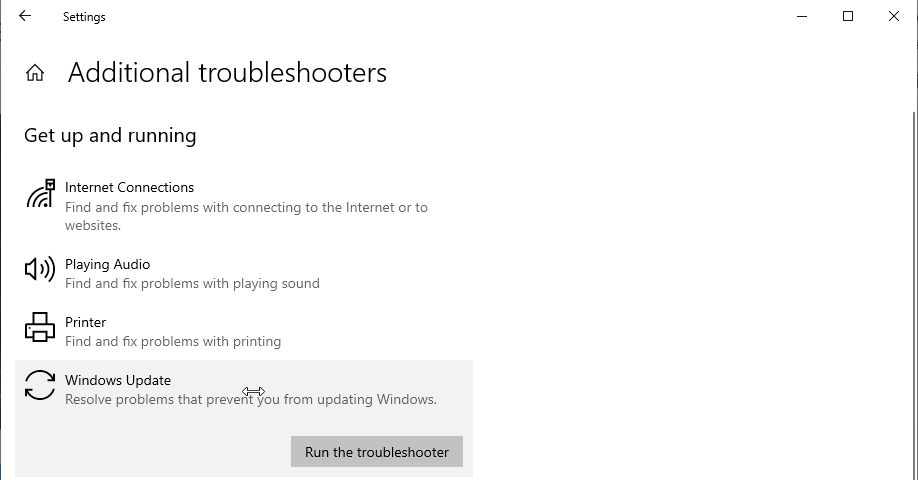
4. Ekrandaki talimatları izleyin.
5. Bilgisayarı yeniden başlatın ve ardından başarısız olan Windows 10 güncellemesini güncellemeyi deneyin.
5. Windows 10 Güncellemesini Duraklatın
Yukarıdaki adımlardan hiçbiri şu ana kadar yardımcı olmadıysa, Windows 10 güncellemesini bir süreliğine duraklatmanızı öneririz. Bu, güncelleme dosyalarını silecek ve başarısız Windows 10 güncellemelerinin yüklenmesine yardımcı olacak yenilerinin indirilmesine izin verecektir.
Bununla ilgili daha fazla bilgi edinmek için şu adımları izleyin:
1. Windows + I > Güncelleme ve Güvenlik > Windows Update'e basın.
2. Gelişmiş Seçenekler'e tıklayın.
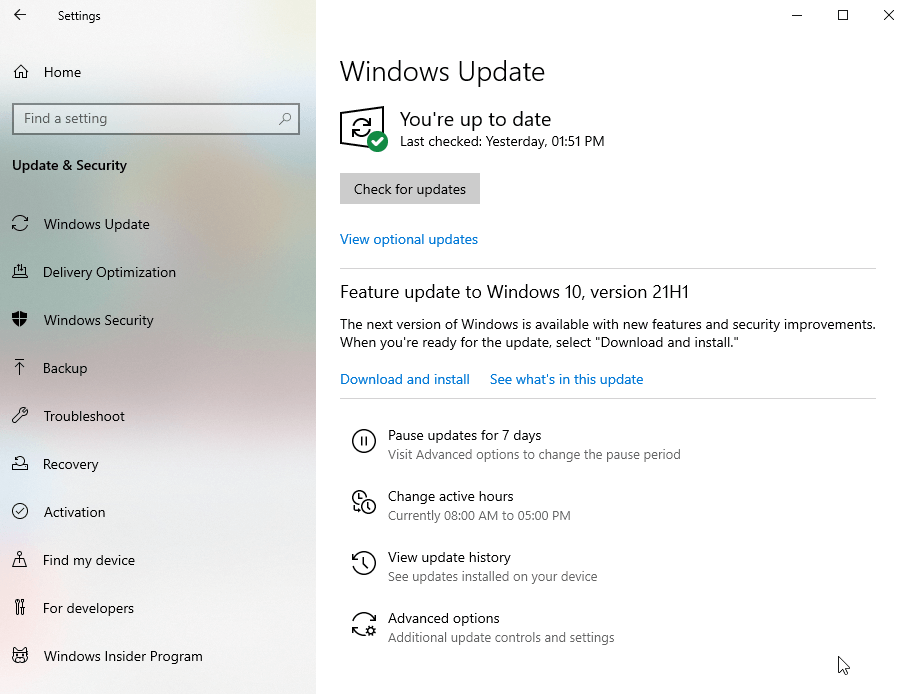
3. Güncellemeleri Duraklat'ı arayın > Tarih seç'in yanındaki aşağı oku tıklayın > güncellemeleri duraklatmak istediğiniz tarihe kadar olan tarihi seçin
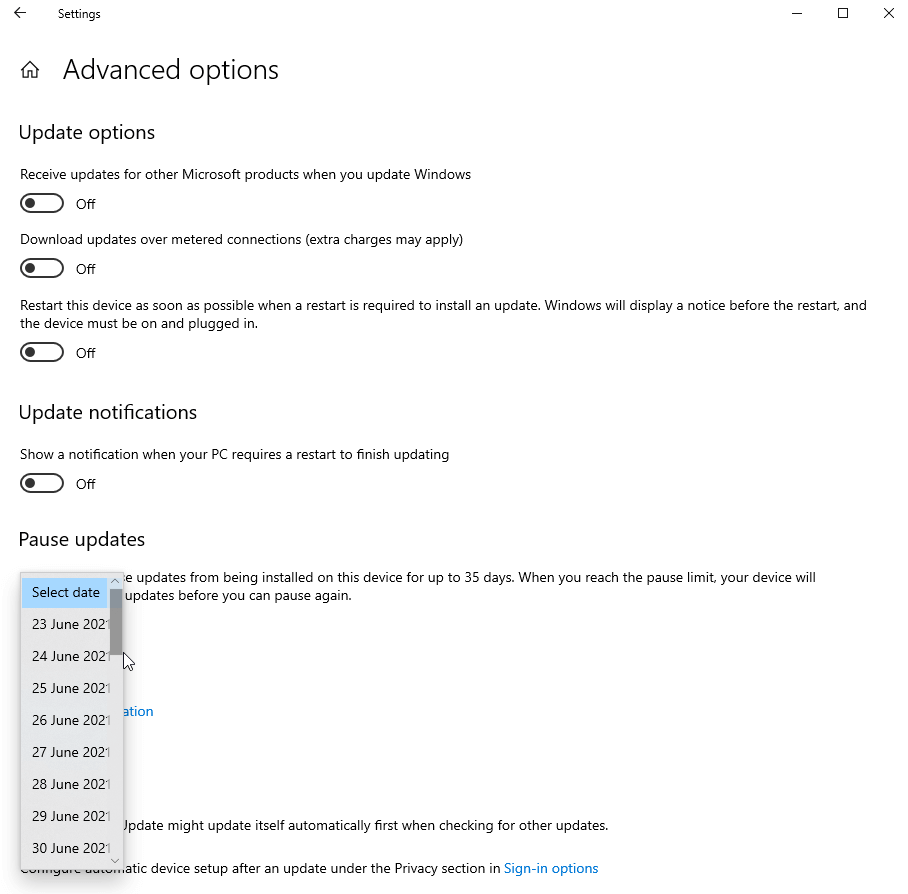
4. Sistemi yeniden başlatın.
5. Windows Ayarları > Güncellemeler ve Güvenlik > Windows Update'e geri dönün.
6. Gelişmiş Seçenekler'e tıklayın.
7. Güncellemeleri Duraklat'ı kapatın ve Windows'u güncellemeyi yeniden deneyin.
6. Windows Update dosyalarını manuel olarak silin
Yukarıdaki yöntemin, bozuk dosyalar ve diğer indirmeler dahil olmak üzere Windows Update dosyalarını sildiği durumlarda. Bu yöntem, SoftwareDistribution dizinini manuel olarak silmek içindir.
1. Bilgisayarınızı Güvenli Modda yeniden başlatın.
2. C:\Windows\'a gidin (C, Windows'un yüklü olduğu varsayılan sürücü bölümüdür.)
3. SoftwareDistribution klasörünü bulun ve silin.
4. Sistemi yeniden başlatın ve Windows Update'i çalıştırmayı deneyin.
7. Sistem Dosyası Denetleyicisini Kullanın
Hala Windows 10 güncellemesini yükleyemiyorsanız, Sistem Dosyası Denetleyicisini çalıştırmanızı öneririz.
Bu, bozuk sistem dosyalarını düzeltmeye yardımcı olacaktır.
Komutu çalıştırmak için aşağıdaki adımları izleyin:
1. Yönetici olarak Komut İstemi'ni açın.
2. Bunu yapmak için arama çubuğuna Komut İstemi yazın > en iyi arama sonucunu seçin > Yönetici olarak çalıştır'a sağ tıklayın
3. sfc / scannow yazın ve enter tuşuna basın.
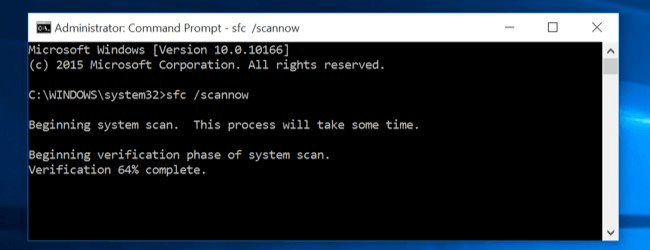
4. İşlemin bitmesini bekleyin
5. Sistemi yeniden başlatın ve ardından Windows 10 güncellemesini çalıştırmayı deneyin. Bu, başarısız olan Windows 10 güncellemesini düzeltmeye yardımcı olacaktır.
Düzeltme – Başarısız Windows 10 Güncellemesini Yükleyin
Güncellemeleri atlamanın uygun olduğunu düşünüyorsanız, yanılıyorsunuz. Kötü amaçlı yazılım bulaşmalarından, sorunlu sürücüler tarafından oluşturulan sorunlardan ve diğer yaygın sorunlardan korunmak için genel bir temel kural olarak, Windows'u güncelleme kullanılabilir olduğunda ve olduğunda güncellemeliyiz. Belirli bir güncellemeyi indirip yükledikten sonra bir sorunla karşılaşırsanız, bir düzeltme bulunana kadar bu güncellemeyi duraklatmayı veya atlamayı seçebilirsiniz.
Buna ek olarak, Windows Update her zaman Windows'unuza yeni işlevler ve özellikler ekler ve hatta belirli donanım yapılandırmalarıyla ilgili sorunları çözer. Bunun, güncellemeleri yüklemenin neden bir zorunluluk olduğunu ve bunları görmezden gelmenin neden doğru olmadığını anlamanıza yardımcı olacağını umuyoruz.
Bilgileri faydalı bulursanız, arkadaşlarınızla paylaşın ve yorum bırakarak görüşlerinizi bizimle paylaşın.