Windows 11 Kamera Çalışmıyor Nasıl Onarılır - Hızlı ve Kolayca
Yayınlanan: 2022-02-28Windows 11 kameranın çalışmama sorununu çözmeye yönelik bazı olası çözümleri öğrenmek için bu makaleyi okuyun.
Günümüzde, bir web kamerası PC'de en çok erişilen araçlardan biridir ve bu konudaki herhangi bir rahatsızlık dayanılmazdır. Ve Windows işletim sisteminde çalışmayan bir web kamerası kamerası gibi bir sorunla karşılaşmak gerçekten sinir bozucu. Buna ek olarak, son zamanlarda birçok Windows 11 kullanıcısı kameralarının kötü veya yanlış davranışından şikayet etti. HP, Dell veya Asus olsun, sorun her etiketin dizüstü bilgisayarında ortaya çıkar. Özellikle, işletim sistemini Windows 11'e yükselttikten sonra, sorun çok yönlü hale geldi. Ancak, iyi haber şu ki, sorun çözülebilir. Bu derste, Windows 11'de çalışmayan dizüstü bilgisayar kamerasını düzeltmek için test edilmiş ve denenmiş bazı yaklaşımları tartışacağız.
Windows 11 PC'de Çalışmayan Kamerayı Düzeltmek için %100 Çalışan Çözümler
Windows 11 kamera çalışmıyor sorununu bulmak ve düzeltmek için aşağıda belirtilen etkili çözümlere bir göz atın. Hepsini denemeye gerek yok, sadece her birini gözden geçirin ve sizin için en iyi olanı seçin.
1. Çözüm: Bilgisayarınızı Yeniden Başlatın
Kameranızın düzgün çalışmadığını gözlemlediğinizde, onu tekrar çalıştırmanın en basit yolu sisteminizi yeniden başlatmaktır. Ancak, kulağa çok basit gelebilir, ancak bazen kamera sorunlarınızı giderir ve sihir gibi çalışır. Yani, henüz denemediyseniz, kesinlikle denemelisiniz.
Endişelenme, bu senin için işe yaramadıysa deneyebileceğin çok sayıda başka çözüm var.
Ayrıca Okuyun: Windows 11'in Çökmeye Devam Etmesi Nasıl Onarılır {Çözüldü}
2. Çözüm: Fiziksel Anahtarı Kontrol Edin
Birçok dizüstü bilgisayar veya harici kamera, kamerayı açmak veya kapatmak için fiziksel bir anahtarla donatılmıştır. Bu nedenle, bu düğme kapalıysa kameraya erişemezsiniz. Bu nedenle, sisteminizde kamera için herhangi bir düğme veya fiziksel anahtar olup olmadığını kontrol etmeniz daha iyi olacaktır. Varsa, etkin olduğundan emin olun.
3. Çözüm: Başka Bir USB Bağlantı Noktası Kullanın
Harici bir kamera kullanan kullanıcılar, sadece sıkıca bağlı olduğundan emin olun. Ayrıca harici kameranızı çıkarmayı ve ardından tekrar bağlantı noktasına takmayı da düşünebilirsiniz. Bazen sorundan USB bağlantı noktanız da sorumludur, bu nedenle kameranızı başka bir bağlantı noktasına bağlamayı da deneyebilirsiniz. Bu sorunu çözebilir.
Bu sizi kandırmazsa, aşağıda belirtilen diğer çözümlere bir göz atın.
4. Çözüm: Kamera Sürücünüzü Güncelleyin
Kamera sürücünüz yanıt vermemeye başlarsa ve kaybolursa veya güncelliğini yitirirse, kameranız beklendiği gibi düzgün çalışmayacaktır. Bu nedenle, PC'nizde sorunsuz çalışmasını sağlamak için kamera sürücülerinizi her zaman güncel tutmalısınız.
Kullanıcı, üreticinin resmi web sitesine giderek eski kamera sürücülerini manuel olarak güncelleyebilir. Daha sonra, Windows işletim sistemi sürümünüze göre doğru sürücü yükleyicisini bulun ve ekrandaki talimatları izleyerek yükleyin. Ancak, sürücüleri manuel olarak kurmak için zamanınız, sabrınız veya iyi bilgisayar becerileriniz yoksa, aynı görevi Bit Driver Updater ile otomatik olarak gerçekleştirebilirsiniz.
Bit Driver Updater, dünya çapında milyonlarca PC kullanıcısı tarafından kullanılan bir sürücü güncelleme aracıdır. Sürücü güncelleme programı, sisteminizi otomatik olarak algılayacak ve kameranız için ilgili sürücüleri keşfedecektir. Ayrıca, PC'nizin hangi işletim sistemi sürümünü çalıştırdığını tam olarak bilmenize gerek yoktur. Yanlış sürücüyü indirme ve yükleme riski yoktur. Bit Driver Updater sizin için tüm işleri uygun şekilde halledecektir. Bit Driver Updater ile güncel olmayan sürücüleri nasıl güncelleyeceğiniz aşağıda açıklanmıştır:

Adım 1: Öncelikle aşağıdaki butona tıklayarak Bit Driver Updater'ı Ücretsiz indirin.
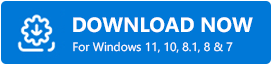
Adım 2: Ardından, indirilen dosyayı açın ve işlemi tamamlamak için kurulum sihirbazını izleyin.
Adım 3: Bundan sonra, PC'nizde Bit Driver Updater'ı başlatın ve Tara seçeneğine tıklayın.
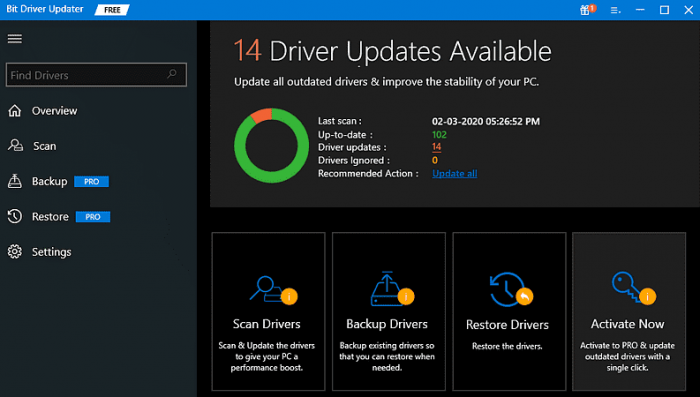
Adım 4: Bekleyin ve sürücü güncelleyicinin güncellenmesi gereken sürücüleri bulmasına izin verin.
Adım 5: Ardından, güncellemek istediğiniz sürücünün yanındaki Şimdi Güncelle düğmesine tıklayın. Ayrıca Tümünü Güncelle düğmesine de tıklayabilirsiniz. Bu, tüm güncel olmayan sürücüleri tek bir tıklamayla güncellemenizi sağlar.
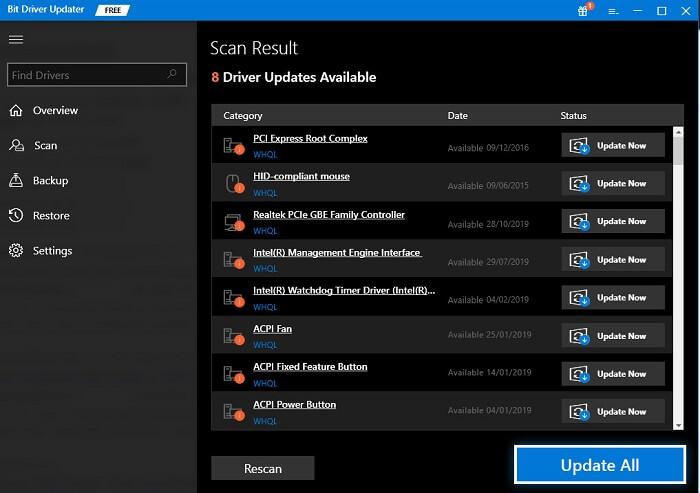
Ancak bu, Bit Driver Updater'ın pro sürümüne yükseltmenizi gerektirir. Ayrıca, pro sürümü 7/24 teknik yardım ve 60 günlük tam geri ödeme garantisi ile birlikte gelir.
Kameranızı veya diğer sürücüleri güncelledikten sonra, sorunu test etmek için bilgisayarınızı yeniden başlatın ve kameranıza erişmeyi deneyin. Sorun devam ederse, son çareye geçin.
Ayrıca Okuyun: Windows 11,10 PC'de Logitech Mouse Sürücüsü Nasıl Güncellenir
Çözüm 5: Kamera Sürücünüzü yeniden yükleyin
Son olarak, Windows 11'de çalışmayan web kamerasını çözmek için kamera sürücünüzü yeniden yüklemeyi de deneyebilirsiniz. Çünkü bazen, bozuk kamera sürücüsü kamera arızalarına neden olur. Kamera sürücüsünü yeniden yüklemek için, önce kamera sürücüsünün şu anda yüklü olan sürümünü kaldırmanız gerekir. İşte nasıl:
Adım 1: Klavyenizden Windows + R tuşlarına birlikte basarak Çalıştır İletişim kutusu yardımcı programını açın.
Adım 2: Ardından, kutunun içine devmgmt.msc yazın ve Tamam'a tıklayın.
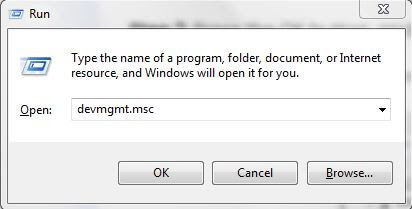
Adım 3: Aygıt Yöneticisi penceresinde, kategorisini genişletmek için Kameraları veya Görüntüleme Aygıtlarını bulun ve çift tıklayın.
Adım 4: Kameranızı sağ tıklayın ve içerik menüsü listesinden Cihazı Kaldır'ı seçin.
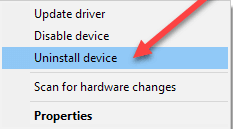
Adım 5: Eylemlerinizi onaylamak için Kaldır'a tıklayın.
İşlemin başarıyla tamamlanmasını bekleyin. Tamamlandığında, bilgisayarınızı yeniden başlatın ve şimdi Windows cihazınız için eksik veya bozuk kamera sürücülerini otomatik olarak bulup kuracaktır.
Ayrıca Okuyun: Windows 11'de İnternet Kullanımı Nasıl İzlenir {2022 Kılavuzu}
Dizüstü Bilgisayar Kamerası Windows 11'de Çalışmıyor: DÜZELTİLDİ
Yukarıdaki çözümlerin, Windows 11 kamera çalışmama sorunlarını çözmenize yardımcı olacağını umuyoruz. Lütfen sorularınızı veya diğer önerilerinizi aşağıdaki kutuya bırakın. Bu eğitim kılavuzu yardımcı oldu mu? Teknolojiyle ilgili daha fazla blog veya makale okumak ister misiniz? Cevabınız evet ise, Bültenimize abone olun.
Ayrıca bizi sosyal medya kanallarımızdan da takip edebilirsiniz: Facebook, Twitter, Instagram ve Pinterest.
