Windows 11 Bellek Sızıntısı Sorunları Nasıl Onarılır [2023'te]
Yayınlanan: 2023-01-18Programların açılmasının yavaş olduğunu, uygulamaların çalışmasının yavaş olduğunu veya Windows bilgisayarınızın genel olarak yavaş çalıştığını fark ederseniz, bunun nedeni bir bellek sızıntısı olabilir. Bellek sızıntısı, işletim sistemi belirli bir işlem veya program için bellek ayırmaya devam ettiğinde, ancak artık gerekmediğinde bu belleği sisteme iade edemediğinde meydana gelir.

Bu kılavuzda, Windows 11 çalıştıran bilgisayarınızda bellek sızıntısını nasıl tespit edeceğinizi ve sorunu nasıl çözeceğinizi öğreneceksiniz.
İçindekiler
PC'nizde veya bilgisayarınızda bellek sızıntısı sorunu olup olmadığını belirleme
Sorun giderme tekniklerini uygulamadan önce, öncelikle PC'nizdeki bellek sızıntısı sorununu onaylayın. Bellek sızıntısı sorununu bulmak için aşağıdaki adımları gerçekleştirin:
- Windows 11'de Çalıştır penceresini açmak için klavyenizdeki " Windows + R " tuşlarına basın. Buraya resmon yazın ve Enter'a basın. Bu, kaynak izleyiciyi açacaktır. Alternatif olarak, Windows tuşuna basıp kaynak izleyiciyi de arayabilirsiniz.
- Şimdi bilgisayarınızda çalışmakta olan tüm uygulamaları kapatın. Bu, bellek kullanımını azaltmalıdır. Bellek kullanımı hala yüksekse ve Windows 11 bunu serbest bırakmıyorsa, bellek sızıntısı sorununuz var demektir.
- Windows 11'deki bellek sızıntısı sorunlarını belirlemek için Poolmon, VMMap ve ProcDump gibi özel yazılımları da kullanabilirsiniz.
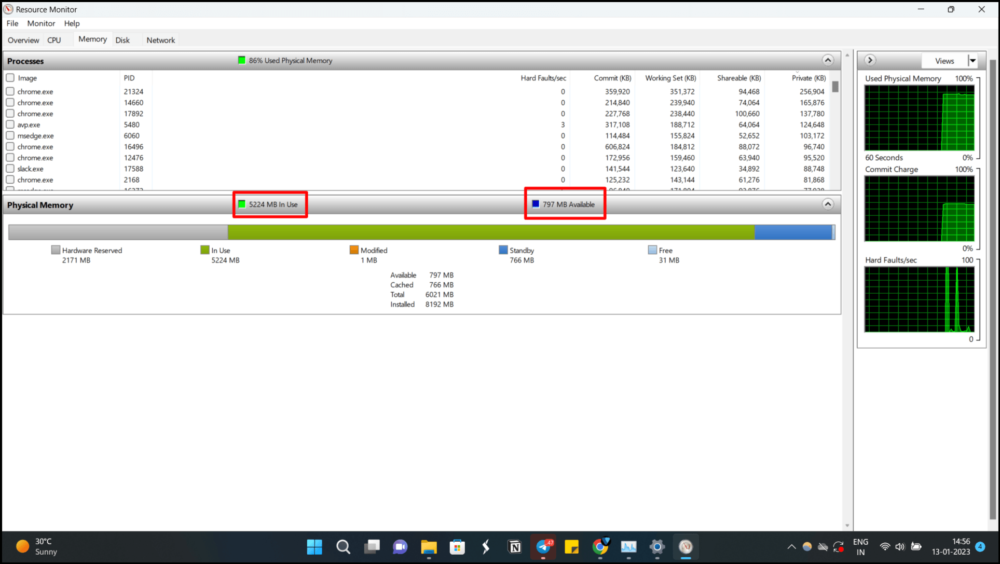
Bilgisayarınızın bir bellek sızıntısı nedeniyle yavaş çalıştığını fark ettiyseniz, Windows 11'deki bellek sızıntısı sorunlarını çözmek için yapabileceğiniz birkaç şey vardır.
İşte Windows 11 bellek sızıntısı sorunlarını durdurmanın yedi farklı yolu.
Windows 11 bellek sızıntısı sorunları nasıl giderilir
PC'nizi yeniden başlatın
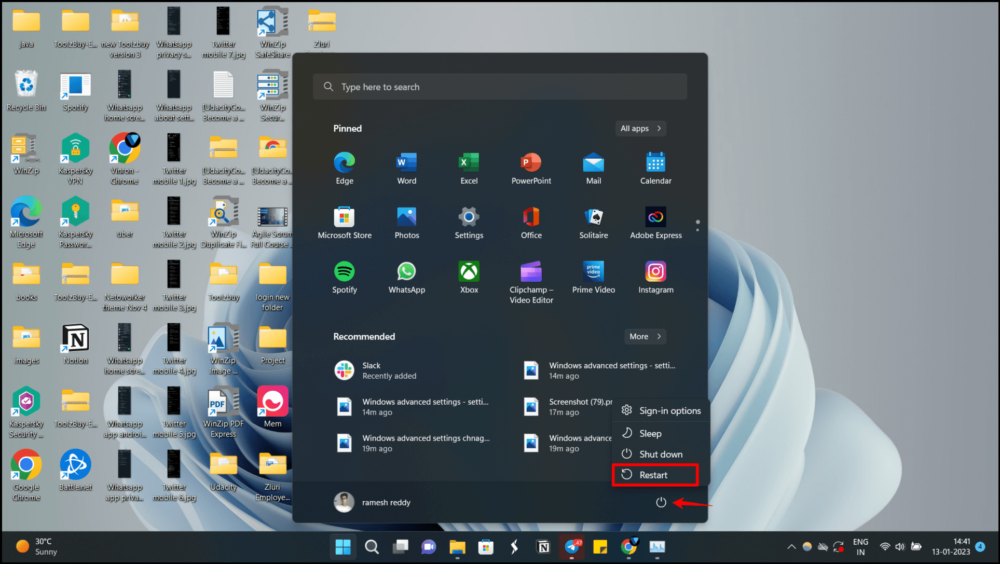
PC'nizdeki bellek sorunu geçiciyse, sistemi kapatıp açarak sorunu çözebilirsiniz. Sistemin yeniden başlatılması, çeşitli uygulamalar tarafından kullanılan belleği temizleyecek ve uygulamalar için bellekte yer açacaktır. Bilgisayarınızı yeniden başlatmak için aşağıdaki adımları izleyin. Bilgisayarınızı yeniden başlattıktan sonra sorun devam ederse, aşağıda listelenen diğer sorun giderme yöntemlerini izleyin.
- Adım 1: Başlat menüsüne tıklayın veya klavyenizdeki Windows tuşuna basın.
- Adım 2: Başlat menüsünün sağ alt köşesindeki Güç simgesine tıklayın.
- Adım 3: Yeniden Başlat seçeneğini tıklarken Shift tuşunu basılı tutun.
- Adım 4: Bilgisayarın yeniden başlamasını ve oturum açma ekranını görüntülemesini bekleyin.
- Adım 5: Parolanızı girin, Windows PC'niz başlayacaktır.
Diğer bir seçenek de klavyenizde Alt + F4 tuşlarına basmak ve Windows'u Kapat menüsünden Yeniden Başlat seçeneğini seçmektir.
Windows işletim sistemini güncelleyin
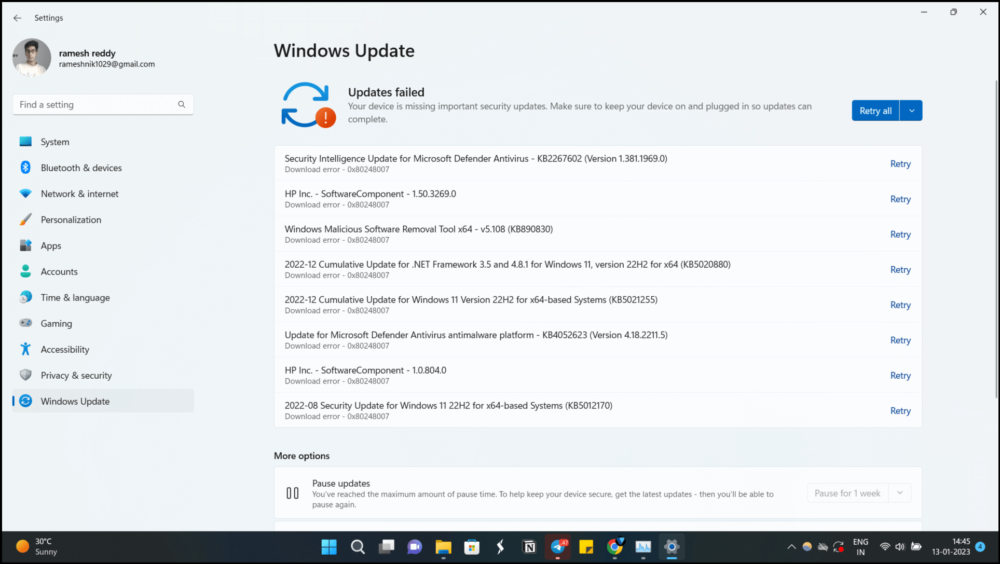
Bilgisayarınızdaki işletim sistemi bazen bir bellek sızıntısının nedeni olabilir. Sorun buysa, Microsoft'un Windows 11 için bellek sızıntısını gideren bir güncelleştirme yayınlamasını beklemekten başka seçeneğimiz yok. Windows'u en son sürüme güncellemek için aşağıdaki adımları izleyin.
- Adım 1: Ayarlar uygulamasını açmak için Windows tuşu + I tuşlarına basın.
- Adım 2: " Güncelleme ve Güvenlik "e tıklayın.
- 3. Adım: " Güncellemeleri kontrol et "e tıklayın.
- Adım 4: Güncellemeler mevcutsa, bunlar otomatik olarak indirilir ve kurulur.
- Adım 5: İstenirse bilgisayarınızı yeniden başlatın.
Dosya gezgini uygulamasını kapat
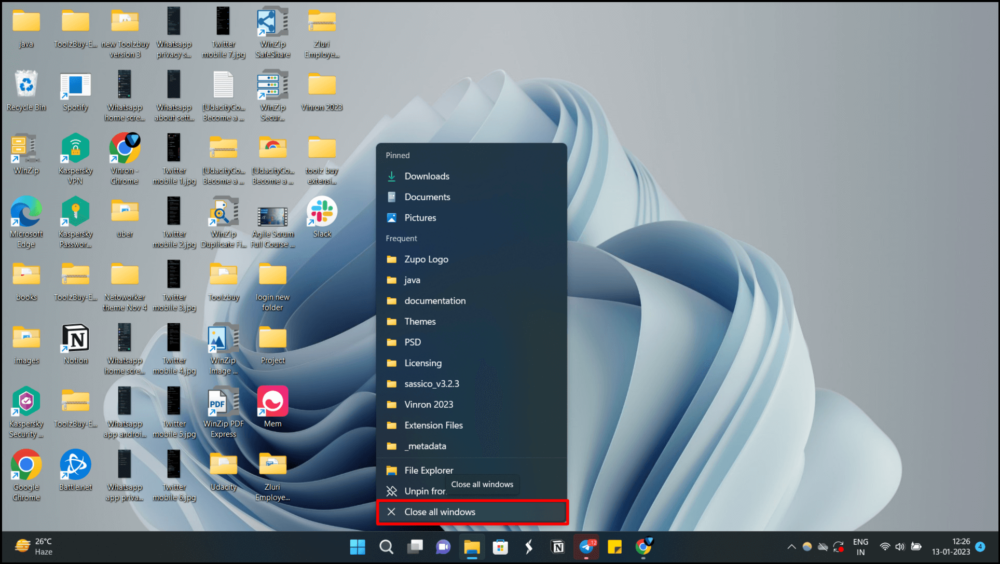
Windows 11'in belleği kaybetmesinin ana nedenlerinden biri Windows Dosya Gezgini'dir. Windows 11'de çok fazla Dosya Gezgini penceresi açarsanız, bellek sızıntılarına neden olabilir. Windows 11 bellek kaybı sorununu çözmek için tüm Dosya Gezgini pencerelerini kapatın. Görev Çubuğundaki Dosya Gezgini simgesine sağ tıklayın ve " Tüm pencereleri kapat " seçeneğine tıklayın.
Dosya Gezgini'nde değişiklik yapın ve değişiklik yapın
Dosya Gezgini'ni ayrı bir işlemde açmak, sık kullanıyorsanız Windows 11'deki bellek sızıntısını düzeltmenize yardımcı olabilir. Dosya Gezgini'ni ayrı bir işlemde açmak için bu adımları izleyin.
- Adım 1: Dosya Gezgini'ni açmak için “ Windows + E” tuşlarına basın. Menü çubuğunun üstündeki üç noktayı tıklayın ve ardından “ Seçenekler ”i tıklayın.
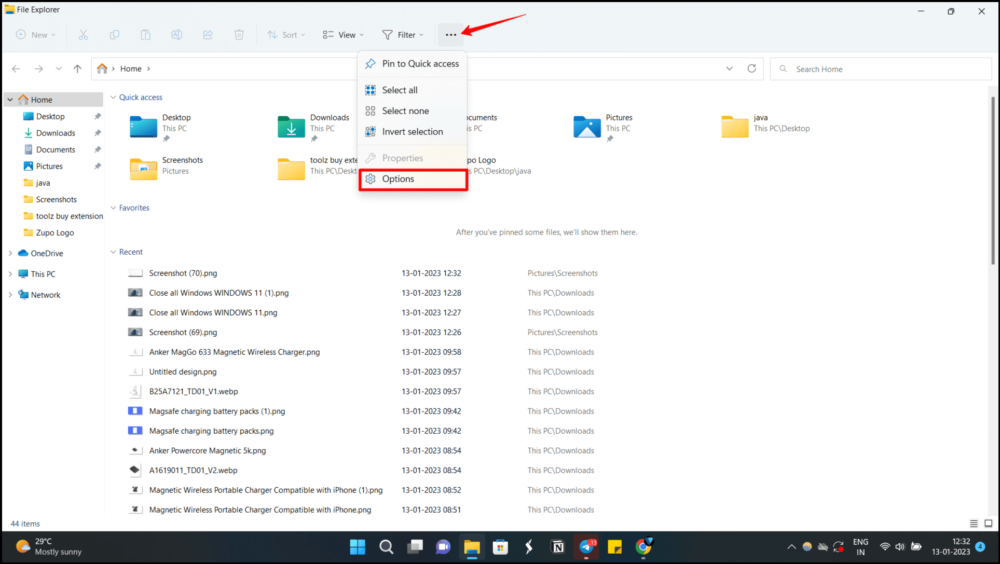
- Adım 2: Şimdi, " Görüntüle "yi tıklayın ve ardından " Gelişmiş Ayarlar "ın altında aşağı kaydırın. Şimdi, " Klasör pencerelerini ayrı bir işlemde başlat " onay kutusunu tıklayın.
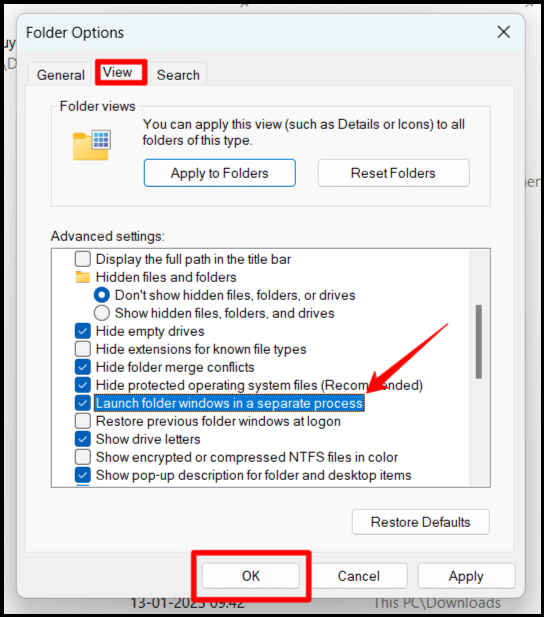
- Adım 3: Bundan sonra, " Tamam " ı tıklayın ve bilgisayarınızı yeniden başlatın. Windows 11, gelecekte Dosya Gezgini için alışılmadık derecede büyük miktarda bellek ayırmamalıdır.
Uygulamaları kapatın ve RAM'i manuel olarak boşaltın
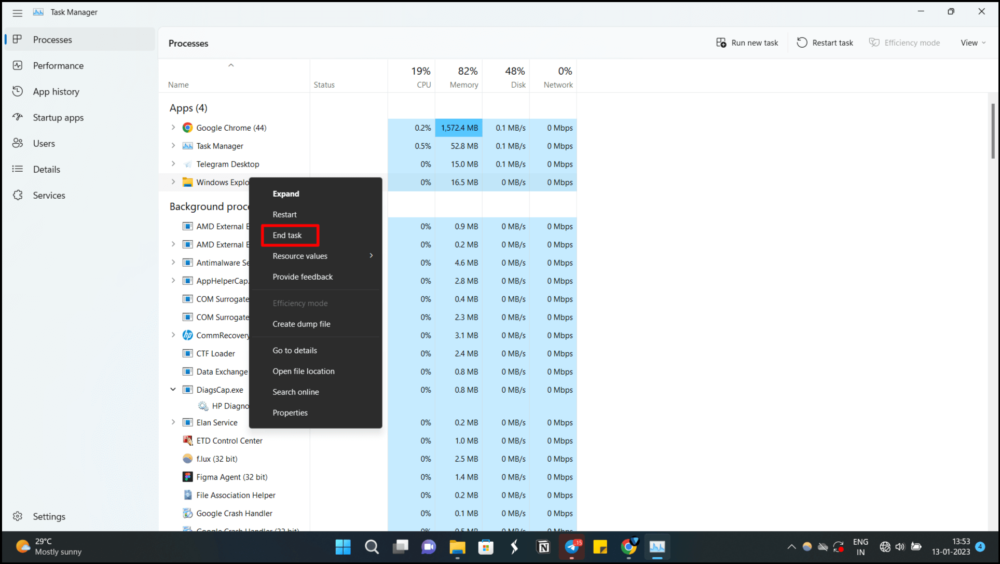

Adım 1: Görev Yöneticisini başlatmak için Windows + X tuşlarına basın ve bu seçeneği seçin.
Adım 2: Hangi yazılımın özellikle büyük miktarda RAM tükettiğini öğrenmek için ekranın üst kısmındaki Bellek sekmesine tıklayın.
Adım 3: Programa tıkladıktan sonra sağ alt köşedeki Görevi Sonlandır seçeneğini seçin. Yeni Microsoft PC Manager uygulamasını indirin ve belleği verimli bir şekilde yönetin.
Bu işlemin çok fazla adım gerektirdiğini fark ederseniz, yeni Microsoft PC yöneticisi uygulamasını indirebilir ve belleği verimli bir şekilde yönetebilirsiniz.
Başlangıç Programlarını Devre Dışı Bırak
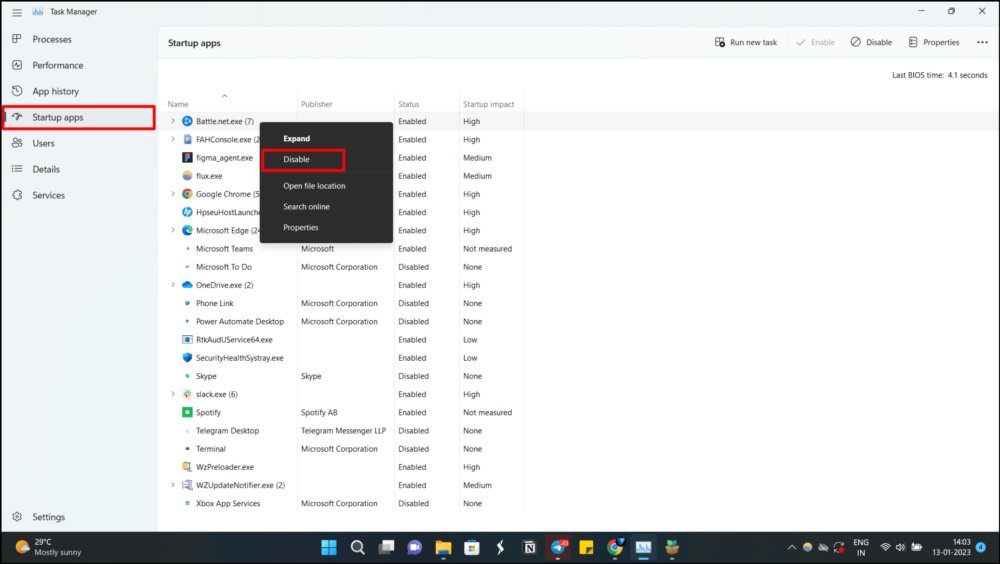
Windows'taki başlangıç programları, bilgisayar önyüklendiğinde otomatik olarak çalışan uygulamalar veya işlemlerdir. Çoğu durumda, bu programlar kurulum sırasında kullanıcı tarafından veya yazılımın kendisi tarafından otomatik olarak çalışacak şekilde ayarlanır. Virüsten koruma yazılımı, bulut depolama eşitleme araçları ve anlık ileti istemcilerinin tümü başlangıç programlarına örnektir. Bu programları yönetmek ve kurmak için Windows Görev Yöneticisi veya Sistem Yapılandırma yardımcı programındaki Başlangıç sekmesi kullanılabilir.
- Adım 1: Görev Yöneticisini açmak için " Ctrl + Shift + Esc " tuşlarına basın. Şimdi Başlangıç sekmesine geçin. Alternatif olarak, uygulamaları Başlangıç uygulamasından yönetmek için Windows Ayarları > Uygulama menüsü > Başlangıç uygulaması'nı da ziyaret edebilirsiniz.
- Adım 2: Şimdi, başlangıçtan hemen sonra çalışması gerekmeyen uygulamaları veya programları arayın. Örneğin: Benim durumumda, bir oyun uygulaması olan Battlefield'ın başlangıçtan hemen sonra otomatik olarak çalışmasını istemiyorum, bu nedenle otomatik başlatmayı devre dışı bırakmak çok fazla RAM tasarrufu sağlayacaktır.
PC'nizin Sanal Belleğini Artırın
Windows işletim sisteminde, bilgisayarın daha fazla program çalıştırmak veya daha büyük görevler gerçekleştirmek için fiziksel belleğin (RAM) bir uzantısı olarak sabit disk alanını kullanmasına izin veren bir "sanal bellek" özelliği vardır. RAM dolduğunda, işletim sistemi RAM'deki bilgilerin bir kısmını sabit diskteki bir takas dosyasına taşır. Bu, bilgisayarın fiziksel belleği dolu olsa bile programları sorunsuz çalıştırabileceği anlamına gelir. Ayrıca, daha az RAM'e sahip bilgisayarların daha büyük programları ve işlemleri çalıştırmasını sağlar. Bu, özellikle bilgisayarınızda daha az RAM varsa yararlıdır.
Bilgisayarınızdaki sanal belleği artırmak için şu adımları izleyin:
- Adım 1: Windows tuşuna bir kez basın ve ardından arama çubuğuna “ Gelişmiş Sistem ” yazın. Şimdi “ Gelişmiş Sistem Ayarları ” üzerine tıklayın.
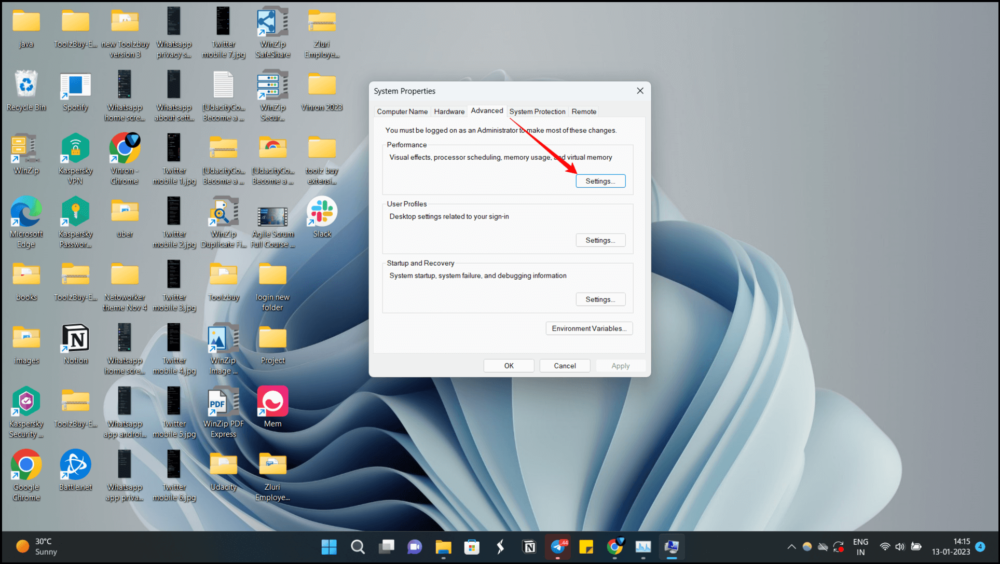
- Adım 2: “ Sistem Özellikleri ” penceresinde “ Performans ” bölümünün altındaki “ Ayarlar ” seçeneğine tıklayın.
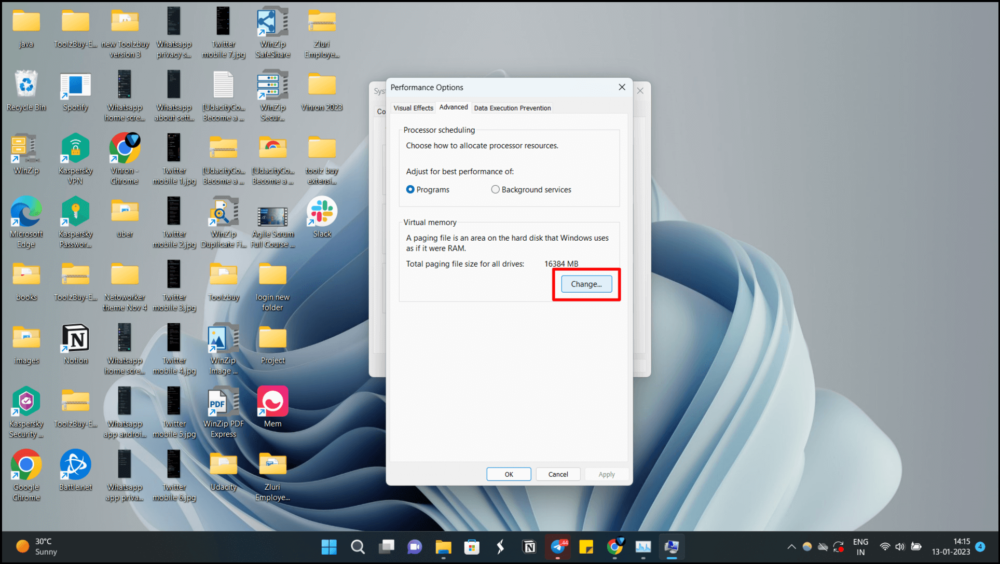
- Adım 3: Şimdi, bir sonraki pencerede " Gelişmiş " sekmesine geçin ve " Sanal Bellek " altında " Değiştir " i tıklayın.
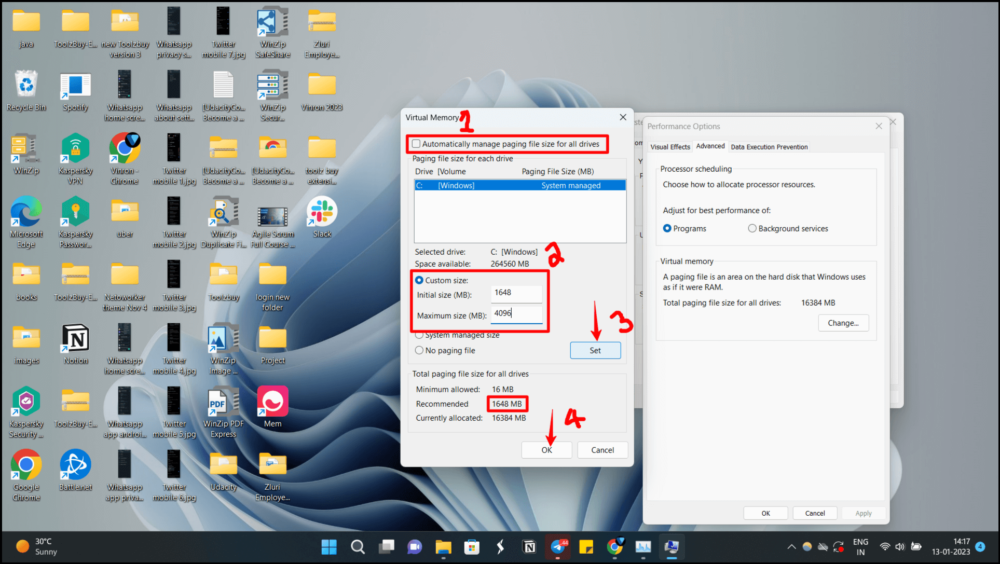
- Adım 4: Şimdi üst kısımdaki " Tüm sürücüler için takas dosyası boyutunu otomatik olarak yönet " onay kutusunun işaretini kaldırın ve " Özel boyut " radyo düğmesine tıklayın. " Başlangıç boyutu " alanına, aşağıda önerilen değeri girin. Depolamanın önerilen başlangıç boyutunu aşağıdaki Tüm sürücüler için toplam takas dosyası boyutu bölümünde kontrol edebilirsiniz. " Maksimum boyut " için 4096 girin. Maksimum boyutu, fiziksel belleğin üç katına ayarlayabilirsiniz.
Bu, Windows 11 PC'niz için size 4 GB ek sanal bellek sağlayacaktır. Şimdi “ Ayarla ” ve ardından “ Tamam ” üzerine tıklayın. Şimdi PC'yi yeniden başlatmak için bir komut istemi göreceksiniz. Bilgisayarı yeniden başlatmak ve değişiklikleri uygulamak için Tamam'a basın.
Bunlar, Windows 11 bellek sızıntısı sorunlarını çözmenin yollarıdır. Bellek sızıntıları, sisteminizin yavaş çalışmasına neden olabilir. Sisteminizde bellek sızıntılarının meydana gelmesinin pek çok nedeni vardır. Umarım bu kılavuzu faydalı bulursunuz. Herhangi bir öneriniz varsa, aşağıya yorum bırakabilirsiniz.
Windows 11 Bellek Sızıntısını Düzeltme Hakkında SSS
Bellek sızıntıları düzeltilebilir mi?
Tabii ki, Windows 11 bellek sızıntıları bazı basit adımlar izlenerek giderilebilir. Bilgisayarı yeniden başlatmak ve Windows işletim sistemini güncellemek gibi basit düzeltmelerle başlayın. Diğer seçenek, Başlangıç programlarını aramak ve yeniden başlatma sırasında çalışması gerekmeyenleri devre dışı bırakmaktır.
Windows 11'in daha az RAM kullanmasını nasıl sağlayabilirim?
Windows 11'in daha az RAM kullanmasını sağlamanın yollarından bazıları şunlardır:
- Gereksiz uygulamaları ve programları kapatın
- İstenmeyen Başlangıç programlarını devre dışı bırakın
- Sabit diskleri sık sık birleştirin
- SysMain hizmetini devre dışı bırakın
- Sanal belleği 3 kat artırın.
- Bilgisayarınızı virüs ve kötü amaçlı yazılımlara karşı tarayın
Windows 11 ne kadar RAM kullanmalı?
Microsoft tarafından belirlenen Windows 11'i çalıştırmak için önerilen sistem gereksinimi 4 GB RAM'dir. Dikkat edin, bu minimum gereksinim değil, önerilen gereksinimdir. 4GB RAM'in üzerindeki herhangi bir şey gitmek için iyi olmalıdır.
Bellek sızıntısı bilgisayarınıza zarar verebilir mi?
Bellek sızıntıları fiziksel veya kalıcı hasara neden olmaz. Yazılımsal bir sorun olduğu için uygulamaları hatta tüm sisteminizi yavaşlatır. Ancak, RAM'de çok yer kaplayan bir program her zaman bir yerlerde bellek sızıntısı olduğu anlamına gelmez. Kullanmakta olduğunuz program gerçekten o kadar çok bellek kaplıyor olabilir.
