Windows 11 Yazıcı Paylaşımı Çalışmıyor Nasıl Onarılır
Yayınlanan: 2023-01-10Windows 11 yazıcı paylaşımının çalışmama sorunlarıyla da karşılaşıyorsanız, bu kılavuzda sağlanan çözümlere göz atın ve hatadan anında kurtulun.
Yazıcı, Windows cihazları için çok kullanışlı bir araçtır ve bu nedenle, cihazınızda yazıcıyla ilgili herhangi bir sorun göründüğünde, sizi kontrolsüz bir şekilde rahatsız edebilir. Windows kullanıcıları, yazıcıyı işletim sistemiyle kullandıklarında pek çok sorun yaşıyor. Ya yazıcı yazdırmayı durdurur ya da bazen mevcut bir aygıtı okumaz bile. Sorunlar oldukça yaygın hale geliyor.
Özellikle Windows 10/Windows 11 yazıcı paylaşımı çalışmıyor hataları tekrar ediyor gibi görünüyor. Bu sorun iş akışınızı durdurabilir ve sizin için başka sıkıntılar yaratabilir. Ancak cihazınızda benzer bir hatayla karşılaşıyorsanız endişelenecek bir durum yok. Bu makalenin yardımıyla, bazı çözümleri sizinle paylaşacağız. Bu çözümler, yazıcınızı gerektiği gibi kullanmanızı ve paylaşım hatasından bir an önce kurtulmanızı sağlayacaktır. O halde lafı daha fazla uzatmadan hemen bu çözümlere bir göz atalım.
Windows 11 Yazıcı Paylaşımının Çalışmamasını Düzeltme Yöntemleri
Aşağıda verilen birkaç çözümün yardımıyla, bir veya iki dakika içinde Windows 11/Windows 10 yazıcı paylaşımı çalışmıyor hatasından nasıl kurtulabileceğinize bir göz atacağız. Farklı çözümlerde verilen adımları izleyin ve yazıcıyı hatasız çalıştırın.
Düzeltme 1: Yazıcı Paylaşımı Özelliğini Açın
Windows 11 yazıcı paylaşımı çalışmıyor hatası, Yazıcı Paylaşımı adlı belirli bir özellikle ilişkili olduğundan, sorunu çözmek için önce aynısını ele almalısınız. Bu hata görünürse, bu, cihazın özelliğe erişemediği anlamına gelir. Devam etmek ve yazıcınızı kesintisiz kullanmak için bu özelliği açmanız gerekir. Kolaylık için aşağıdaki adımlardan yardım alın:
- Görev çubuğundaki arama simgesine tıklayın, Control Panel yazın ve Enter tuşuna basın.
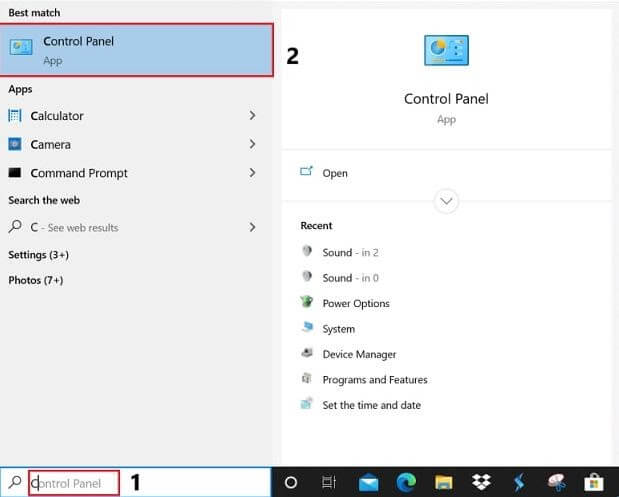
- Görüntüleme Ölçütü'nü Büyük Simgeler olarak ayarlayın ve Ağ ve Paylaşım Merkezi'ne tıklayın.
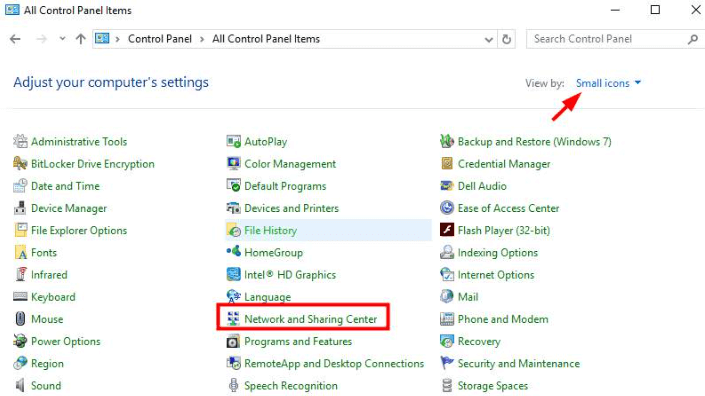
- Sol bölmeden Gelişmiş ağ ayarlarını değiştir seçeneğine tıklayın.
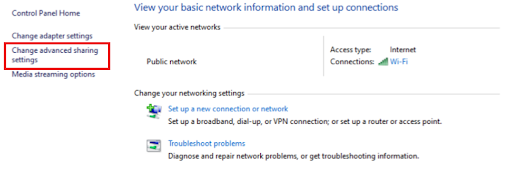
- Ağ Keşfi kategorisi altında Ağ Keşfini Aç seçeneğine tıklayın. Benzer şekilde, Dosya ve Yazıcı Paylaşımı kategorisi altında, Dosya Yazıcı Paylaşımını Aç'ı seçin ve Değişiklikleri Kaydet düğmesine basın.
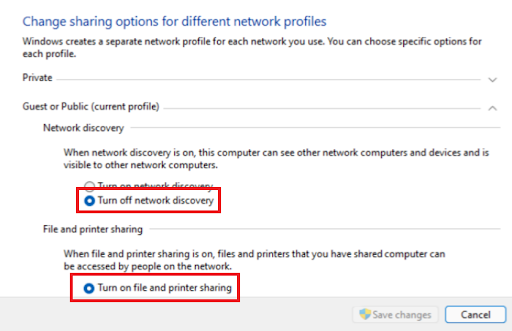
Bu yöntem, paylaşılan yazıcının Windows 10 veya Windows 11'de bağlanmamasını hemen düzeltir. Ancak sorun devam ederse sonraki çözümü deneyin.
Ayrıca Okuyun: Windows'ta Yazıcı Bağlantısını Geri Yükleme
Düzeltme 2: Yazıcı Sorun Gidericisinden Yardım Alın
Windows 11 yazıcı paylaşımı çalışmıyor hatasından kurtulmak için deneyebileceğiniz bir diğer çözüm de yazıcı sorun gidericisini çalıştırmaktır. Bu, yazıcıyla ilgili tüm hatalardan kolaylıkla kurtulmanızı sağlayan, Windows ile tümleşik bir işlevdir. Aracı diğer cihazlar için de çalıştırabilirsiniz. Şimdilik, Windows sorun gidericisinden en iyi şekilde yararlanma prosedürüne bir göz atalım:
- Görev çubuğundaki Başlat menüsü düğmesine sağ tıklayarak Windows 11 cihazınızın Ayarlarını açın.
- Ayarlar'ın Sistem kategorisi altında Sorun Gider'e tıklayın.
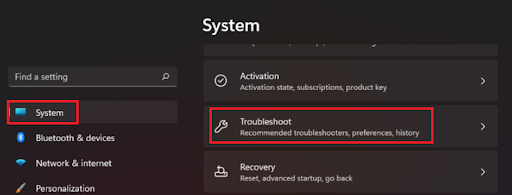
- Sorun Giderici penceresinde, devam etmek için Diğer Sorun Gidericiler'e tıklayın.
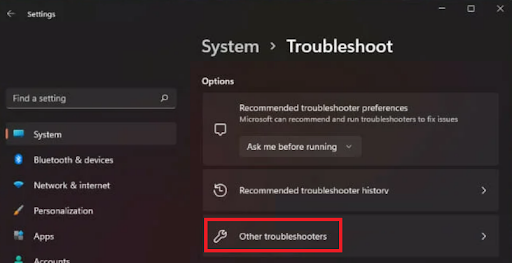
- Sonraki aygıt listesinde, Yazıcı'ya tıklayın ve Sorun Gidericiyi Çalıştır seçeneğini belirleyin.
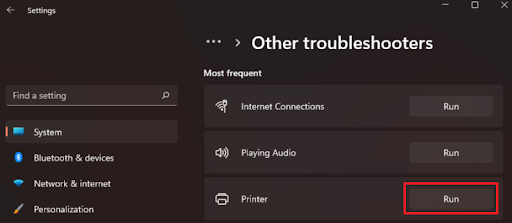
- Sorun giderici sorunun kaynağını ararken ve çözümler sunarken bekleyin. Hatayı düzeltmek için ekrandaki talimatları izleyin .
Herhangi bir nedenle, Windows 10'da çalışmayan yazıcı paylaşımıyla ilgili sorunlar devam ederse, bir sonraki çözümü izleyin.
Düzeltme 3: Windows'u Güncelleyin
Yazıcılar ve diğer cihazlarla ilgili tüm önemli sorunları gideren bir başka harika çözüm de işletim sistemini güncellemektir. Bunun nedeni, eski işletim sisteminin Windows 11 yazıcı paylaşımının çalışmamasına neden olan bazı hatalar içermesidir. Bu nedenle, Microsoft'taki geliştirme ekibi aynı şeyi bulduğunda, bir sonraki güncellemede düzeltir. Bu nedenle en iyi çözüm, aşağıda gösterilen adımları kullanarak işletim sistemini güncellemektir:

- Görev çubuğunda bulunan Ara simgesine tıklayın, Check for Updates yazın ve Enter tuşuna basın.
- Programın yüklenmesini bekleyin ve Güncellemeleri kontrol et seçeneğine tıklayın .
- Yardımcı program mevcut güncellemeleri listelediğinde, güncellemeleri almak için İndir ve kur'a tıklayın.
Bu yöntem, güncel olmayan işletim sistemi nedeniyle sorun ortaya çıkıyorsa, paylaşılan yazıcının Windows 10'da bağlanmama hatasını düzeltecektir. Kök başka bir şeyse, kolaylık için bir sonraki çözümü deneyin.
Ayrıca Okuyun: Windows 10'da Yazıcı Sürücüsü Kullanılamıyor
Düzeltme 4: Windows İşletim Sisteminin Güvenlik Duvarını Kapatın
Windows 10/Windows 11 yazıcı paylaşımı çalışmıyor hatasını düzeltmenize yardımcı olabilecek bir sonraki çözüm, güvenlik duvarını kapatmaktır. Windows Defender Güvenlik Duvarı, yazıcınızı davetsiz misafir olarak algılayabilir ve aygıtta performansını yasaklayabilir. Bu nedenle en iyi çözüm, aşağıdaki adımları izleyerek güvenlik duvarını kapatmaktır:
- Win+S tuşlarına aynı anda basın, Windows Defender Güvenlik Duvarı yazın ve Enter tuşuna basın.
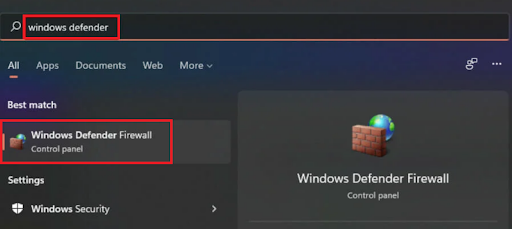
- Bir saniye bekleyin ve aracın ekranınızda görünmesine izin verin. Sol bölmede Windows Defender Güvenlik Duvarını Aç veya Kapat adlı bölüme tıklayın.
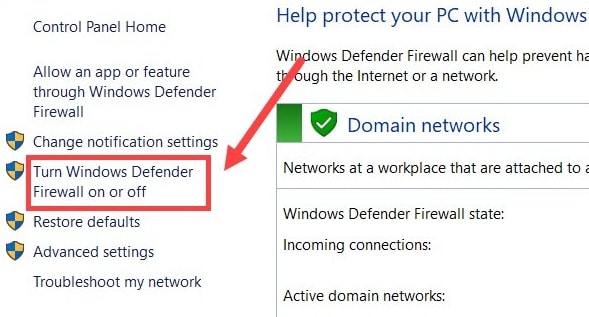
- Hem genel hem de özel ağ ayarlarında Windows Defender Güvenlik Duvarını Kapat adlı seçeneği belirleyin. Aynısını uygulamak için Tamam'a tıklayın.
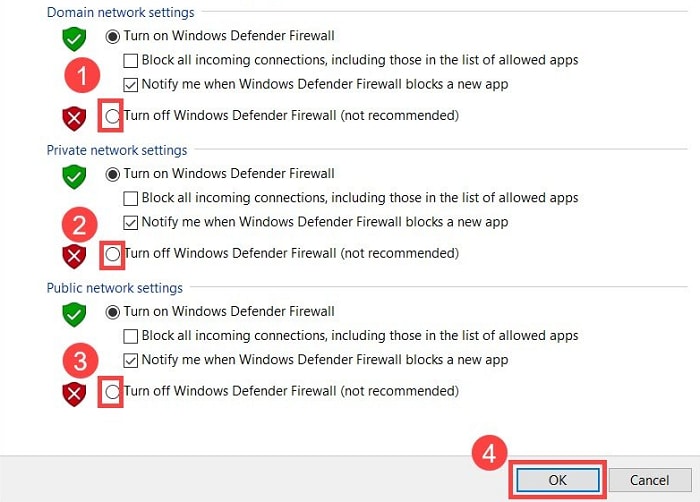
Defender devre dışı bırakıldığında, yazıcıyı kullanın ve paylaşılan yazıcının Windows 10'da bağlanmıyor hatasının devam edip etmediğine bakın. Varsa, sonraki çözümü izlemeniz gerekebilir.
Düzeltme 5: Yazıcı Paylaşımının Çalışmamasını Düzeltmek için Yazıcı Sürücüsünü Güncelleyin Windows 10/11
Çalışmayan Windows 11 yazıcı paylaşımı ile ilgili hataları düzeltmek için bir sonraki çözümü sunmamıza izin verin. Bu çözümün işe yaraması için kılavuzu izlemeniz ve yazıcı sürücülerini güncellemeniz gerekir. Bunu manuel veya otomatik olarak yapabilirsiniz. Ancak, manuel çözüm oldukça kafa karıştırıcı olduğu için yalnızca otomatik çözümü sunuyoruz.
Otomatik yöntemin çalışması için yapmanız gereken ilk şey Bit Driver Updater'ı yüklemek. Bu, cihazınızda bulunan eski sürücüleri bulan ve bunları tek bir tıklamayla yüklemenize yardımcı olan otomatik bir çözümdür. Ek olarak, araç oldukça gelişmiş olduğu için çeşitli başka özellikler de sunar.
Örneğin, aynı işleme anında devam edemiyorsanız, güncellemeleri taramak için Bit Driver Updater'ı kullanabilirsiniz. Ek olarak, aracın akıllı yapısı, sürücüleri uygun şekilde yedeklemenizi ve geri yüklemenizi sağlar. Aracın en iyi özelliklerinden biri, sürücü güncellemesini yoksay seçeneğidir. Bu, gerektiğinde herhangi bir sürücünün güncellemelerini atlamanıza olanak tanır. Ancak, kendi iyiliğiniz için güncellemeleri atlamanızı önermiyoruz.
Bunlar özelliklerden sadece birkaçı, ancak aracı kullandığınızda bulacağınız çok sayıda başka özellik var. Şimdilik Windows 10 yazıcı paylaşımı çalışmıyor hatasını düzeltmek için tüm sürücülerin ve yazıcı sürücüsünün nasıl güncelleneceğini gösteren bölüme geçelim.
Bit Driver Updater ile Windows 10/11'de Paylaşılan Yazıcının Bağlanmamasını Düzeltme Adımları:
- Bit Driver Updater kurulumunu indirmek için aşağıdaki mavi düğmeye tıklayın.
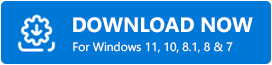
- Aracı yükleyin ve sistemde çalıştırın .
- Araç, sisteminizi otomatik olarak taramaya başlayacaktır. Ancak, başlamazsa Sürücüleri Tara düğmesinden yardım almanız gerekebilir.
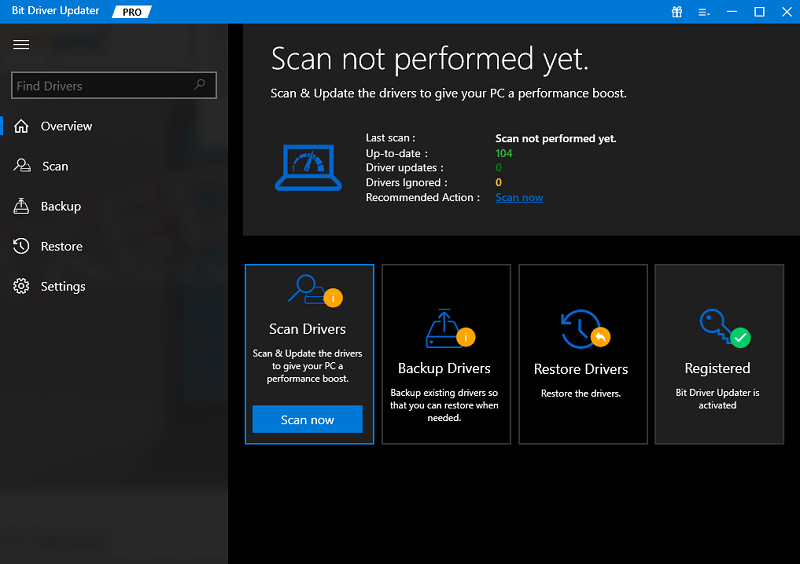
- Yazıcı sürücüsü de dahil olmak üzere tüm güncellemeler sistemde göründüğünde, Şimdi Güncelleştir (tekli güncelleme) veya Tümünü Güncelle (her güncelleme) düğmesini kullanarak sürücüyü Windows 11 için güncelleyin.
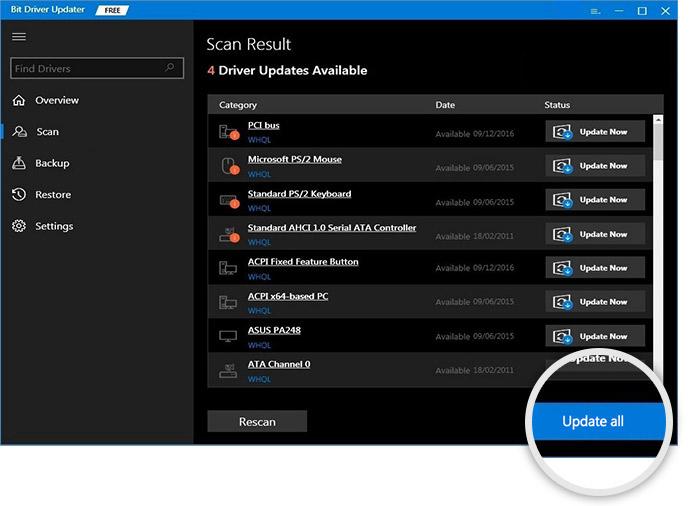
- Tüm güncelleme işlemi bittiğinde sistemi yeniden başlatın .
Bu nedenle, bu yöntem kesinlikle yazıcı paylaşımı çalışmayan Windows 10/11 hatasını sizin için hemen düzeltecektir.
Ayrıca Okuyun: Windows 10'da Yazıcının Boş Sayfaları Yazdırması Nasıl Düzeltilir? Kolay Çözümler
Windows 11 Yazıcı Paylaşımı Çalışmıyor: Hemen Düzeltildi
Bu nedenle, bu yazının önceki bölümlerinde sağlanan çözümlerin, Windows 11/Windows 10 yazıcı paylaşımı çalışmıyor hatasını hemen düzeltmenize olanak tanıyacağını umuyoruz. Tüm çözümler, sisteminize dağıtmak için oldukça güvenlidir. Bunlar, sisteminizin veya dosyalarının bütünlüğüne hiçbir şekilde zarar vermez. Çözümleri hemen kullanmaya devam edebilirsiniz.
Yöntemler size yardımcı olmadıysa, sorunun özü sistemde veya yazıcıdadır. Yardım için cihazı ilgili üreticilerin müşteri merkezine götürün. Yardım için çevrimiçi olarak müşteri desteğiyle de bağlantı kurabilirsiniz. Aşağıdaki yorumlar bölümünde bu düzeltmelerden hangisinin sizin için çalıştığını bize bildirin. Windows 11 yazıcı paylaşımının çalışmamasını düzeltmek için daha fazla teknikle ilgili olarak aynı konuda yardım isteyebilirsiniz. Uzmanlarımız size hemen geri dönecektir. Techpout blogundan haber bültenine abone olun ve sayfadaki faydalı güncellemeleri asla kaçırmayın. Abone olmak için sağlanan kutuya e-posta adresinizi girin.
