Windows 10, 11'de Windows + Shift + S Çalışmaması Nasıl Onarılır
Yayınlanan: 2024-01-14Windows + Shift + S ile çalışmak Windows 10/11'de çalışmıyor mu? Endişelenmeyin, sorunu hızla çözmek için bu olası çözümleri deneyin. Okumaya devam et!
Windows 10/11'de Win+Shift+S klavye kısayolu, ekranınızın tamamını yakalayıp panoya kopyalamanıza olanak tanıyan yararlı ve etkili bir araçtır. Bilgiyi yakalamanın ve paylaşmanın basit ve hızlı bir yöntemi olması nedeniyle kullanıcılar arasında oldukça popüler olan bir fonksiyondur. Öte yandan, bu son derece yararlı özelliğin aniden çalışmayı durdurması oldukça ağırlaştırıcı olabilir.
Sistem yükseltmeleri, yazılımın diğer programlarla uyumsuzluğu ve daha fazlası dahil olmak üzere bu sorunun ortaya çıkmasına neden olabilecek çeşitli faktörler vardır. İyi haber şu ki, sorunu gidermeye ve çözmeye yönelik çeşitli yaklaşımlar var. Bu yazıda sorunu çözmek için etkili çözümler önereceğiz. Bu sorun giderme prosedürlerini izlerseniz Win+Shift+S klavye kısayolunuzu kısa sürede yedekleyip çalışır hale getirebileceksiniz.
Windows + Shift + S'nin Windows 10, 11'de Çalışmamasını Düzeltmek İçin İlk Geçici Çözümler
- Aniden Win+Shift+S seçeneğinin artık çalışmadığını fark ederseniz yapmanız gereken ilk şey bilgisayarınızı yeniden başlatmaktır. Bazen sorunu çözmek için gereken tek şey basit bir yeniden başlatmadır.
- Sorunu çözmenin bir başka yolu da Print Screen anlamına gelen PrintScreen tuşunu bile kullanabilmenizdir.
- Klavye tuşlarının düzgün çalıştığından emin olmak için tuşların fiziksel olarak temizlenmesi mümkündür.
Windows 11, 10'da Windows + Shift + S Çalışmamasını Düzeltme Çözümleri
Yukarıda belirtilen genel sorun giderme ipuçlarının sorunu çözmenize yardımcı olmaması durumunda aşağıda paylaşılan daha gelişmiş çözümleri kullanabilirsiniz. Şimdi daha fazla uzatmadan başlayalım!
1. Çözüm: Pano Geçmişini Açın
Kaydettiğiniz ekran görüntüsü otomatik olarak panonuza kopyalanacaktır. Kopyalanan anlık görüntüyü görmek için pano geçmişi seçeneğini etkinleştirebilirsiniz. Bunu nasıl yapacağınız aşağıda açıklanmıştır:
Windows 10'da:
Adım 1: Windows Ayarlarını başlatmak için klavyenizde Windows logo tuşu + I tuşuna aynı anda basın. Daha sonra açılan menüdenSistem'i seçin.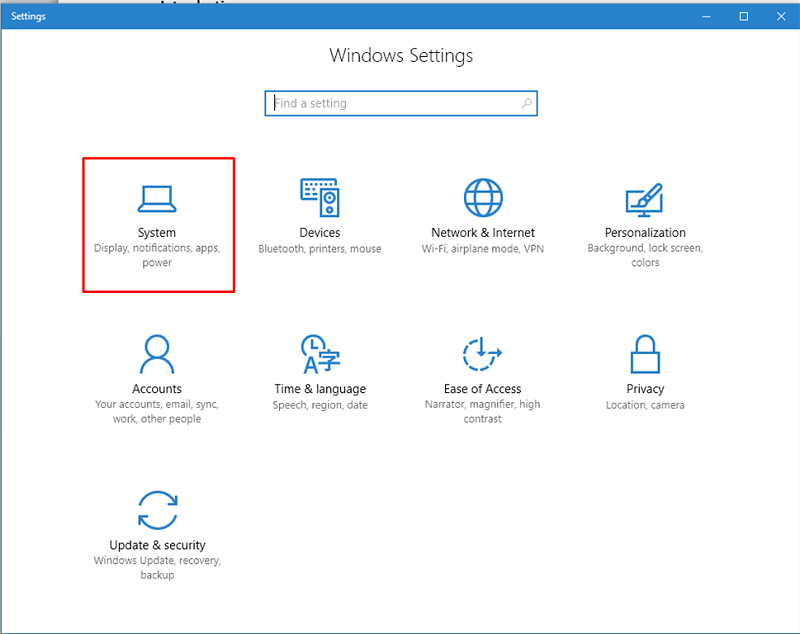
Adım 2: Ardından sol panelden Pano'yu seçin ve ardından Pano geçmişi özelliğini etkinleştirin.
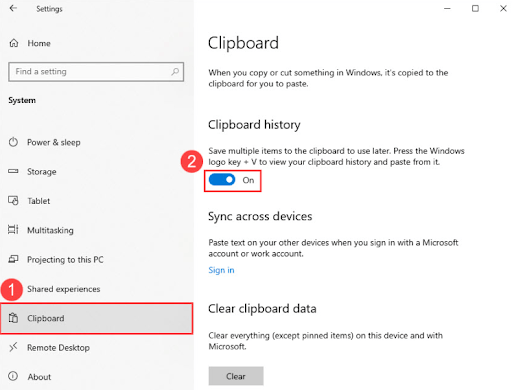
Windows 11'de:
Adım 1: Windows Ayarlarını açmak için klavyenizden Win + I tuşlarına tamamen basın.
Adım 2: Devam etmek için Sistem seçeneğini seçin.
Adım 3: Ardından sağ taraftaki Pano seçeneğini bulun ve tıklayın.
Adım 4: Pano geçmişi seçeneğini etkinleştirin.
Şimdi sorunu test etmek için klavyenizden Windows + Shift + S tuşlarına hep birlikte basın. Windows + Shift + S çalışmıyorsa diğer çözümlere geçin.
Ayrıca Okuyun: Windows 10 Başlat Menüsü Çalışmaması Nasıl Onarılır
2. Çözüm: Alıntı ve Çizim Aracını Kontrol Etme
Alıntı ve Taslak olarak bilinen varsayılan özelliğe Windows 10 ve Windows 11'de erişilebilir. Bu, ekran alıntısı yardımcı programının yükseltilmiş bir sürümüdür. Devam etmeden önce anahtarın açık veya kapalı olduğundan emin olun. Alıntı ve taslak seçeneğini kontrol etmek için aşağıda verilen prosedürleri takip edebilirsiniz:

Adım 1: Windows Ayarlarını açın ve Sistem'i seçin.
Adım 2: Artık Bildirimler ve eylemler sekmesi seçeneği var. Alıntı ve Taslak seçeneğini görmek için üzerine tıklayın.
Adım 3: Devre dışıysa bu seçeneği etkinleştirin.
Bu seçeneği etkinleştirdikten sonra klavyenizde Windows + Shift + S tuşlarına birlikte basarak ekran görüntüsü alın ve Shift + Windows + S çalışmamasının çözülüp çözülmediğini kontrol edin. Değilse, sonraki çözümü deneyin.
Ayrıca Okuyun: Windows 11,10'da Yapışkan Tuşlar Nasıl Kapatılır
3. Çözüm: Windows Güncellemelerini Denetleme
Çoğu zaman Windows güncellemeleri hem hata düzeltmelerini hem de güvenlik geliştirmelerini içerir. Ekran alıntısı aracının düzgün çalıştığından emin olmak için sisteminize en son güncellemeleri yüklemek, yapmanız gereken bir şeydir. Windows 10, 11'de çalışmayan Windows + Shift + S'nin nasıl düzeltileceği aşağıda açıklanmıştır.
Adım 1: Win + X tuşlarına birlikte basın. Daha sonra. mevcut seçeneklerden Ayarlar'ı seçin. 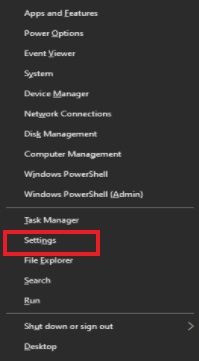
Adım 2: Windows Ayarlarında Güncelleme ve Güvenlik seçeneğini arayın ve tıklayın. 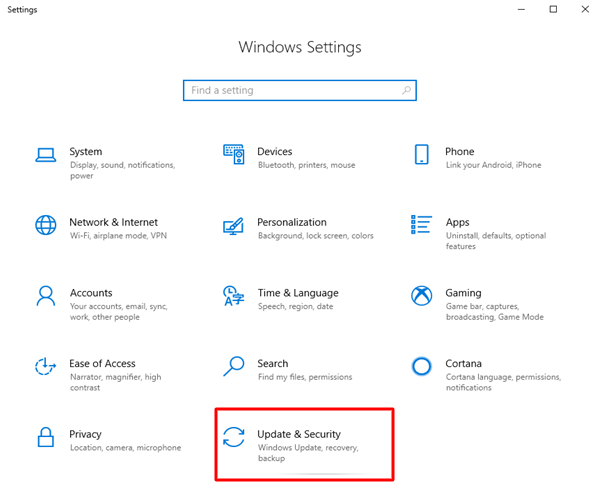
Adım 3: Şimdi sol menü bölmesinden Windows Update'in seçildiğinden emin olun.
Adım 4: Son olarak Güncellemeleri Kontrol Et seçeneğine tıklayın. 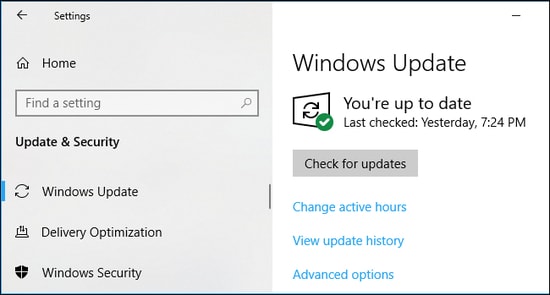
Yukarıdaki prosedür şimdi en son güncellemeleri arayacak ve mevcut olanları otomatik olarak yükleyecektir. Bekleyen güncellemeler yüklendikten sonra, bu güncellemeleri uygulamak için bilgisayarınızı yeniden başlatmanız yeterlidir.
Ayrıca Okuyun: Windows 10, 11'e Yanıt Vermeyen Dosya Gezgini Nasıl Onarılır
4. Çözüm: Snip & Sketch'i Yeniden Yükleme
Yukarıda paylaşılan çözümlerin hiçbiri işinize yaramadıysa Alıntı ve Taslak seçeneğini yeniden yüklemeyi deneyebilirsiniz. Bu işinize yarayacaktır. Bunu yapmak için aşağıda verilen adımları uygulamanız yeterlidir:
Adım 1: Win + I tuşlarına birlikte basarak Windows Ayarlarını başlatın. Ardından Uygulamalar'a tıklayın. 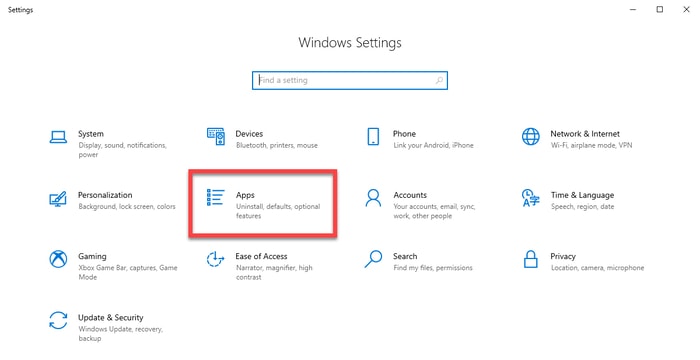
Adım 2: Şimdi Snip and Sketch uygulamasını görene kadar aşağı kaydırın. Algılandıktan sonra cihazınızdan silmek için Kaldır seçeneğine tıklayın.
Adım 3: Kaldırıldıktan sonra, yardımcı programı bilgisayarınıza yeniden yüklemek için Microsoft Mağazasına gidebilir ve Snip & Sketch uygulamasını arayabilirsiniz.
Ayrıca Okuyun: Windows PC'de Ekran Görüntüsü Nasıl Alınır?
Windows + Shift + S Windows 10, 11'de Çalışmıyor: Düzeltildi
Özetlemek gerekirse, yukarıdaki yaklaşımların Windows'ta Win+Shift+S klavye kısayolunu kullanarak resim yakalamaya çalışırken karşılaşmış olabileceğiniz zorlukları çözmenize yardımcı olacağını umuyoruz.
Lütfen Windows + Shift + S'nin çalışmamasını düzeltmede hangi çözümün sizin için en iyi sonucu verdiğini aşağıdaki yorumlarda bize bildirin. Buna ek olarak sorularınızı, şüphelerinizi veya başka önerilerinizi aşağıdaki yorumlar bölümünde de paylaşabilirsiniz.
Bu kadar! Teknolojiyle ilgili daha fazla bilgi için Bültenimize abone olabilir ve bizi Sosyal Medyadan takip edebilirsiniz.
