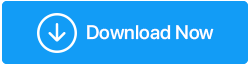Windows Update Hatasını Hızla Düzeltmenin En İyi Yolları 0x800f080a
Yayınlanan: 2022-01-31Microsoft, güvenlik kadar özellikler açısından da önemli olan güncelleştirmeleri düzenli olarak kullanıma sunar. Ancak, kullanıcıların toplu güncellemeleri getiremediği bildirilen durumlar olmuştur. Yüzeylerdeki hata, 0x800f080a hata kodunu taşır. Bu hatanın meydana geldiği en yaygın senaryolardan biri veya daha doğrusu, güncellemenin bir miktar ilerleme kaydetmesi ve ardından belirli bir yüzdede takılmasıdır. Bu yazıda, bu sorunun ele alınabileceği olası yöntemlerden bahsedeceğiz.
| Windows Update Hatası 0x800f080a Hatasının Düzeltilebileceği Yollar | ||
|---|---|---|
| SL. Numara | Düzeltmek | Bu Düzeltme Neden Öneriliyor? |
| 1 | Bilgisayarı yeniden başlatın | Gelişmiş önlemlerle başlamanıza gerek yok, basit bir yeniden başlatma işinizi görebilir [1] |
| 2 | Windows'u Temiz Önyükleme Durumunda Başlatın | Windows'u temiz önyükleme durumunda başlatmak, Windows'un güncellenmesini engelleyebilecek programların devre dışı bırakılmasına yardımcı olur [2] |
| 3 | Biraz Disk Alanı Açın | Bilgisayarınızda güncellemeyi getirmek için yeterli sürücü alanı olmayabilir. Biraz sürücü alanı boşaltmak yardımcı olabilir [3] |
| 4 | Windows Kendi Güncelleme Sorun Gidericisini Çalıştırın | Microsoft, Windows'un güncellenmesini engelleyen sorunu izleyip çözebilecek bir sorun giderici sağlar [4] |
| 5 | Harici Sabit Sürücüyü Çıkarın | Harici çevre birimleri zaman zaman güncellemelere müdahale edebilir. Yani, en iyi bahis onları kaldırmaktır [5] |
| 6 | Windows Update'i Sıfırla | Bu adım, güncelleme aracısıyla ilgili tüm bozuk bileşenlerin düzeltilmesine yardımcı olacaktır [6] |
| 7 | Bir Yazılım Güncelleyici Aracı Kullanın | İşlevsel olmayan bir güncelleme nedeniyle uygulamalar güncellenemiyor. Bir yazılım güncelleme aracı [7] yardımıyla uygulamalarınız için güncellemeleri getirebilirsiniz. |
| 8 | Windows Update'i Manuel Olarak İndirin | 0x800f080a hatası nedeniyle Windows 10 güncellemeleri alınamıyor, bunun yerine Microsoft web sitesinden yükleyebilirsiniz [8] |
1. Bilgisayarınızı Yeniden Başlatın
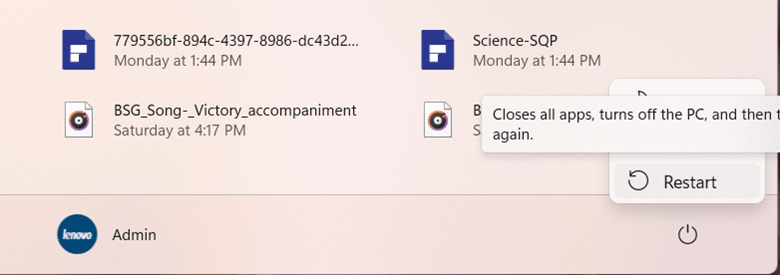
Herhangi bir gelişmiş önlem istemeyen birçok Windows 10 güncellemesi vardır ve basit bir yeniden başlatma, gerekli güncellemeyi başlatabilir . Bu nedenle, tek yapmanız gereken Windows düğmesine basmak, güç düğmesine ve ardından Yeniden Başlat'a tıklamak. Bunu yapmadan önce, önemli bir şeyi kaybetme riskine girmemek için önce mevcut çalışmanızı kaydettiğinizden emin olun.
2. Windows'u Temiz Önyükleme Durumunda Başlatın
Windows'u temiz önyükleme durumunda başlatmak , 0x800f080a hatasını çözmeye yardımcı olabilir. Daha spesifik olarak, bu düzeltme, üçüncü taraf yazılımların Windows PC'nize güncellemeleri indirip yüklemeye müdahale etmesi durumunda yardımcı olacaktır. Bilgisayarınızı temiz önyükleme durumunda başlatma adımları şunlardır:
1. Çalıştır iletişim kutusunu açmak için Windows + R tuşlarına basın
2. msconfig yazın ve enter'a basın
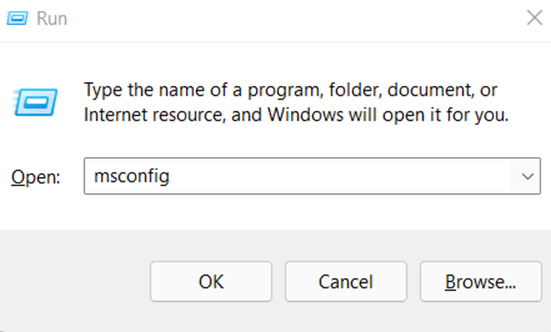
3. Sistem Yapılandırma penceresi açıldığında Hizmetler sekmesine tıklayın
4. Alttan, Tüm Microsoft hizmetlerini gizle onay kutusunu seçin ve ardından Tümünü devre dışı bırak'a tıklayın.
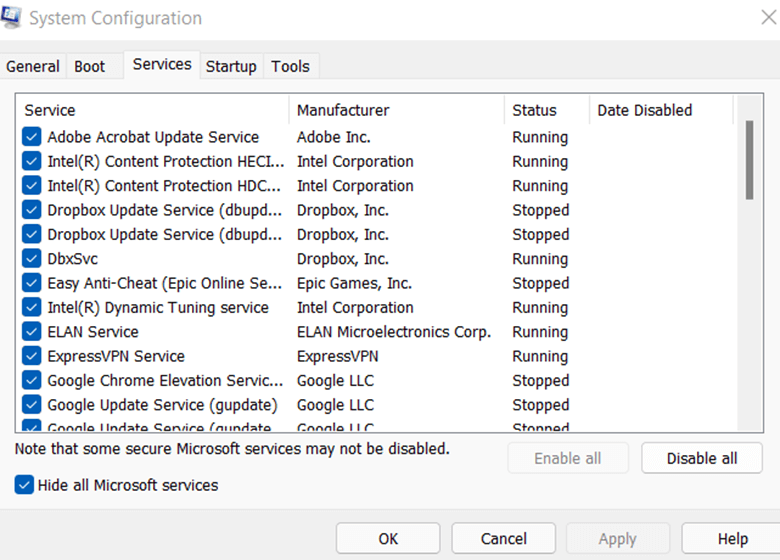
5. Başlangıç sekmesine gidin ve Görev Yöneticisini Aç öğesine tıklayın. Gerekli olmayan tüm hizmetleri devre dışı bırakın
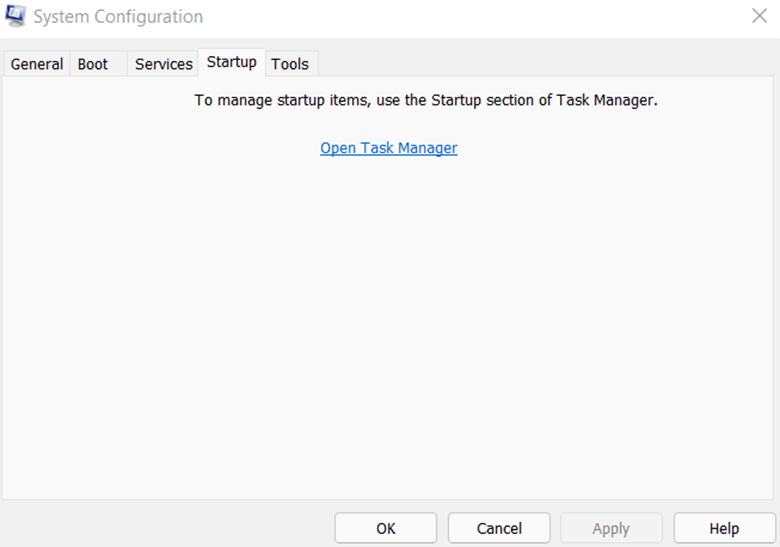
6. Bilgisayarınızı yeniden başlatın ve artık güncellemeleri gerçekleştirip gerçekleştiremeyeceğinizi kontrol edin.
3. Biraz Disk Alanı Açın
Güncellemeleri yüklemek ve çalıştırmak için belirli bir miktarda boş alanınız olmalıdır. Örneğin, 64 bit Windows 10 işletim sistemi için en az 20 GB boş alan önerilir. İşte Windows 10'da disk alanı boşaltmanın en iyi ve hızlı yollarından bazıları.
4. Windows Kendi Güncelleme Sorun Gidericisini Çalıştırın
Güncelleme hataları oldukça yaygındır ve zamanında ele alınmazsa, bilgisayarınızı güvenlik sorunlarına karşı savunmasız hale getirebilir ve önemli özellik güncellemelerini bile alamayabilirsiniz. Bu nedenle, Windows Update 0x800f080a hatasını düzeltmek istiyorsanız, Windows'a özel güncelleme sorun gidericisini kullanabilirsiniz ve işte aynı adımlar -
1. Windows + S tuş bileşimine basın
2. Sorun Giderme yazın ve sağ taraftan Sorun Giderme Ayarları'na tıklayın
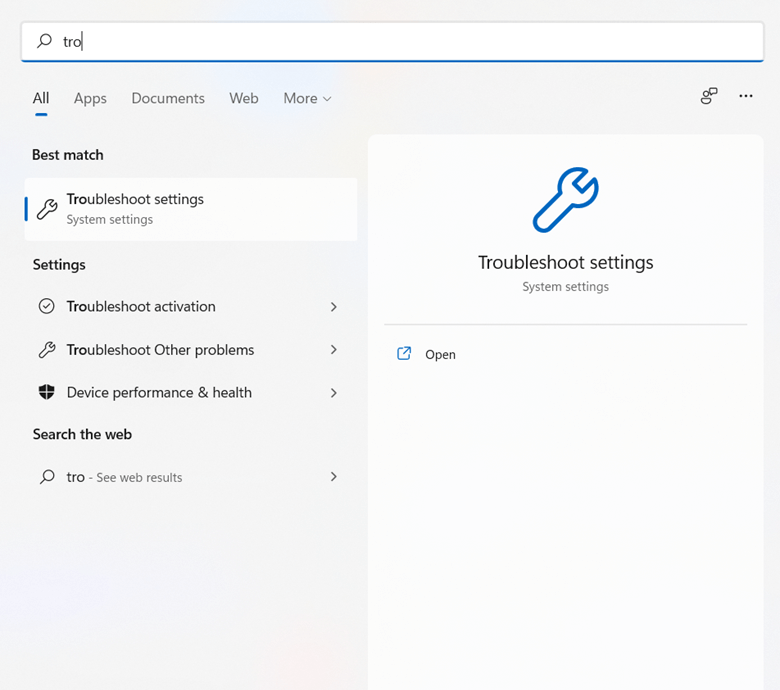

3. Diğer Sorun Gidericilere tıklayın
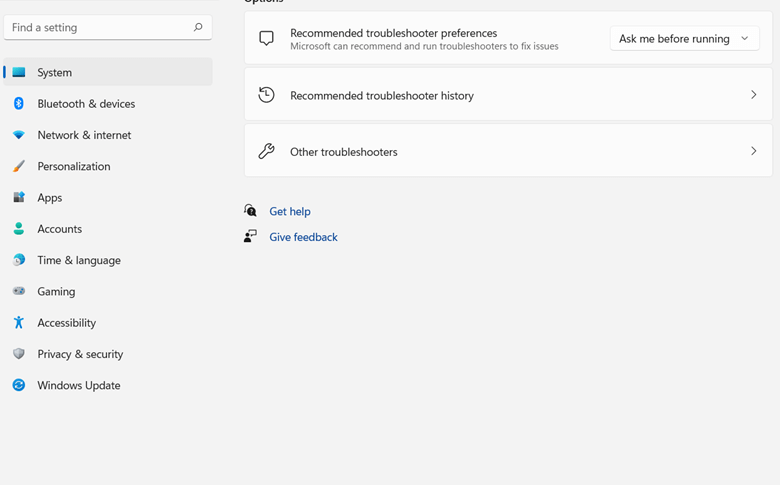
4. Sağ tarafta, En Sık Kullanılanlar bölümünün altında Windows Update'i bulun ve yanındaki Çalıştır düğmesine tıklayın.
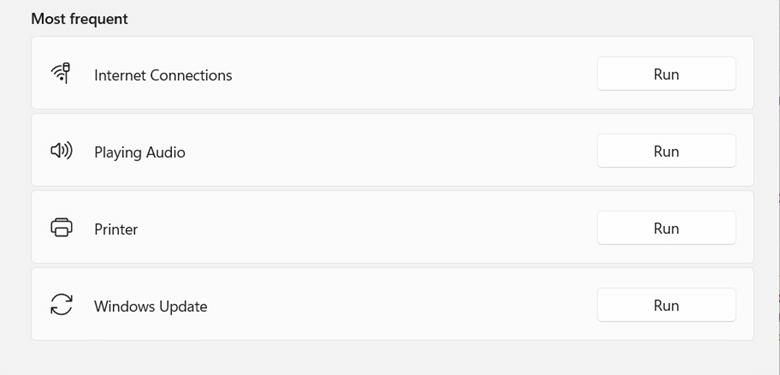
5. Ekrandaki talimatları izleyin
6. Bilgisayarınızı yeniden başlatın ve güncellemeleri tekrar yapın
5. Harici Sabit Sürücüyü Çıkarın
Windows 10'da Microsoft'un önerdiği ve birçok kullanıcı için işe yarayan 0x800f080a hatası için bir düzeltme, herhangi bir harici donanımın bağlantısını kesmektir. Bu tür harici donanım, USB flash sürücüleri, yuvaları veya diğer herhangi bir depolama aygıtını içerebilir. Bunu yaptıktan sonra güncellemeyi bir kez daha çalıştırmayı deneyin.
6. Windows Update'i Sıfırlayın
Windows güncellemesi aracılığıyla yamaları veya derlemeleri indirmeye veya yüklemeye çalışırken 0x800f080a hatası ortaya çıkabilir. 0x800f080a'yı düzeltmenin bir yolu, Windows Update'i sıfırlamak ve ardından güncelleme aracısıyla ilgili bileşenleri temizlemektir. Bu adım için Komut İstemini kullanacağız. Bir şeyler ters giderse bir geri yükleme noktası kullanabilmeniz ve Windows'unuzu düzgün çalıştığı bir duruma geri gönderebilmeniz için bir Sistem Geri Yükleme noktası oluşturmanızı önemle tavsiye ederiz.
1. Windows arama çubuğuna cmd yazın
2. Sağ taraftan Yönetici olarak çalıştır'ı seçin.
3. Komut İstemi penceresi açıldığında aşağıdaki komutları arka arkaya yazın ve Enter'a basarak her birini ayırın.
net stop wuauserv
net stop bits
net stop appidsvc
ren %systemroot%\SoftwareDistribution SoftwareDistribution.bak
ren %systemroot%\system32\catroot2 catroot2.bak
4. Bunu yaptıktan sonra aşağıdaki komutları kopyalayıp yapıştırarak servisleri yeniden başlatın ve her komuttan sonra Enter'a basın
net start wuauserv
net start bits
net start appidsvc
net start cryptsvc
5. Komut İsteminden çıkın ve bilgisayarınızı yeniden başlatın
Bu komutlar, Windows Update ile ilgili hizmetleri durduracak, mevcut Catroot2 ve SoftwareDistribution klasörünü yeniden adlandıracak ve hatta yeni bir tane oluşturacaktır.
7. Bir Yazılım Güncelleyici Aracı Kullanın
İşlevsel olmayan bir Windows güncellemesi, bilgisayarınızdaki çeşitli uygulamalar için güncellemeler almanızı engelliyorsa, üçüncü taraf bir yazılım güncelleyici aracı kullanabilirsiniz. Böyle bir araç Systweak Software Updater'dır. Araç, temel yazılım güncellemeleri hakkında sizi uyarır ve ayrıca bu güncellemeleri otomatik olarak gerçekleştirmenize yardımcı olur. Güncellemeleri seçtiğiniz zamanda planlamayı bile seçebilirsiniz.
Systweak Yazılım Güncelleyiciyi Neden Seviyoruz?
Systweak Software Updater, güncel olmayan uygulamaları kolayca güncellemenize yardımcı olmakla kalmaz, aynı zamanda bunu hatasız bir şekilde yapmanıza da yardımcı olur. Nasıl olduğunu merak ediyor olabilirsiniz. Bir güncellemeyi getirmeden çok önce, Systweak Software Updater bir Geri Yükleme Noktası oluşturmanıza izin verir.
Systweak Yazılım Güncelleyici Nasıl Kullanılır?
1. Systweak Software Updater'ı indirin ve yükleyin
Systweak Yazılım Güncelleyicisini İndirmek İçin Buraya Tıklayın
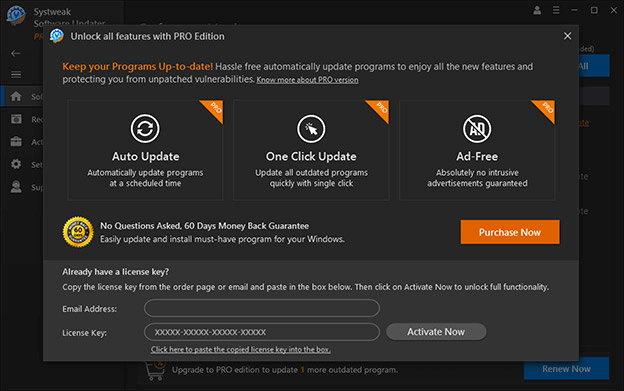
2. Güncel olmayan programın yanındaki onay kutusuna tıklayın
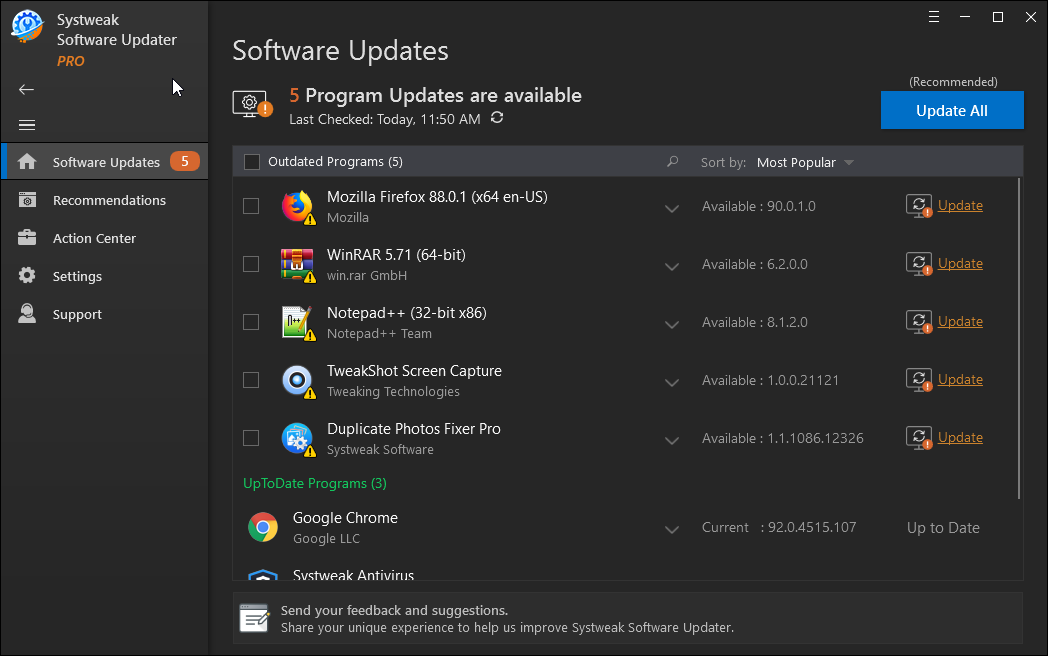
3. Güncelle seçeneğine tıklayın. Birden fazla güncel olmayan program olması durumunda, Eski Programlar onay kutusuna tıklayın ve ardından Tümünü Güncelle'ye tıklayın.
8. Windows Update'i El İle İndirin
Önemli güncellemeleri almak için bir geçici çözüm, bunları Microsoft web sitesinden indirmektir. Buradaki tek nokta, hangi sürümü güncellemeye çalıştığınızı bilmeniz gerektiğidir, çünkü buna göre sürümü seçip güncellemeyi yükleyeceksiniz. En son Windows 10 güncellemesini manuel olarak yüklemek için –
1. Microsoft web sitesini ziyaret edin
2. En son yayınlanan güncellemeyi not alın
3. Köprü bağlantılı web sitesinde listelenen güncelleme kataloğunda güncellemeyi arayın
4. Güncellemeyi indirin. Burada ayrıca bilgisayarınızın 32 bit mi yoksa 64 bit mi olduğuna dikkat etmeniz önemlidir.
5. Dosyayı açın ve güncellemeyi indirmek için ekrandaki talimatları izleyin.
Toplama
Windows 10 güncelleme hatası 0x800f080a'yı düzeltebildiniz mi? Evetse, yukarıdaki düzeltmelerden hangisi sorunu çözmenize yardımcı olduysa, aşağıdaki yorumlar bölümünde bize bildirin. Bu tür daha fazla içerik için Tweak Library'yi okumaya devam edin.