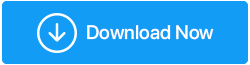Düzeltme - Xbox Oyun Çubuğu Windows 11'de Çalışmıyor
Yayınlanan: 2022-01-13Windows 11'de Xbox Game Bar'ı kullanırken sorun mu yaşıyorsunuz? Xbox Game Bar hatalarının nasıl giderileceği aşağıda açıklanmıştır.
Windows'ta oyun kaydetmek ve yayınlamak her zaman baş belası olmuştur. Ancak, yerleşik Xbox Oyun Çubuğu ile işler işe yarar. Onun yardımı ile oyuncular ve normal kullanıcılar oyunları kolayca kaydedebilir ve yayınlayabilir. Araç, bir web kamerası ve mikrofon kullanarak oyun oynamayı, paylaşmayı ve görüntüleri yüklemeyi sağlar. Bu nedenle, yükseltmeden sonra Windows 10 veya Windows 11'de çalışmayı bıraktığında veya açılmadığında işler durma noktasına gelir. Ama merak etmeyin bu yazımızda oyunun videolarını ve anlık görüntülerini almayı sağlayan uygulama olan Xbox Game Bar'ın nasıl kullanılacağını anlatacağız.
Zaman Kısa? Xbox Game Bar'a Bir Alternatif mi Arıyorsunuz?Windows 10 veya Windows 11'deki oyun çubuğu çalışmayı durdurduysa, TweakShot Ekran Kaydediciyi kullanmayı deneyin. Tweaking Technologies, oyun kaydetmeye, ekran görüntüleri almaya, web kamerası yerleşimi ile video kaydetmeye ve mikrofon ve sistem sesini kaydetmeye olanak tanıyan bu mükemmel ekran kaydedici ve ekran yakalama aracını sunar. Ayrıca, dış ses için ayrı ses kaydı sağlar ve varsayılan veya özelleştirilmiş filigran ekler. TweakShot Ekran Kaydedici'yi kullanarak 4K, 420p ve 120'ye kadar FPS'de video kaydedebilirsiniz. Aracı almak için aşağıdaki indirme düğmesini tıklayın: İncelemeyi okuyun – TweakShot Ekran Kaydedici |
Yaygın Xbox Oyun Çubuğu Sorunları
- Video kaydedilmiyor.
- Garip açılır mesajlar
- Video akışı yapılamıyor
Xbox Oyun Çubuğunun Çalışmamasını Düzeltmenin En İyi Yolları
1. Ayarlar aracılığıyla Xbox Oyun Çubuğunu etkinleştirin
Oyun Çubuğu, çalışmama sorunlarını düzeltmek için önce Windows Ayarlarına gitmeniz ve Xbox Oyun Çubuğunun etkin olup olmadığını kontrol etmeniz gerekir. Devre dışı bırakılırsa, Oyun Çubuğunu kullanamazsınız. Etkinleştirmek ve Xbox Game Bar Windows 11 sorununu düzeltmek için şu adımları izleyin:
Adım 1: Win + I tuşlarına basın ve Windows Ayarları'nı başlatın.
Adım 2: Sol bölmedeki Oyun sekmesine tıklayın > Xbox Oyun Çubuğu'na tıklayın.
3. Adım: Bu düğmeyi kullanarak Xbox Oyun Çubuğunu Aç'ın yanındaki düğmeyi soldan sağa değiştirin.
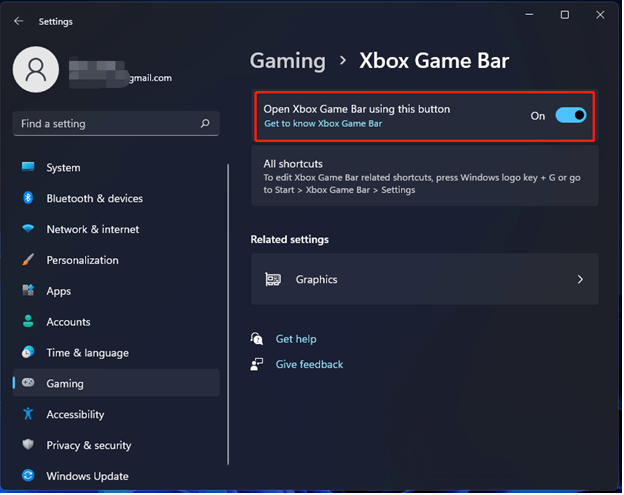
Değişiklikleri uygulamak için sistemi yeniden başlatın ve ardından Xbox Game Bar'ı başlatın. İşe yaramalı. Özellik etkinleştirildiyse ve hala sorunlarla karşılaşıyorsanız bir sonraki düzeltmeye geçin.
2. Xbox Oyun Çubuğunu Onarın veya Sıfırlayın
Xbox Game Bar'ın çalışmamasının farklı nedenleri olabilir. Windows 11'de sorunu çözmenin başka bir yolu da Xbox Game Bar'ı onarmaktır. Onarım işe yaramazsa bileşeni sıfırlayabilirsiniz. Nasıl yapılacağını öğrenmek için aşağıda verilen adımları izleyin:
Adım 1: Windows 11 ayarlarını başlatmak için Windows + I tuşlarına basın.
2. Adım: Uygulamalar > Uygulamalar ve özellikler'e tıklayın.
Adım 3: Xbox Oyun Çubuğuna girin ve arama kutusundaki Enter tuşuna basın. Ardından, üç nokta > Gelişmiş seçenekler'i tıklayın.
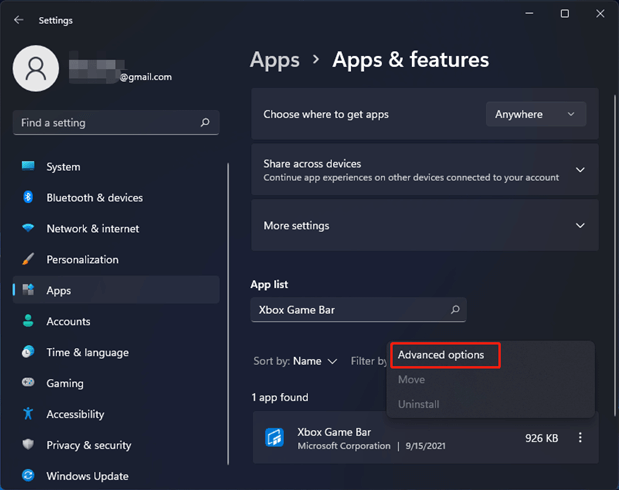
Adım 4: Xbox Oyun Çubuğunu onarmak için, çalışmadığından Onar düğmesini tıklayın. Bu işe yaramazsa, Sıfırla düğmesini tıklayın.
Not: Sıfırla düğmesine tıklamak tüm uygulama verilerini siler.
3. Kayıt Defteri Düzenleyicisi'ni kullanın
Yukarıdaki adımlar yardımcı olmadıysa, Kayıt Defteri Düzenleyicisi'nde GameDVR değerini değiştirmeyi deneyin. Bunu yapmak için şu adımları izleyin:
Adım 1: Windows + R tuşlarına basın ve Çalıştır penceresini açın. regedit yazın > Enter
Adım 2: Git
Computer\HKEY_CURRENT_USER\Software\Microsoft\Windows\CurrentVersion\GameDVR.
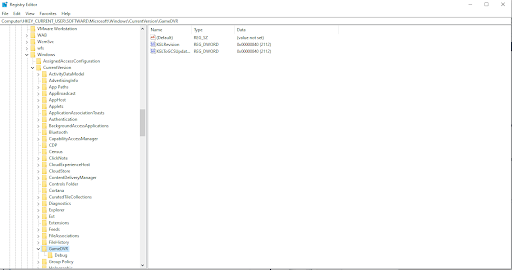
Adım 3: AppCaptureEnabled anahtarını arayın. Bulamazsanız, boşluğa sağ tıklayın > Yeni > DROWD (32-bit) Değeri. AppCaptureEnabled olarak adlandırın > çift tıklayın ve değer verisini 1 olarak ayarlayın.
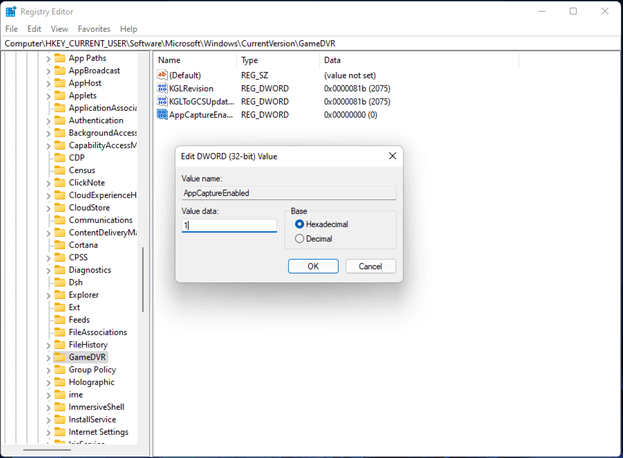

Şimdi bir Oyun Çubuğu kullanmayı deneyin; İşe yaramalı. Değilse, bir sonraki çözüme geçin.
4. ieframe.dll Dosyasını Onarın
Sorun devam ederse, ieframe.dll dosyasını onarmayı deneyin. Bu Dinamik Bağlantı kitaplığı zarar görürse Xbox Oyun Çubuğu ile ilgili sorunlarla karşılaşabilirsiniz. Bulamazsanız düzeltmek için sağ tıklayın, şu adımları izleyin:
Adım 1: Arama çubuğuna Komut İstemi yazın > sağ tıklayın > Yönetici olarak çalıştır.
Adım 2: Aşağıdaki komutları yazın, her komutu girdikten sonra Enter tuşuna bastığınızdan emin olun:
sfc /scanfile=c:\windows\system32\ieframe.dll
sfc /verifyfile=c:\windows\system32\ieframe.dll
assoc
sfc /scannow
Adım 3: Bilgisayarı yeniden başlatın ve Xbox Game Bar'ın çalışmadığını kontrol edin.
5. Xbox Oyun Çubuğunu Etkinleştirmek için Yerel Grup İlkesi Düzenleyicisini kullanın
Windows Pro kullanıcısıysanız ve şimdiye kadar yukarıdaki adımlardan hiçbiri gerçekleştirilmediyse, bu başka bir düzeltmeyi deneyin.
Adım 1: Çalıştır penceresini açmak için Win + R tuşlarına basın > gpedit.msc > Tamam yazın.
Adım 2: Yerel Bilgisayar İlkesi > Yönetim Şablonları > Windows Bileşenleri > Windows Oyun Kaydı ve Yayını'na gidin.
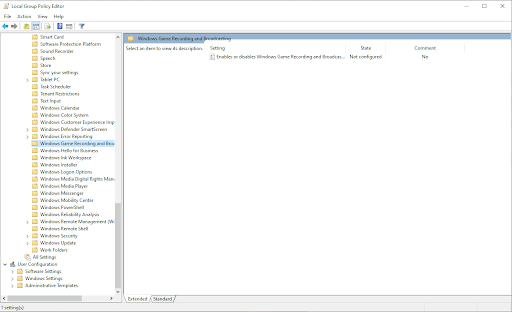
Adım 3: Sağ bölmede Windows Oyun Kaydı ve Yayınını Etkinleştir veya devre dışı bırak seçeneğini göreceksiniz. Üzerine çift tıklayın ve Etkin'i seçin.
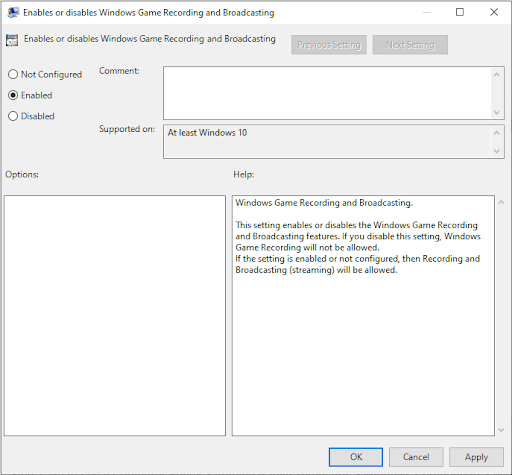
Değişiklikleri kaydetmek için Uygula > Tamam'a tıklayın.
Bu adımları kullanarak Xbox Game Bar'ın Windows 11'in çalışmamasını kolayca düzeltebilirsiniz. Windows 10 kullanıcısıysanız yukarıdaki adımları izleyebilirsiniz. Ancak, yardımcı olmadılarsa bu ek adımları deneyin.
Windows 10 Xbox Oyun Çubuğu Sorununu Düzeltme
Windows 10'u Yeniden Başlatın ve Bilgisayarınızı Temiz Önyükleyin
Bir uygulama çalışmayı bıraktığında, onu çalıştırmanın geleneksel yolu bilgisayarı yeniden başlatmaktır. Sistemi yeniden başlattıktan sonra Xbox Game Bar'ı kullanmayı deneyin, çalışması gerekir.
Bu işe yaramazsa, bilgisayarınızda temiz önyükleme yapmayı deneyin. Temiz önyükleme, bilgisayarınızda çalışan yazılım üzerinde size daha fazla kontrol sağlar.
Windows 10'da temiz önyükleme gerçekleştirmek için:
- Yönetici olarak oturum açın
- Çalıştır penceresini almak için Windows + R > tuşlarına basın, msconfig > Tamam yazın
- Sistem Yapılandırması'na tıklayın
- Hizmetler sekmesini bulun ve Tüm Microsoft hizmetlerini gizle'nin yanındaki kutuyu işaretleyin.
- Tümünü devre dışı bırak'ı tıklayın
- Ardından, Başlangıç> Görev Yöneticisini Aç'ı tıklayın.
- Burada öğeleri tek tek seçin ve devre dışı bırakın.
- Görev Yöneticisinden Çık
- Sistem Yapılandırmasında, Başlangıç'a ve ardından Tamam'a tıklayın.
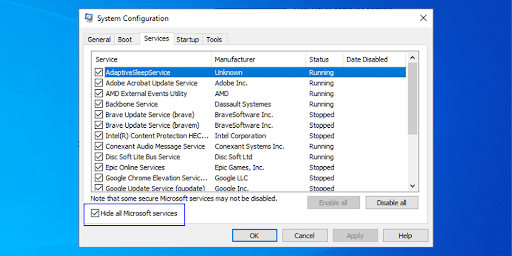
Bilgisayarı yeniden başlatın ve Xbox Game Bar'ı kullanmayı deneyin. İşe yaramalı.
Ek İpucu – Xbox Oyun Çubuğu “ms-gamingoverlay link” Hatasını Çözme
Windows 10m kullanıcılarının karşılaştığı yaygın bir hata olan bu ms-gamingoverlay bağlantısını açmak için yeni bir uygulamaya ihtiyacınız olacak. Düzeltmek için şu adımları izleyin:
- Windows Ayarları'nı açmak için Windows tuşu + I'ye basın.
- Oyun > Xbox Oyun Çubuğu'na gidin.
- Oyun klipleri kaydetme, arkadaşlarla sohbet etme ve oyun davetleri alma gibi şeyler için Xbox Oyun Çubuğunu Etkinleştir'i devre dışı bırakın.
Bu, ms-gamingoverlay hatasını düzeltecektir.
Bu ayarları uygulamanın eksikliği, artık Xbox Game Bar'ı kullanamıyor olmanızdır.
Xbox Oyun Çubuğunun Çalışmamasını Düzeltin:
Yukarıdaki adımların Windows 10 ve 11'de Xbox Game Bar sorununu çözmeye yardımcı olacağını umuyoruz. Ancak, sorunla karşılaşırsanız Game Bar'ı kaldırıp yeniden yüklemenizi öneririz.
Kaldırmak için Windows + X tuşlarına basın > PowerShell'i (Yönetici) seçin. Ardından, bu komutu kopyalayıp yapıştırın:
Get-AppxPackage *xboxapp* | Kaldır-AppxPackage
Bu, Oyun Çubuğunu kaldıracaktır. Şimdi yeniden yüklemek için Windows Mağazasına gidin.
Yukarıdaki adımları kullanarak, Xbox Oyun Çubuğu ile karşılaşabileceğiniz farklı sorunları çözeceğinizden eminiz. Aşağıdaki yorumlarda hangi çözümün sizin için en uygun olduğunu bize bildirin. Ziyaretçilerimizle etkileşim kurmamıza ve düzeltmeleri denediklerini bilmemize yardımcı olur.