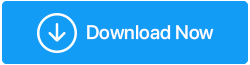Sorun Giderme 101: 'Bilgisayarınız Doğru Başlamadı' Hatasını Düzeltme
Yayınlanan: 2023-04-29Bir süredir Windows 10 veya 11 kullandıysanız “Bilgisayarınız Doğru Başlamadı” hata mesajıyla karşılaşmanın yarattığı hayal kırıklığını kesinlikle anlayabilirsiniz. Bu sorun genellikle bilgisayarlarını önyüklemeye çalıştığınızda ortaya çıkar ve Windows'un başlatma sırasında otomatik olarak düzeltilemeyen bir sorunla karşılaştığını gösterir. Bu hataya genellikle kullanıcıların bilgisayarı yeniden başlatması veya Gelişmiş seçenekleri kullanması için seçenekler eşlik eder. İkincisi, hataya neden olan sorunu teşhis etmeye ve düzeltmeye çalışır, ancak her zaman başarılı olmayabilir.
Bu sorun, donanım arızaları, bozuk sistem dosyaları, sorunlu yazılım güncellemeleri, güncel olmayan sürücüler veya yanlış yapılandırılmış sistem ayarları gibi çeşitli nedenlerden dolayı oluşur. Ve birçok kullanıcı, sorunu çözmek için olası çözümler bulmak için çabalıyor.
Bu nedenle, Windows 11/10 PC'de "PC düzgün şekilde başlamadı" sorununu gidermek için bir dizi sorun giderme tekniği ve aracı listeledik.
Ayrıca Okuyun: Durdurma Kodları Nasıl Bulunur ve Windows 10 Hataları Nasıl Düzeltilir
Windows 11/10 PC'de "PC'niz Doğru Başlamadı" Hatası Nasıl Düzeltilir?
Burada "Bilgisayarınız düzgün şekilde başlamadı" hatası düzeltmelerine yönelik temel ve gelişmiş geçici çözümlerden bazıları verilmiştir.
A. TEMEL YÖNTEMLER:
- Bilgisayarınızı yeniden başlatın: İlk ve en kolay adım, bilgisayarınızı yeniden başlatmak ve hata mesajının kaybolup kaybolmadığına bakmaktır.
- Sistem Geri Yüklemeyi Kullanın: Bilgisayarınızı düzgün çalıştığı önceki bir duruma geri yüklemek için sistem geri yükleme özelliğini kullanmayı deneyebilirsiniz.
- Donanım sorunlarını kontrol edin: Düzgün çalıştıklarından emin olmak için sabit sürücünüz, RAM ve anakartınız gibi donanım bileşenlerinizi kontrol edin.
B. İLERİ YÖNTEMLER:
Başlangıç Onarım aracını çalıştırın
Araç, kullanıcıların yaygın hataları teşhis etmesine ve bilgisayarın düzgün şekilde başlatılmasını engelleyen önyükleme sorunlarını düzeltmesine yardımcı olur.
ADIM 1 = Bilgisayarınızı yeniden başlatın ve Gelişmiş Önyükleme Seçenekleri menüsü görünene kadar F8 tuşuna art arda basın.
ADIM 2 = “Bilgisayarınızı Onarın” seçeneğini seçin ve Enter tuşuna basın.
ADIM 3 = “Sorun Gider”i ve ardından “Gelişmiş Seçenekler”i seçin.
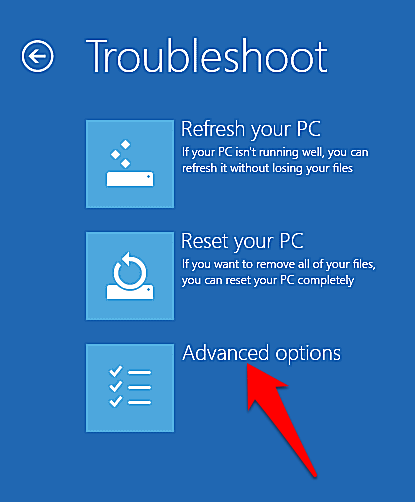
ADIM 4 = “Onarımı Başlat”a tıklayın ve onarım işlemini tamamlamak için ekrandaki talimatları izleyin.
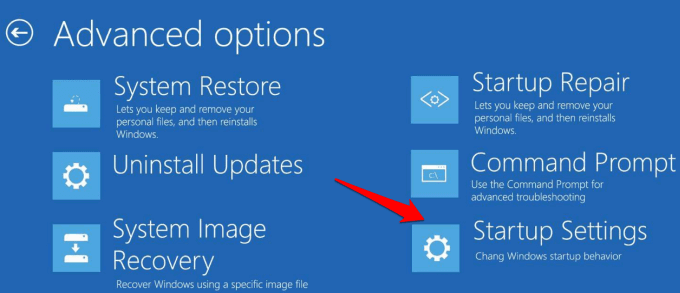
Kullanıcı hesabınıza giriş yapmanız ve ardından aracın görevini yapmasına izin vermeniz gerekir. İşiniz bittiğinde, yeniden başlatmayı deneyin ve Windows'a önyükleme yapıp yapamayacağınıza bakın.
Komut İstemini Kullanın
Kullanıcılar, CMD aracını kullanarak Windows 11/10'da "Bilgisayarınızın Otomatik Onarımı düzgün başlamadı" hatasına neden olabilecek bozuk sistem dosyalarını tarayabilir ve onarabilir.
ADIM 1 = Bilgisayarınızı yeniden başlatın ve Gelişmiş Seçenekler menüsü görünene kadar F8 tuşuna art arda basın.
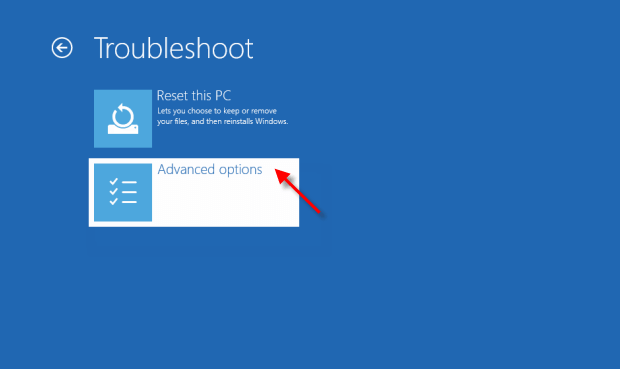
ADIM 2 = “Komut İstemi”ni seçin ve aşağıdaki komutu girin: sfc /scannow
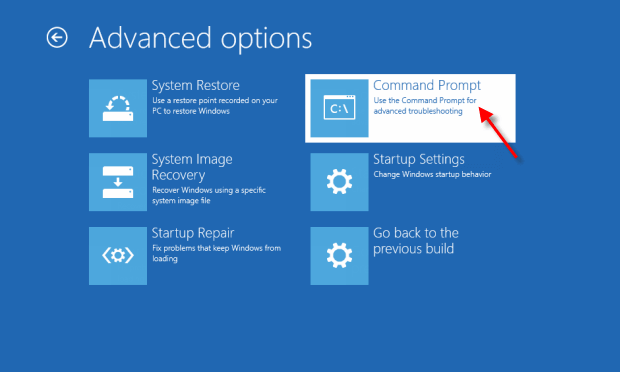
ADIM 3 = Enter tuşuna basın ve taramanın tamamlanmasını bekleyin.
ADIM 4 = Herhangi bir bozuk dosya bulunursa aşağıdaki komutu girin: chkdsk C: /f /r /x
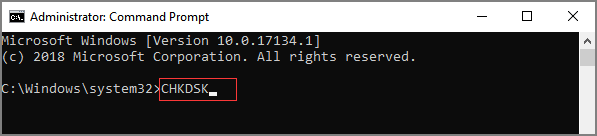
ADIM 5 = Enter tuşuna basın ve onarım işleminin tamamlanmasını bekleyin.
Ek bilgi = Bozuk sistem dosyalarını düzeltmek için bu alternatif komutları da deneyebilirsiniz.
Not: Bu komutların yanlış kullanımı sistem kararsızlığına veya veri kaybına yol açabileceğinden, bu komutların dikkatli bir şekilde ve yalnızca kapsamlı bir araştırma veya teknik uzmanın rehberliği sonrasında kullanılması önerilir. |
Arızalı Sürücüleri Kontrol Edin ve Güncelleyin
ADIM 1 = Windows tuşu + X'e basın ve listeden “Aygıt Yöneticisi”ni seçin.

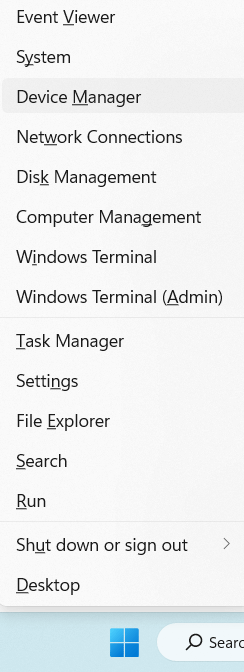
ADIM 2 = Her kategoriyi genişletin ve sarı ünlem işareti olan cihazları kontrol edin.
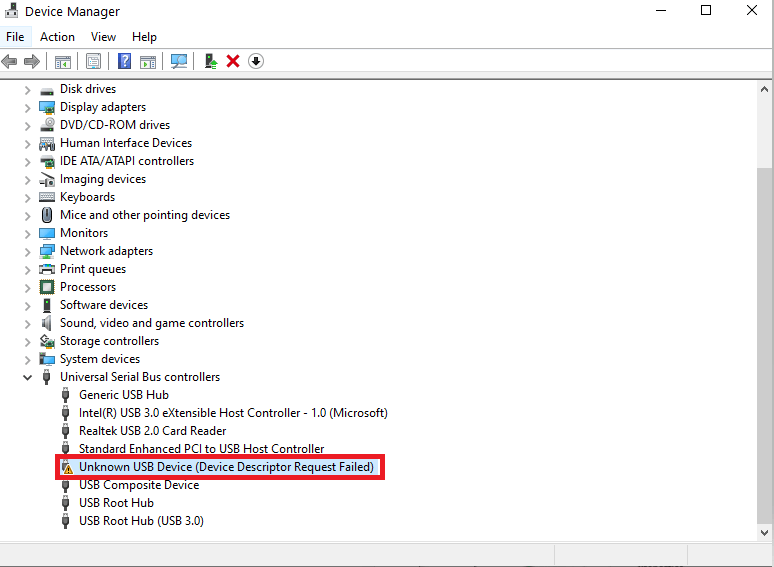
ADIM 3 = Cihaza sağ tıklayın ve güncellemeleri kontrol etmek için “Sürücüyü Güncelle”yi seçin.
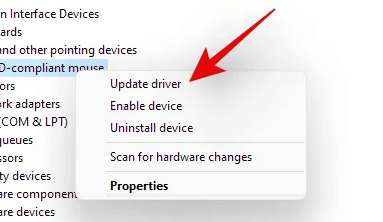
ADIM 4 = Her kategorideki ilgili sürücüleri güncellemek için ekrandaki talimatları izleyin.
Çünkü Windows 11/10 PC'de bu kadar çok sürücüyü güncellemek zaman alıcı ve zahmetli bir iş olabilir. Tüm sürücüleri tek seferde bulup güncelleyen güvenilir bir sürücü güncelleme yazılımından yardım almanızı öneririz.
Systweak Yazılımının Gelişmiş Sürücü Güncelleyicisini uzun süredir kullanıyoruz ve tüm sorunlu Windows sürücülerini birkaç tıklamayla değiştirmemize yardımcı oldu.
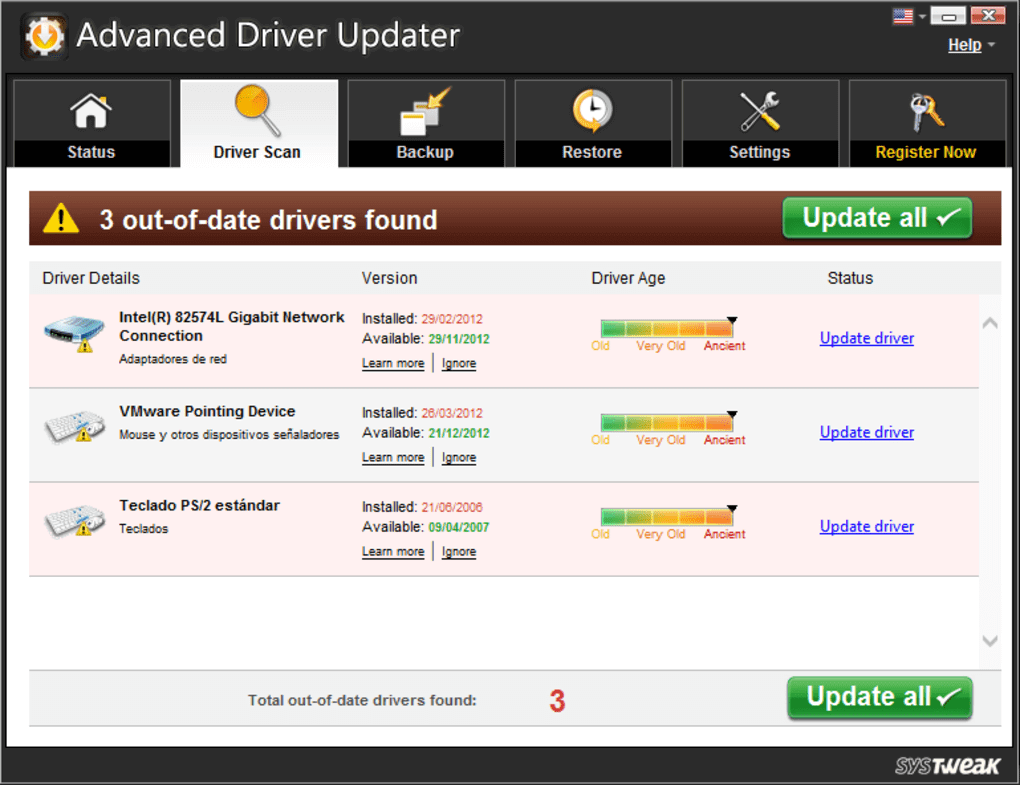
Düzenli olarak güncellenen geniş bir sürücü veritabanına sahiptir ve kullanıcıların donanım bileşenleri için en yeni ve en uyumlu güncellemelere erişmesini sağlar. Bu yazılım, yalnızca birkaç tıklamayla Windows PC'nizdeki tüm eski veya bozuk sürücüleri hızlı bir şekilde tarayıp değiştirebilir, böylece hata mesajını çözebilir.
Gelişmiş Sürücü Güncelleyiciyi İndirin
Bu sürücü güncelleme programı hakkında daha fazla bilgi edinmek için şunu okuyun: Gelişmiş Sürücü Güncelleyici - Tam İnceleme!
Windows'u sıfırla
Çeşitli sistem hatalarını ve "PC düzgün şekilde başlamadı" dahil diğer sorunları düzeltmek için Windows işletim sisteminizi varsayılan ayarlarına geri yükleyin.
ADIM 1 = Ayarları açmak için Windows tuşu + I'ye basın.
ADIM 2 = “Güncelleme ve Güvenlik” modülüne gidin ve ardından “Kurtarma” seçeneğini seçin. Windows 11'de “Sistem” modülünün altında “Kurtarma” seçeneğini bulabilirsiniz.
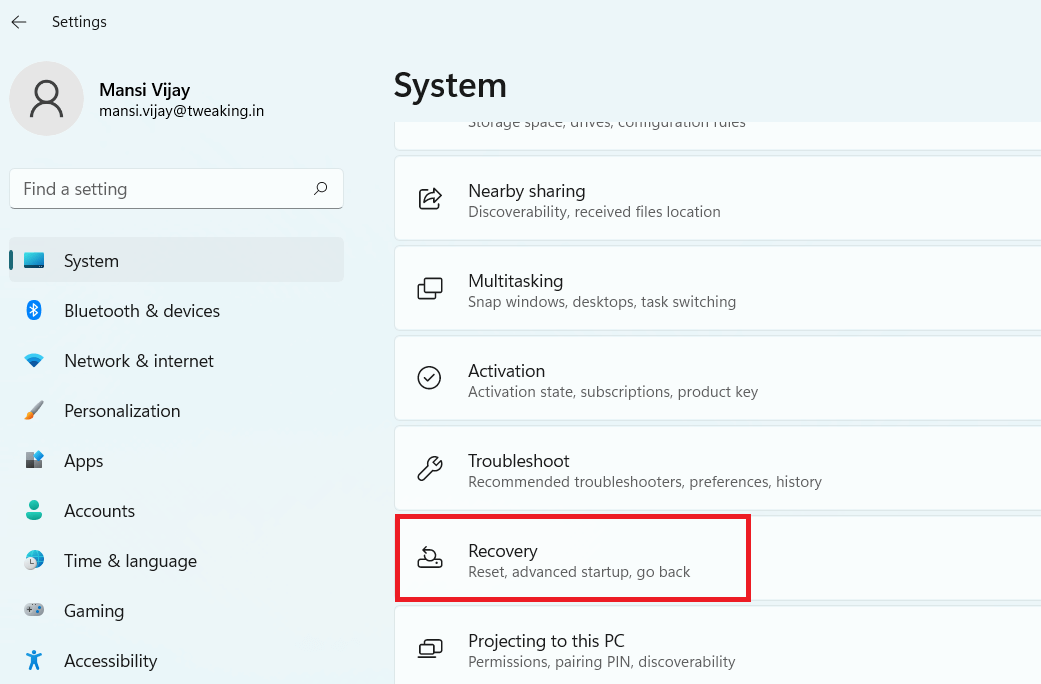
ADIM 3 = “Bu bilgisayarı sıfırla” altında, “Başlayın”a tıklayın.
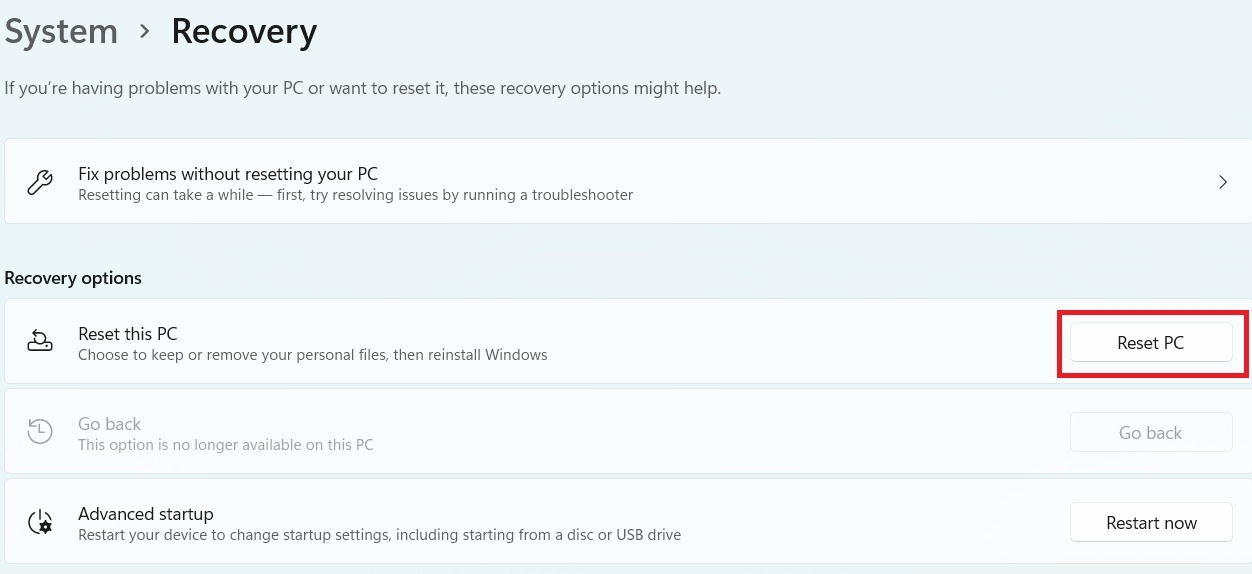
ADIM 4 = Dosyalarınızı saklamak mı yoksa kaldırmak mı istediğinizi seçin ve sıfırlama işlemini tamamlamak için ekrandaki talimatları izleyin.
Bilgisayarınızı yeniden başlatmayı deneyin; umarım başka hata mesajları veya benzer sorunlarla karşılaşmazsınız.
MUTLAKA OKUYUN: Nasıl Onarılır: Windows 10 PC'niz Sıfırlanırken Bir Sorun Oluştu
Windows 11/10 PC'de "Bilgisayarınız düzgün şekilde başlamadı" sorununun çözümüne dair görüşlerim!
Tecrübelerime dayanarak, Gelişmiş Sürücü Güncelleyiciyi kullanmanın, güncel olmayan veya sorunlu sürücülerin neden olduğu "Bilgisayarınız Doğru Başlamadı" hatasını çözmede oyunun kurallarını değiştirebileceğini keşfettim. Bu yazılım kullanıcı dostudur ve gezinmesi kolaydır, bu da onu hem ileri düzey hem de acemi kullanıcılar için mükemmel bir seçim haline getirir.
Kullanıcıların sorunu çözmesine yardımcı olabilecek başka bir geçici çözüm biliyorsanız, görüşlerinizi yorumlarda paylaşın!
SONRAKİ OKUMA:
- Windows PC'de “Tüm Kameralar Ayrılmıştır” Hatası Nasıl Düzeltilir
- “Bu Bilgisayar Windows 11'i Çalıştıramıyor” Hatasını Düzeltmenin Yolları
- “Bilgisayarınız Bir Sorunla Karşılaştı ve Yeniden Başlatılması Gerekiyor” Hatasını Düzeltme
- Windows Update Sorun Gidericisinin Çalışmaması Nasıl Onarılır