Bilgisayarınız Bir Sorunla Karşılaştı ve Yeniden Başlatılması Gerekiyor [DÜZELTİLDİ]
Yayınlanan: 2022-07-01Bilgisayarınız Bir Sorunla Karşılaştı ve Yeniden Başlatılması Gerekiyor, Windows işletim sistemini kullanırken karşılaşacağınız en can sıkıcı hatalardan biridir. Aynı zamanda daha yaygın olarak BSoD (veya Ölümün Mavi Ekranı) olarak bilinir ve denediğiniz veya kullandığınız sürümden bağımsız olarak hemen hemen tüm Windows kullanıcılarının karşılaştığı en yaygın sorundur.
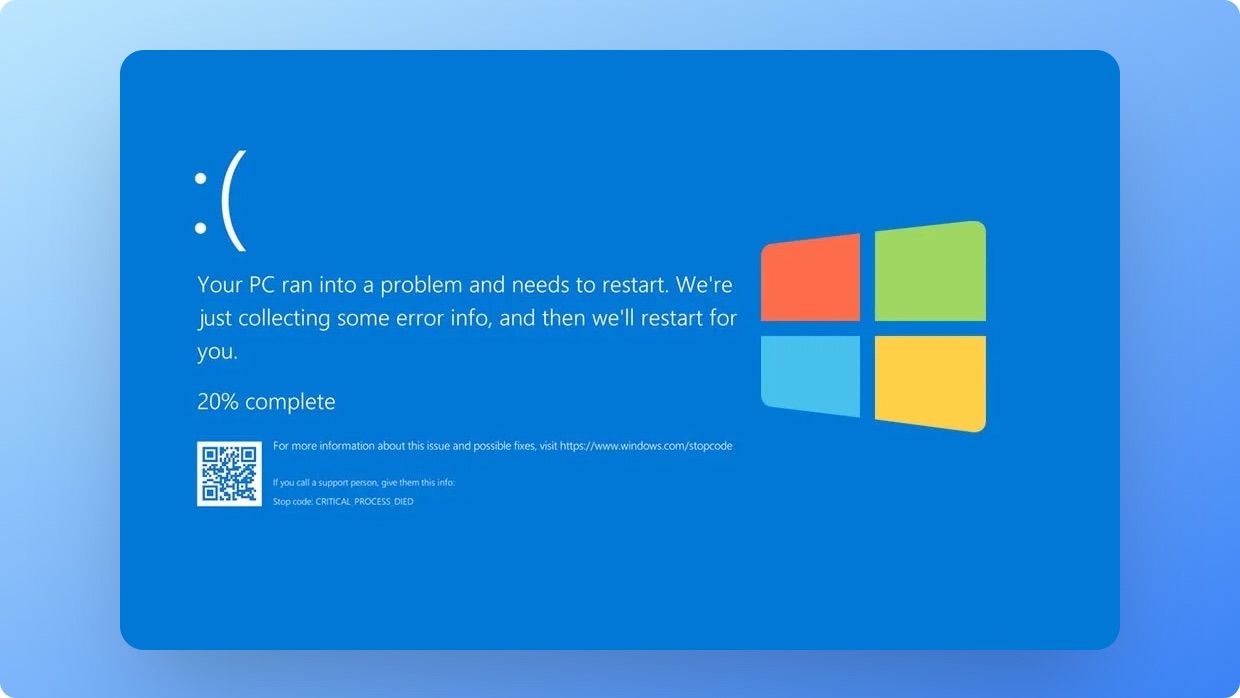
Windows 10 ve Windows 11 gibi işletim sistemlerinin daha yeni sürümleriyle, genel deneyim büyük ölçüde değişti ve mavi ekran hatasıyla karşılaşma olasılığınız son derece düşük. Ancak Microsoft'un “bozuk değilse tamir etme” yaklaşımı, altta yatan sorunları tamamen çözmedi. Microsoft bunları büyük ölçüde azaltmaya çalıştı ve önümüzdeki yıllarda da bunlar üzerinde çalışmaya devam edecek.
Windows 8'in perakende sürümünden bu yana Microsoft, son kullanıcının ne olduğunu ve mavi ekran hatasını neyin tetiklediğini anlamasına yardımcı olmak için bize daha fazla bilgi vermek için BSoD ekranını yeniden tasarladı ve geliştirdi. Yeni ve geliştirilmiş ekran, Google'ın neden hakkında daha fazla bilgi bulabilmesi ve sorunu çözebilmesi için sevimli küçük bir ifadeye sahip bir QR kodu ve bir hata kodu gösteriyor.
İçindekiler
BSoD veya GSoD?
Windows 11'den başlayarak, Windows Insider Programının (WIP) kullanıcıları, Mavi Ölüm Ekranı yerine yeni bir Yeşil Ölüm Ekranı fark etmiş olacaklar. Bu, Insider'ların perakende sürüm kanalından bir fark yaratması amaçlanan ince bir değişikliktir. Rengin yanı sıra, sorun gidermeyi basitleştirmek için kullanıcılar tarafından görülebilen çok az ek bilgi vardır.
“ Bilgisayarınız Bir Sorunla Karşılaştı ve Yeniden Başlatılması Gerekiyor ” hata mesajını düzeltmek roket bilimi değildir. Herkes, kılavuzumuzu ve takip etmesi kolay adımları izleyerek sorunu çözebilir. İşin püf noktası, bu basit adımları belirli bir sırayla izleyerek olası tüm nedenleri ortadan kaldırmaktır.
BSoD'ler Geçmişte Kaldı mı?
Günümüzün donanımı ve yazılımı daha verimli, optimize edilmiş ve duyarlıdır. Arka planda önemli güncellemeler yüklemek, geçici dosyaları temizlemek, disk alanını boşaltmak ve zamanında yedekleme yapmak gibi görevlerin artık manuel olarak yapılması gerekmiyor. Kötü amaçlı yazılım saldırıları ve dosya bozulması bugün daha az olasıdır.
Bilgisayarım Az önce bir BSoD ile Vuruldu. Ne yapmalıyım?
Bu hatayı alma olasılığı daha düşük olsa da, aşağıdaki nedenlerden dolayı olabilir:
- Hatalı Windows güncellemeleri
- Buggy sürücüleri veya yüklü yazılım
- Uyumsuz uygulamalar
- Kötü amaçlı yazılım veya virüs saldırıları
- Arızalı donanım
- Sürücü hataları
- Aşırı bellek kullanımı
- Kayıt defteri sorunları
- Sistem dosyalarının bozulması
Ancak bilgisayarınızda takılıp kaldıktan sonra bir sorunla karşılaştıktan ve yeniden başlatılması gerektiğinde bile , Windows durdurma kodunu bulmak için daha sonra Olay Görüntüleyici aracılığıyla görüntülenen günlük dosyalarıyla birlikte bir dizi tanılama verisi toplar.
Çoğu durumda, bir yazılım veya donanım sorunu olmayabilir. Bu durumlarda, bir Windows güncellemesi suçlu olabilir.
Aylık kümülatif yamaların genellikle belirli bir işlevi bozduğunu ve en kötü durumda rastgele BSoD'lere veya yeniden başlatmalara neden olduğunu gördük veya okuduk.
İşte her sorunun çözümünü içeren hataların bir listesi, böylece nedeni kolayca düzeltebilir ve sisteminizi tekrar çalışır duruma getirebilirsiniz.
- CRITICAL_PROCESS_DIED : Temel hizmet veya bileşenin çalışmaması veya beklenmedik bir şekilde durması nedeniyle oluştu.
- KMODE_EXCEPTION_NOT_HANDLED : Yanlış yapılandırılmış bir aygıt sürücüsünden veya hatalı sürücü güncellemelerinden kaynaklanır.
- SYSTEM_THREAD_EXCEPTION_NOT_HANDLED : Cihazın kapatılması veya yeniden başlatılması sırasında meydana geldi, bunun için özel bir neden yok.
- IRQL_NOT_LESS_OR_EQUAL : Buggy aygıt sürücüsü veya gerçek bir donanım çakışması nedeniyle oluştu.
- VIDEO_TDR_TIMEOUT_DETECTED : Bu, görüntü sürücüsünün yanıt vermediğini gösterir.
- PAGE_FAULT_IN_NONPAGED_AREA : Bellek yönetimiyle ilgili, basit bir yeniden başlatma ile çözüldü.
- DPC_WATCHDOG_VIOLATION : Hatalı donanım, hatalı yazılım veya güncellemeler, uyumsuz uygulamalar ve hatta güncel olmayan bellenim gibi çeşitli nedenlerden kaynaklanır.
- REGISTRY_ERROR : Sistem kayıt defteri hatası.
- INACCESSIBLE_BOOT_DEVICE : Önyükleme sürücüsüne erişilemiyor
- BAD_POOL_HEADER : Aşırı bellek kullanımından kaynaklanan bellek ayırma hatası.
İlgili: Windows 11/10'da Ölümün Beyaz Ekranı Nasıl Onarılır
Windows 10 ve 11'de Bilgisayarınızın Yeniden Başlatılması Gerekiyor Hatası Nasıl Onarılır
Windows 10 ve 11'de PC'nin yeniden başlatılması gerektiğinde birkaç önemli şey farklıdır. Sistem uygulamalarının ve menülerin çoğu aynı görünür veya aynı yerdedir, ancak Ayarlar farklı görünür. Windows 10'da Ayarlar, bazı yeni özellikler eklenmiş olarak Windows 8'e benzer bir tasarıma sahiptir.
İsteğe bağlı güncellemeleri görüntülemek için Windows Update Ayarları menüsünden Gelişmiş Seçenekler'e gitmeniz gerekir – bu Windows 8'de görünmez. Güncellemeleri Kontrol Et düğmesi hem Windows 10 hem de 11'de açıkça görülebilir.
1. Cihazı Yeniden Başlatmayı Deneyin
Kulağa ne kadar klişe gelse de, basit bir yeniden başlatma bazen arka planda çalışan gereksiz hizmetlerden kurtulmaya yardımcı olabilir ve ayrıca temel hizmetlerin ve işletim sisteminin bileşenlerinin yeniden başlatılmasına yardımcı olabilir. Doğru işlevsellik ve sorunsuz çalışmayı sağlamak için cihazı düzenli olarak yeniden başlatmanız her zaman tavsiye edilir.
2. Güvenli Modda Önyükleme
Yeniden başlatmanın yardımcı olmadığını varsayarsak, sorunu çözmek için Güvenli Mod'da başlatmayı deneyebilirsiniz. Bunu yapmanın iki yolu vardır:
- Önyüklenebilir ortam: USB sürücü veya CD/DVD gibi önyüklenebilir ortamlar oluşturabilir ve bu ortamı kullanarak bilgisayarınızı yeniden başlatabilirsiniz. Bu sizi otomatik olarak Güvenli Mod'a götürecektir.
- Üç yeniden başlatma: Güvenli Mod'a girmenin başka bir yolu da bilgisayarınızı arka arkaya üç kez yeniden başlatmaktır. Bilgisayarınız üçüncü kez başlatıldığında, Başlangıç Ayarları ve Güvenli Mod arasında seçim yapmanızı isteyecektir. Güvenli Mod'u seçin ve Enter'a basın.
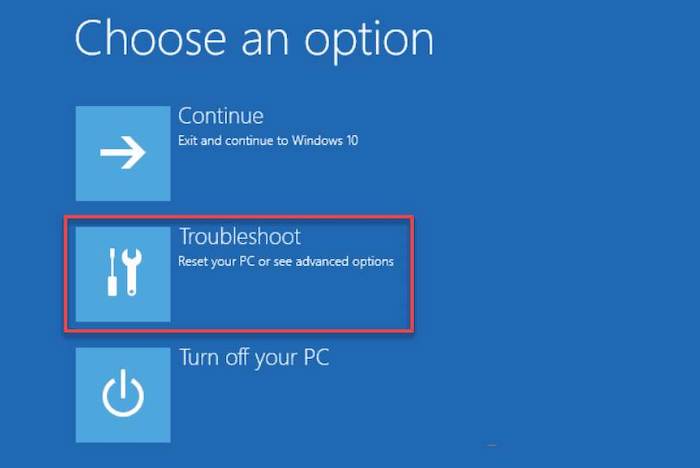
Yeniden başlattığınızda, Sorun Gider > Gelişmiş Seçenekler > Başlangıç Ayarları > Yeniden Başlat öğesini seçin. Güvenli Mod'a girmek için F4'e basın. Herhangi bir sorun varsa, ayrıntıları burada göreceksiniz. Devam etmeden önce bunları düzelttiğinizden emin olun.
3. Mevcut Sürücüleri/Uygulamaları/Programları veya Oyunları Güncelleyin
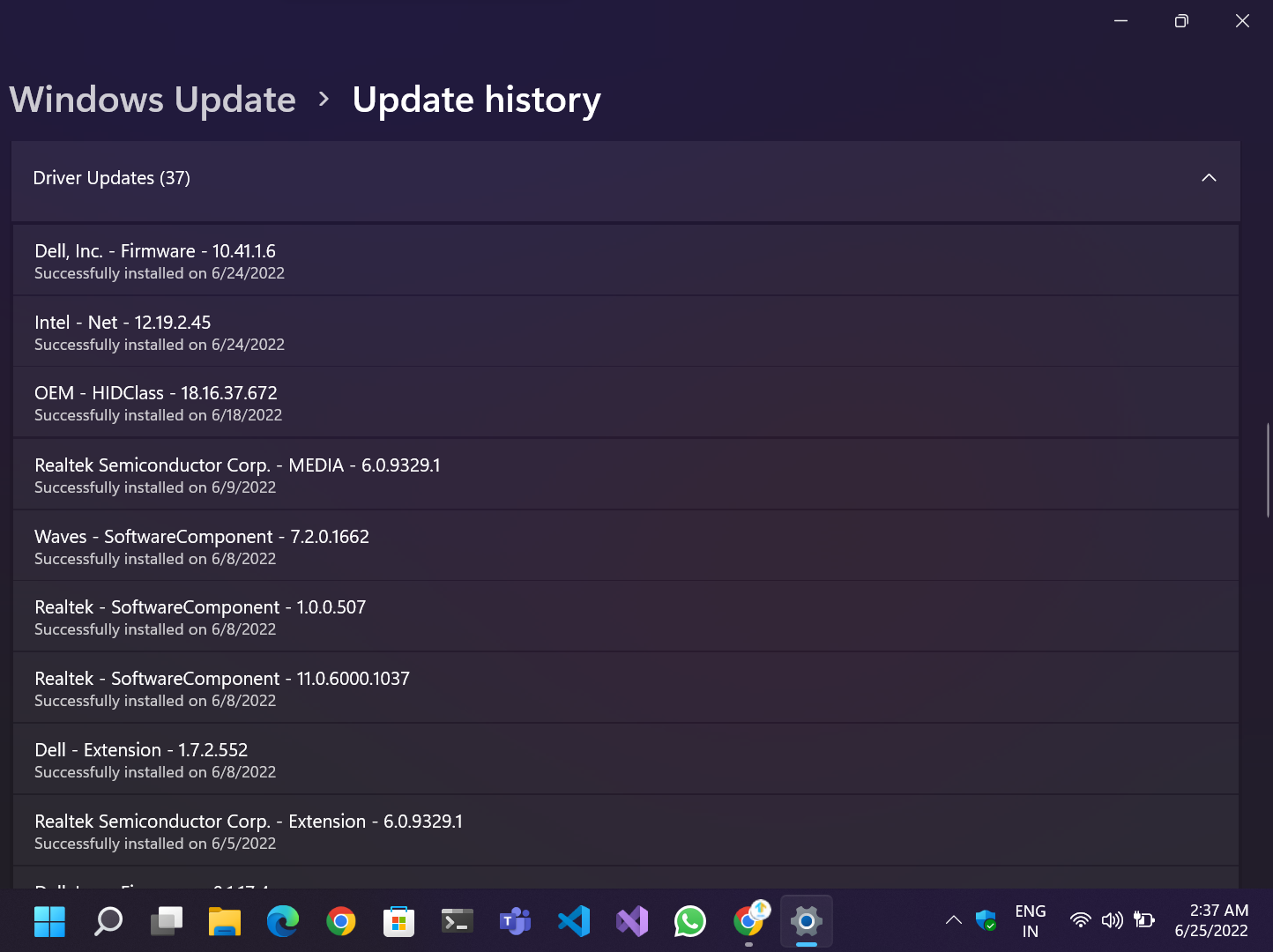
Doğru işlevselliği sağlamak, temel sistem bileşenlerini yamalamak ve cihazlarımızı kritik güvenlik açıklarından ve sıfır gün düzeltmelerinden korumak için her zaman sürücülerin ve yazılımların en son kararlı sürümünü kullanmanızı öneririz. İşletim sisteminden güncellemeler yayınlandığında birçok dahili dosya ve API de güncellenir. Bu nedenle, uygulama geliştiricilerin, güvenlik ve performanstan yararlanan daha yeni API'yi desteklemek için uygulamalarını veya oyunlarını güncellemeleri gerekir.
4. Komuta Dayalı Yaklaşımı Kullanın
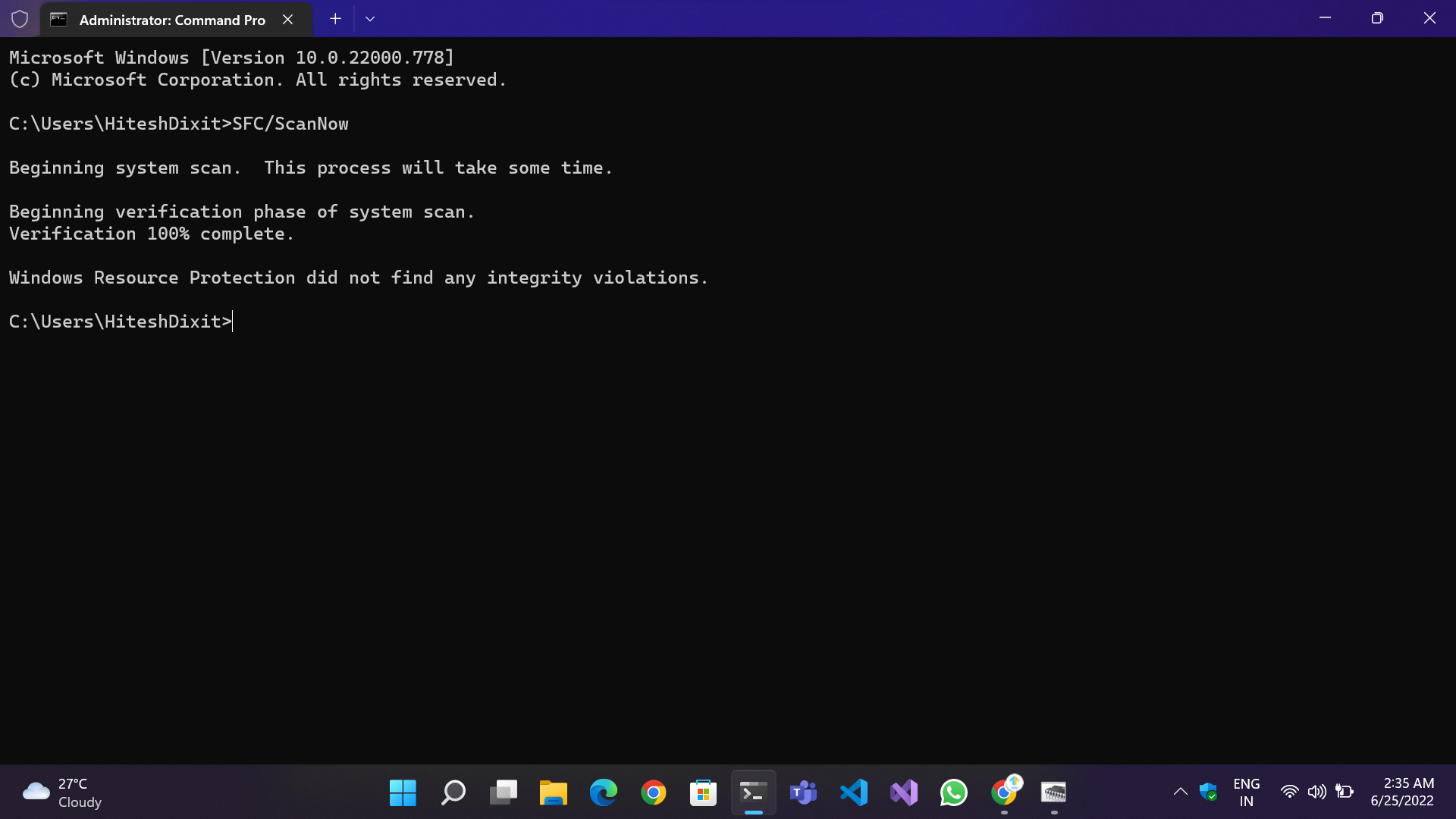
Yukarıdaki yöntemler sizin için işe yaramazsa, sorun daha karmaşık görünebilir, ancak değil. Komut satırında iki komut yürütülerek düzeltilebilir.
- SFC/ScanNow: Hasarlı veya bozuk dosyaları kontrol eder ve onarır
- DISM /Online /Cleanup-image /Restore Health: Hasarlı dosyaları Windows dizininde saklanan yedekten yenileriyle değiştirir.
Komutları çalıştırma adımları:
- Windows Terminal'i (Windows 11 kullanıcıları) veya Komut İstemi'ni (Windows 10 ve 11 kullanıcıları) açın.
- Komutları tek tek yazın.
- İşlemin tamamlanmasını ve sonuçları göstermesini bekleyin.
- İşlem tamamlandığında, tüm dosyaların sabitlendiğinden emin olmak için her iki Komutu da çalıştırın, ardından sistemi yeniden başlatın.
5. CHKDSK Komutunu Çalıştırın
“ Bilgisayarınız bir sorunla karşılaştı ve yeniden başlatılması gerekiyor ” hatasını düzeltmek için CHKDSK komutunu çalıştırmayı deneyebilirsiniz. Bu komut, bir sabit sürücüyle ilişkili hataları kontrol eder ve düzeltir.
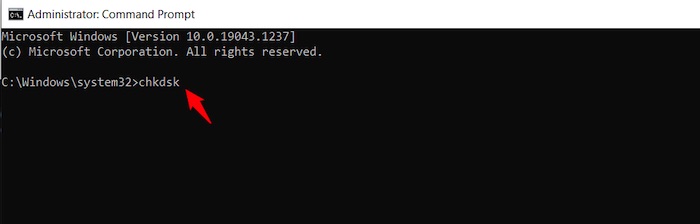
CHKDSK komutu, komut istemine yazılarak Başlat menüsünden çalıştırılabilir. Yukarıdaki komutları çalıştırırken, internete bağlı olduğunuzdan emin olun, böylece CHKDSK, chkdsk'yi tekrar başarılı bir şekilde çalıştırmadan önce onarım veya temizleme gerektirebilecek diğer disklerin yanı sıra PC'nizde gereken tüm güncellemeler veya düzeltmeler için Microsoft'a bağlanabilir.
Bilgisayarınız yeniden başlattıktan sonra hala sorunlarla karşılaşıyorsa, Güvenli Mod'dan yeniden başlatmanız gerekebilir. Başlangıç Onarma menüsünde bilgisayarınızın belirli bir başlangıç onarımına ihtiyacı olup olmadığına bakın.
6. Bellek Dökümü Ayarını Değiştirin
Bir sorunla karşılaşırsa bilgisayarınız beklenmedik bir şekilde yeniden başlayabilir. Bellek dökümü ayarı, bu olduğunda bilgisayarınızın belleğinin içeriğini yazmanıza yardımcı olabilir. Bu ayarı Sistem Özellikleri'nde bulacaksınız.
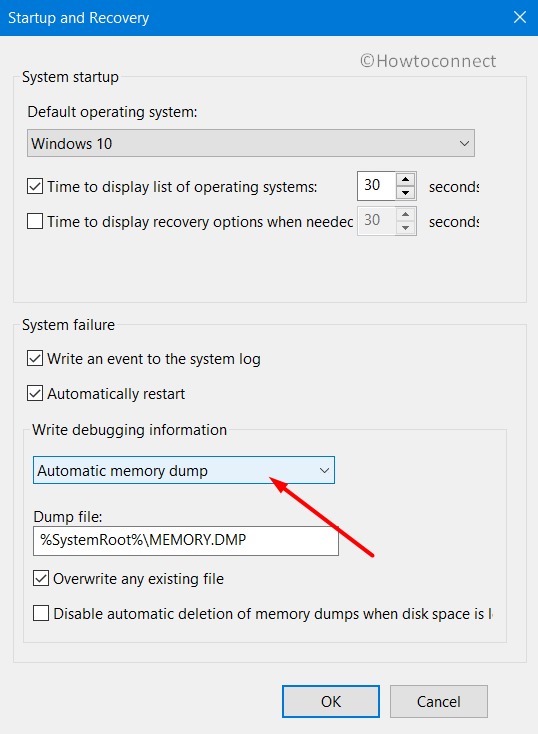
Bellek dökümü ayarını değiştirmek için şu adımları izleyin:
- Sistem Özellikleri'ni açın. Bunu, klavyenizdeki Windows + Pause Break'e basarak veya Bilgisayarım'a sağ tıklayıp Özellikler'i seçerek yapabilirsiniz.
- Gelişmiş sekmesine tıklayın.
- Başlangıç ve Kurtarma altında, Ayarlar'ı tıklayın.
- Memory Dump ayarını Complete Memory Dump olarak değiştirin.
- Otomatik olarak yeniden başlat kutusunun işaretini kaldırın.
- Tüm açık pencerelerden çıkmak için iki kez Tamam'a tıklayın.
7. RAM Hatalarını Düzeltin
Windows, RAM hatalarını teşhis etmek ve düzeltmek için yerleşik bir araca sahiptir. MEMORY_MANAGEMENT hata mesajını alırsanız, bu sorun giderici sorunu çözmenize yardımcı olabilir. Bu hata, System32 klasörünüzden kayıt dosyalarının silinmesi veya herhangi bir nedenle RAM'de yüksek çalışan bir cihazdan kaynaklanabilir.
Öncelikle, cihazlarınızdan herhangi birinin RAM'de yüksek çalışıp çalışmadığını kontrol edin. Öyleyse, en fazla belleği kullanan uygulama veya işlemlerden bazılarını kapatmayı deneyin. Bu, "Bilgisayarınız bir sorunla karşılaştı ve yeniden başlatılması gerekiyordu" hatasını düzeltebilir.
8. Windows Bellek Tanılama Aracını Çalıştırın
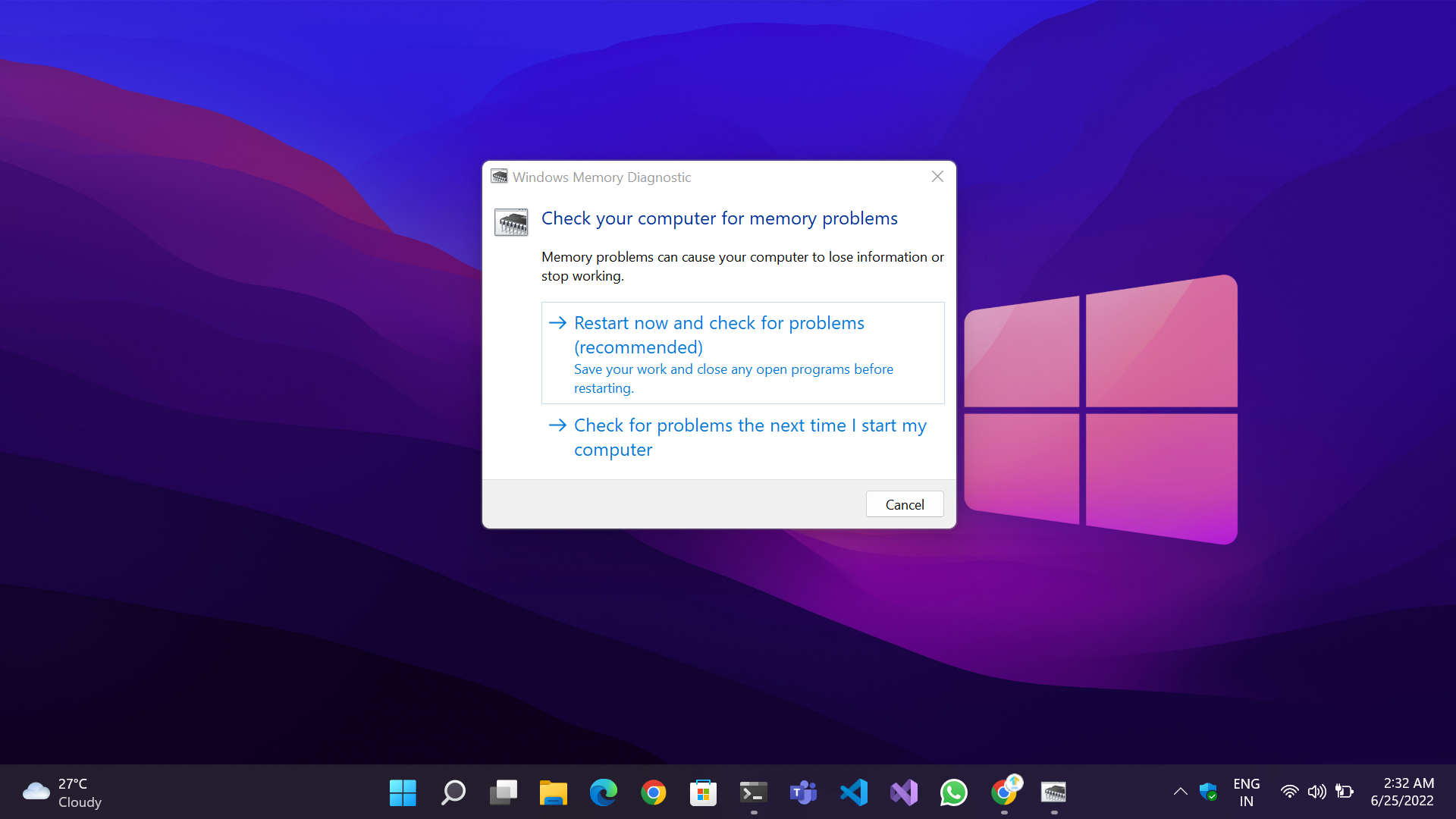

Bilgisayarınız bir sorunla karşılaşırsa ve yeniden başlatılması gerekiyorsa, bir bellek testi çalıştırarak sorunu çözebilirsiniz. Aşırı yük veya uygulamalar arasında sık geçiş nedeniyle belleğin bozulması yaygın bir durumdur.
Windows, bu sorunu çözmek için bellek sorunlarını kontrol etmek ve düzeltmek için yerleşik bir araca sahiptir. Tek yapmanız gereken Başlat menüsüne gitmek, Windows Bellek Tanılama yazın ve Enter 'a basın. Ayrıca Çalıştır kutusunu açmak için Windows + R tuşlarına basabilir, mdsched.exe yazıp Enter tuşuna basabilirsiniz.
Oradan iki seçeneğiniz vardır: Bilgisayarın otomatik olarak yeniden başlatılmasına ve hataları kontrol etmesine izin verebilirsiniz ya da hataları kendiniz kontrol etmeyi seçebilirsiniz. %100 mavi ekran alırsanız, bilgisayarınızı yeniden başlatmanız ve düzgün çalıştığından emin olmanız gerekir.
9. Uyumsuz Yazılımları/Oyunları Kaldırın
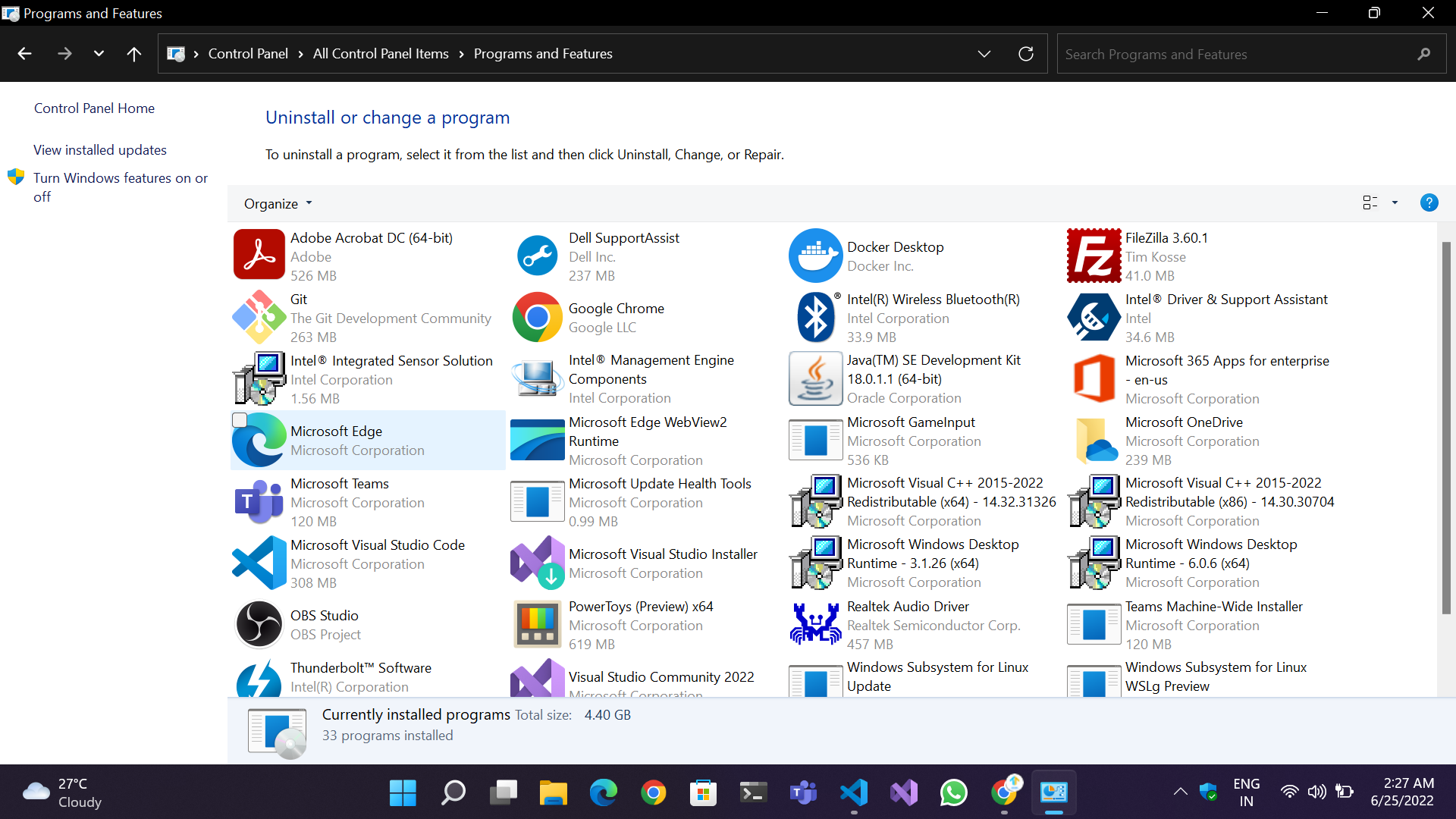
Mavi ekran hatası genellikle yeni yazılım, sürücü veya oyun yüklendikten hemen sonra veya mevcut yazılımı güncelledikten sonra oluşur. Bu gibi durumlarda, karmaşık prosedürlerden geçmek yerine önce basit çözümleri denemek her zaman tavsiye edilir.
Yeni yüklenen veya yükseltilen programları/oyunları kaldırmak için izlenmesi gereken birkaç adım şunlardır:
- Denetim Masası Yoluyla : Zaten kurduysanız masaüstü kısayoluyla veya Win + Q tuşlarına basıp arama kutusuna yazarak Denetim Masası'nı açın. Ardından Programlar ve Özellikler'e gidin, uygun uygulamayı bulun ve kaldırın. PC'nizi yeniden başlatın.
- Ayarlar uygulaması aracılığıyla : Ayarlar > Uygulamalar > Uygulamalar ve Özellikler'e gidin ve uygulamayı kaldırıp yeniden başlatın.
10. Yeni Yüklenen Windows/Sürücü Güncellemelerini Kaldırın
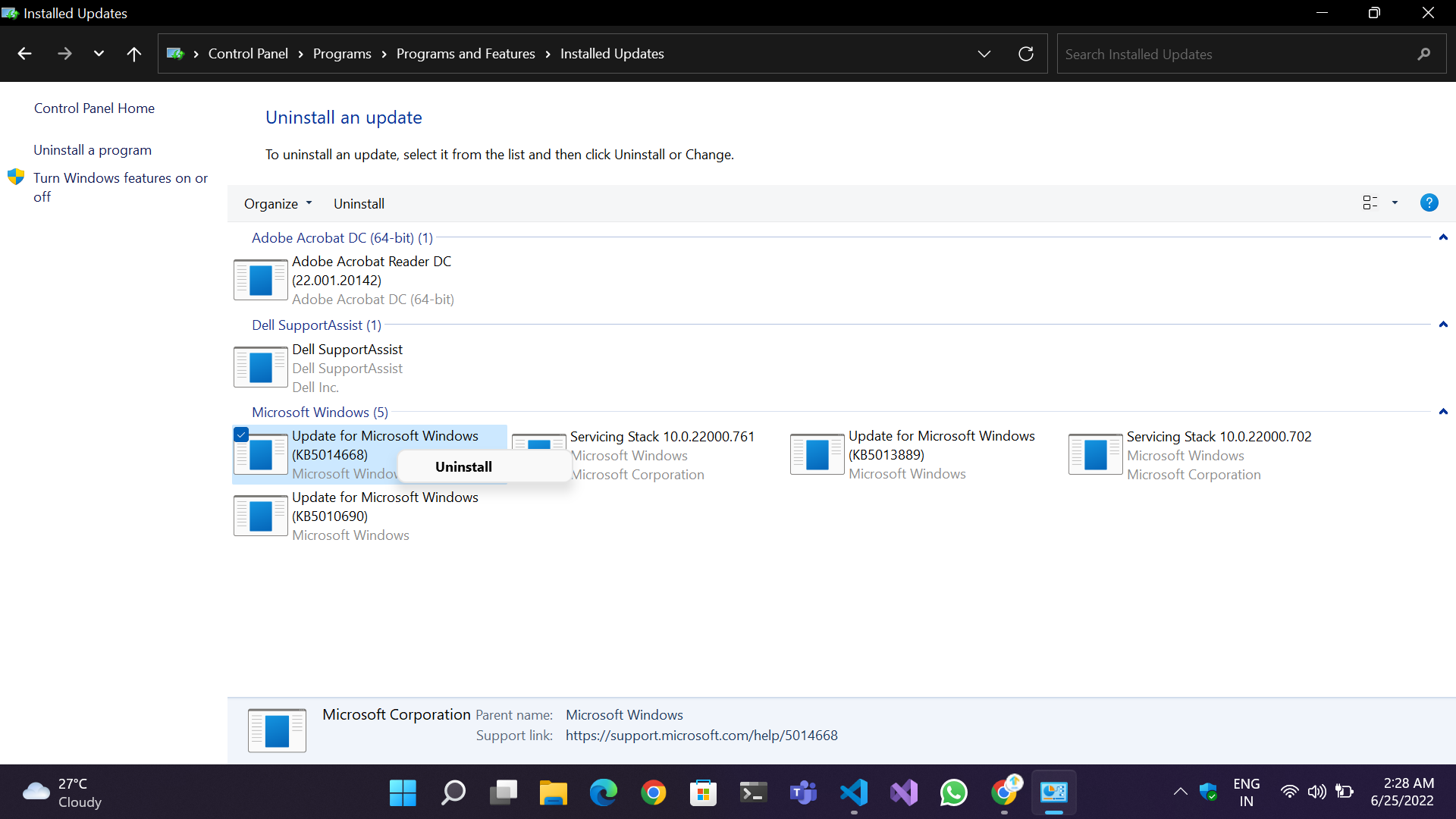
Windows 10 ve 11'in piyasaya sürülmesiyle, zamanla işler düzeldi ve hatalı bir Windows/sürücü güncellemesi nedeniyle BSOD mesajı alma şansınız neredeyse yok denecek kadar az. Ancak her zaman olduğu gibi, bazı belirsizlikler devam ediyor. Microsoft, işletim sisteminin temel bileşenlerini sık sık bozan ve zayıf işlevsellik ve performans sorunlarına neden olan hatalı toplu yamalar ve güncellemeler yayınladığı için geçmişte birkaç kez kullanıcılardan ve topluluktan eleştiri aldı. Yanlışlıkla BSOD'ye neden olan bir yama yüklediyseniz, güncellemeyi kaldırmak için aşağıdaki adımları izleyin:
- Denetim Masası yöntemi: Ekranın sol üst köşesinde Denetim Masası>Programlar ve Özellikler>Yüklü güncellemeleri görüntüle seçeneğine gidin. İlgili güncellemeyi seçin ve Kaldır'a tıklayın.
- Ayarlar Uygulama yöntemi: Windows Ayarları'nı açın. Windows Update>Güncelleme Geçmişi>Güncellemeleri Kaldır seçeneğine gidin.
Yeniden başlatmayı deneyin ve “Bilgisayarınız Bir Sorunla Karşılaştı ve Yeniden Başlatılması Gerekiyor” hatasının çözülüp çözülmediğine bakın.
11. Virüsleri ve Kötü Amaçlı Yazılımları Kontrol Edin:
Mavi ekran hatasının en yaygın nedenlerinden biri, cihaza virüs veya kötü amaçlı yazılım bulaşmasıdır. Kötü amaçlı yazılımların, verileri ve sistemleri yavaşlatarak, verileri ve kişisel dosyaları bozarak, kripto madenciliği yaparak, dosyaların kopyalarını oluşturarak ve en kötü durumlarda para karşılığında tüm sistemi şifreleyerek verilere ve sistemlere zarar verdiği bilinmektedir.
Kötü niyetli bir saldırı durumunda, saygın bir antivirüs yazılımına sahip olmanız ve kötü amaçlı yazılımlardan kurtulmanız gerekir. Kötü amaçlı dosyaları ve programları taramak için Windows Defender'ı çalıştırmayı da deneyebilirsiniz. Bunun, Bilgisayarınızın bir sorunla karşılaştığını ve hatayı yeniden başlatması gerekip gerekmediğini düzeltip düzeltmediğine bakın.
12. Gerekli Olmayan Aygıtları ve Çevre Birimleri Kaldırın
Ayrıca yüksek bir hatalı donanım arızası ve bir BSoD'ye neden olma olasılığı da olabilir. Bunu düzeltmek için takılı USB aygıtlarını ve klavye, fare, flash sürücüler ve hatta harici depolama sürücüleri gibi bileşenleri çıkarmayı deneyin. Hangisinin arızalı olduğunu bulmak için her bir cihazı tek tek çıkarın.
13. Arızalı Donanımı Kontrol Edin
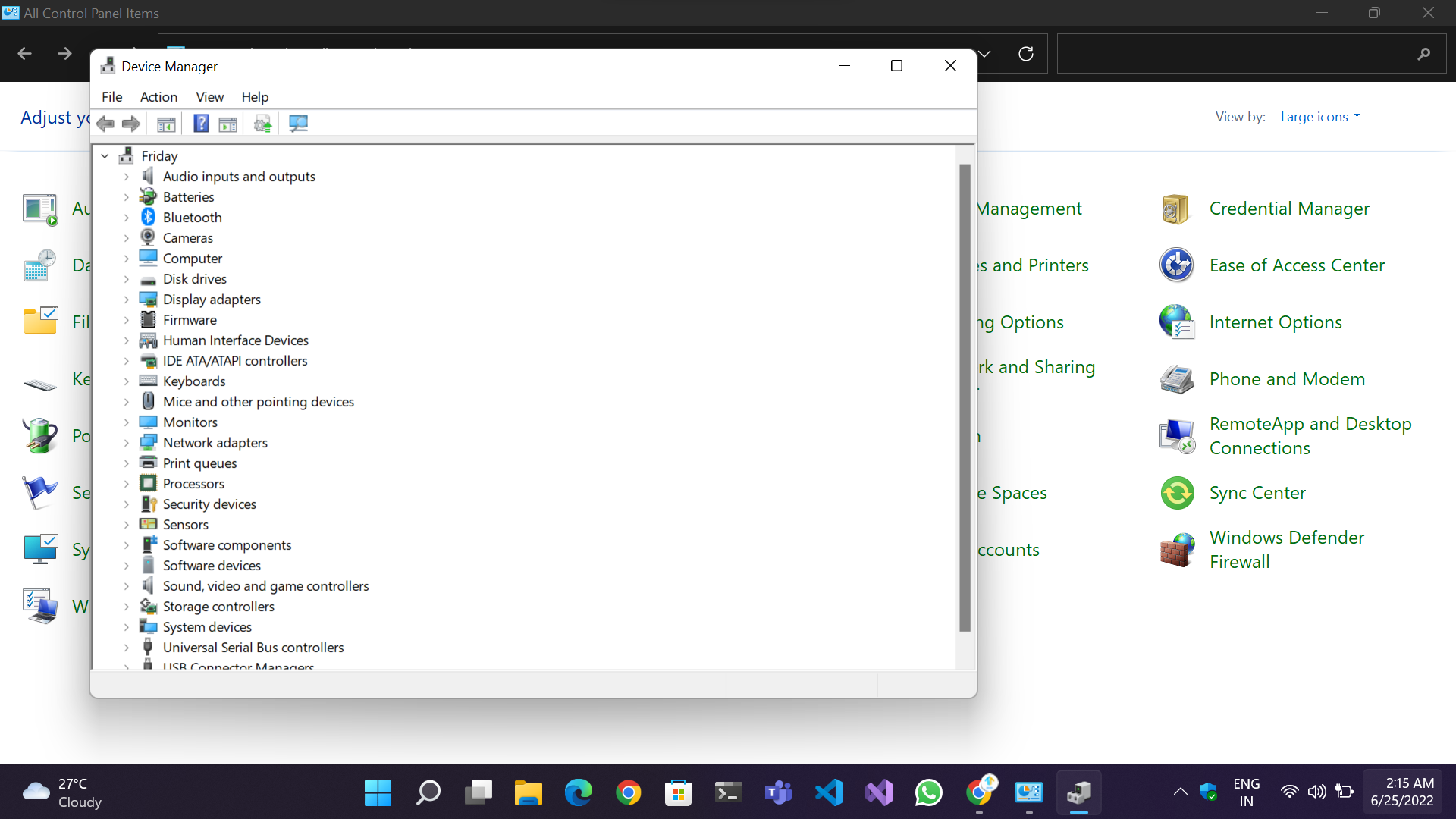
Bilgisayar donanımı dayanıklı olmasına rağmen, sürekli kullanım, toz birikmesi, terminallerde karbon birikmesi, ısınma ve hatta güç dalgalanmaları nedeniyle bir süre sonra arızalanabilir. Üniteyi bir kez açmanızı ve gevşek bağlantılar, tozlu bileşenler, tıkalı fanlar, havalandırmalar vb. olup olmadığını kontrol etmenizi öneririz. Sorunu gidermeye çalışın ve sizin için çalışıp çalışmadığını görün.
Sorunu çözmenin başka bir yolu da Denetim Masası > Aygıt Yöneticisi'ne gitmektir. Aygıt Yöneticisi'nde, söz konusu aygıtın bir sürücü veya donanım sorunu nedeniyle çalışmayı durdurup durdurmadığını belirten sarı bir ünlem işareti olan bir donanım adı arayın.
14. Herhangi Bir Hız Aşırtmayı Kaldırın
Çökmeler veya siyah ekranlar yaşıyorsanız, sisteminizin hız aşırtmada kararlı olmaması muhtemeldir. Bu durumda, hız aşırtmayı kaldırmanız ve varsayılan hızlara dönmeniz gerekecektir.
Bunu yapmak için BIOS'unuza geri dönün ve tüm hız aşırtma ayarlarını varsayılanlarına sıfırlayın. Bu, herhangi bir hız aşırtma uygulanmadan CPU ve GPU hızlarınızı orijinal değerlerine geri getirecektir (bu kılavuza bakın). Bu yapıldıktan sonra, değişikliklerinizi kaydedin ve BIOS'tan çıkın. PC'niz artık herhangi bir hız aşırtma uygulanmadan tekrar kararlı olmalı ve “Bilgisayarınız Bir Sorunla Karşılaştı ve Yeniden Başlatılması Gerekiyor” hatası gitmiş olmalıdır.
15. Sistem Günlüğünü Kontrol Edin
![Windows Günlükleri Your PC Ran Into a Problem and Needs to Restart [FIXED] - Windows Logs](/uploads/article/11133/sshCUuWE3rK5TrNJ.jpeg)
Olay Görüntüleyici, sorunu bulmanıza yardımcı olacak harika bir araçtır. Bilgisayarınızdaki tüm günlükleri görmek için Görünüm sekmesine gidin ve Gizli Dosyaları ve Klasörleri Göster öğesini seçin. Ardından Sistem sekmesinde, Windows Günlüklerini Göster'i tıklayın. Bu, mavi ölüm ekranlarına (BSOD) neden olan sistem hatalarını bulmanızı kolaylaştıracaktır.
Bir hata bulursanız, "Bilgisayarınız bir sorunla karşılaştı ve yeniden başlatılması gerekiyor" sorununu çözüp çözmediğini görmek için bilgisayarınızı yeniden başlatmayı deneyin.
16. Sistem Geri Yükleme gerçekleştirin
Bilgisayarınızda hatalar ve sorunlar yaşanıyorsa, Sistem Geri Yükleme aracı bir cankurtaran olabilir. Bu Windows özelliği, sorunları gidermek için bilgisayarınızı önceki bir duruma geri yüklemenize olanak tanır. Sistem Geri Yükleme ayrıca veri bozulmasını önlemenize yardımcı olur ve bazı dosyalar bozulursa önceki duruma geri dönmenize yardımcı olabilir.
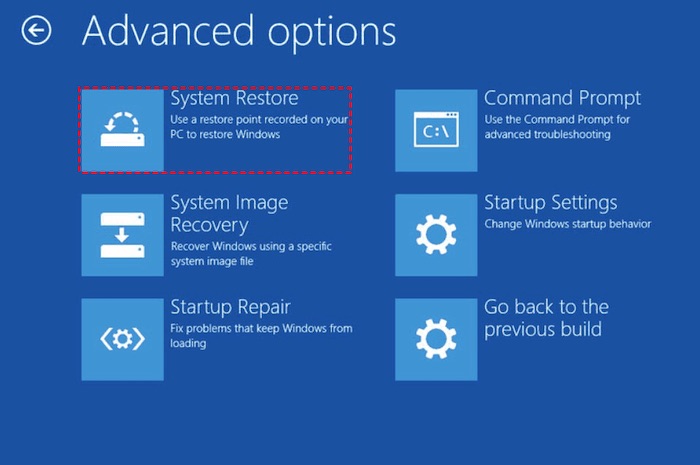
Sistem Geri Yükleme işlemini gerçekleştirmek için şu adımları izleyin:
- Başlat menüsünü açın.
- Arama alanına Sistem Geri Yükleme yazın.
- Geri yükleme noktası oluştur'u seçin.
- Mevcut tarihler listesinden istediğiniz tarihi seçin.
- İleri'yi tıklayın.
Windows'un bir sistem geri yüklemesi gerçekleştirmesini bekleyin.
17. Kayıt Defteri Yapılandırmasını Geri Yükle:
Bazı durumlarda, Windows sorunlarını çözmek için kayıt defteri yapılandırmanızı geri almanız gerekebilir. Bu, Windows 10'daki Komut İstemi kullanılarak yapılabilir.
İlk önce Komut İstemi'ni açın. Ardından, aşağıdaki komutu girin:
C:\Windows\System32>dir
Bu size System32 klasöründeki tüm dosyaların bir listesini gösterecektir. Hangi dosyanın bozuk olduğunu biliyorsanız, adını dir'den sonra girebilirsiniz.
Sistem görüntünüz veya geri yükleme noktanız yoksa kayıt defteri ayarlarını geri almak için bu yöntemi kullanın. Bu, kayıt defteri bozulmuşsa System32 dosyalarını geri yükleyecektir. Bu yöntemin, bozuk sürücülerden veri kurtarmak ve bir Windows yükleme diski oluşturmak için de kullanılabileceğini unutmayın.
Sisteminizdeki (CD/DVD veya USB sürücüsü) hatalardan kurtulmak için önyüklenebilir bir ortam kullanmalısınız. Buradan kurtarma için mevcut iki seçenekten birini gerçekleştirebilirsiniz: Güvenli Mod veya Kayıt Defteri Yapılandırmasını Geri Alma. Tamamlandığında, “Bilgisayarınız Bir Sorunla Karşılaştı ve Yeniden Başlatılması Gerekiyor” hatasından kurtulmuş olmalısınız.
18. Temiz Kurulum Gerçekleştirin
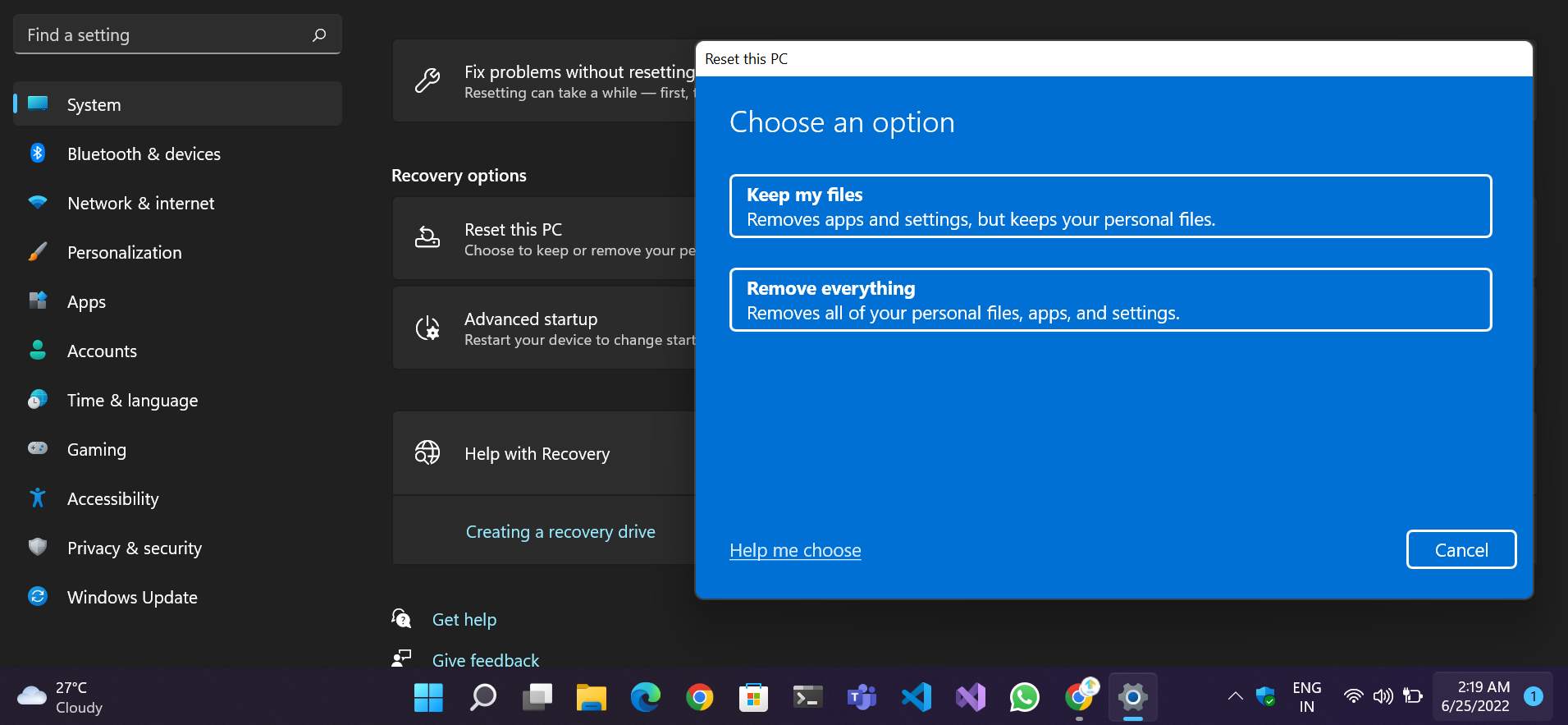
Yukarıdaki tüm adımları denediyseniz ve hiçbiri işe yaramadıysa ve bir döngüde “Bilgisayarınız bir sorunla karşılaştı ve yeniden başlatılması gerekiyor” hatası alıyorsanız , tek seçeneğiniz yeni bir Windows kurulumu yapmaktır. Önemli bir bileşenin veya hizmetin hasar görmüş ve onarılamayacak durumda olma olasılığı yüksektir.
Windows 10 veya 11 kurulum diskine ihtiyacınız olacak veya ek olarak Windows kurulum medyası oluşturacaksınız. Temiz bir Windows 10 yüklemesinin nasıl gerçekleştirileceğiyle ilgili olarak Microsoft tarafından hazırlanan bu kılavuza göz atın.
Çözüm
“Bilgisayarınız Bir Sorunla Karşılaştı ve Yeniden Başlatılması Gerekiyor” kılavuzumuzu izledikten sonra, bilgisayarınızın yepyeni bir bilgisayar gibi verimli ve çok daha hızlı çalışacağından eminiz. Aşağıda yorum yaparak bize geri bildiriminizi sağlayın. Ayrıca, bu kılavuz hakkında neleri beğendiğinizi ve gelecekte ele almamızı istediğiniz konulara ilişkin önerilerinizi bize bildirin.
“Bilgisayarınız Bir Sorunla Karşılaştı ve Yeniden Başlatılması Gerekiyor” Hatası Hakkında SSS
Neden Bilgisayarınızın Bir Sorunla Karşılaşmasına ve Yeniden Başlatılması Gerekiyor?
Bilgisayarınızın "Bilgisayarınız Bir Sorunla Karşılaştı ve Yeniden Başlatılması Gerekiyor" mesajını göstermesinin birkaç nedeni olabilir. En yaygın nedenlerden biri, sistem sürücüsü çakışması sorunlarıdır. Diğer nedenler bellek sorunları, bozuk sistem dosyaları ve hatalı güncellemeler olabilir. Bu mesajı sık sık görüyorsanız, sorununuzdan bu nedenlerden biri (veya daha fazlası) sorumlu olabilir.
Bilgisayarımın yeniden başlatma döngüsünü nasıl düzeltirim?
Bilgisayarınız döngüyü yeniden başlatıyorsa, kontrol etmeniz gereken ilk şey sabit sürücü bağlantınız ve çevre birimlerinizdir. Tüm kabloların güvenli bir şekilde bağlandığından ve tüm harici aygıtların düzgün şekilde takıldığından emin olun. Sorun devam ederse, tüm harici aygıtların bağlantısını kesmeyi ve bilgisayarınızı yeniden başlatmayı deneyin.
BSOD hatasına ne sebep olur?
BSOD hatalarının donanım veya yazılım sorunları dahil olmak üzere çeşitli nedenleri olabilir. Bazı olası nedenler sistem dosyasının bozulmasını, System32 klasör kayıt defterinin kaldırılmasını, aşırı ısınma sorunlarını ve virüs sorunlarını içerir.
BSOD hataları genellikle veri kaybına neden olur, bu nedenle ekranınızda bu hata mesajını görürseniz hızlı işlem yapmanız önemlidir. Sorunu çözmenin en iyi yolu genellikle bilgisayarınızı yeniden başlatmaktır. Ancak, bu makaledeki adımları izleyerek sorunu kendiniz gidermeyi de deneyebilirsiniz.
