[DÜZELTİLDİ] Bir Ubisoft Hizmeti Şu Anda Kullanılamıyor
Yayınlanan: 2022-03-29Ubisoft'u başlatmaya çalışırken “Bir Ubisoft Hizmeti Şu Anda Kullanılamıyor” diyen bir hata mesajı mı alıyorsunuz? Endişelenecek bir şey yok, bazı çözümler bu sorunu çözmenize yardımcı olabilir.
Uplay, Ubisoft Studios tarafından sunulmaktadır ve şu anda Ubisoft Connect olarak bilinmektedir. Far Cry, Tom Clancy, Assassin's Creed, Just Dance, Watch Dogs: Legion ve daha pek çok oyun için tanınmış bir mağazadır. Uplay veya Ubisoft Connect, Ubisoft oyunlarını ve ilgili içeriği PC'lerde işlemek için Ubisoft tarafından oluşturulan tescilli bir video oyunu dağıtım platformudur. Her Ubisoft oyununun çok önemli bir unsurudur ve yine de hataları veya hataları vardır. Aynı şekilde, birkaç Windows PC kullanıcısının programa erişmeye çalışırken “Bir Ubisoft Hizmeti Şu Anda Kullanılamıyor” şeklinde bir hata okumasından şikayet ettiğini gördük.
Genellikle, programı başlatmaya çalıştığınızda hata görünür. Bunun dışında, yanlış saat ve tarih, ağ sorunları, güncel olmayan sürücüler ve Hamachi yazılımı da Ubisoft veya Uplay'i tepkisiz hale getirebilir. Ancak, neyse ki, bu hatayı çözmek için çok sayıda yaklaşım var. Gönderi, düzeltmeniz gereken birkaç %100 çalışan hack gösteriyor, Bir Ubisoft hizmeti şu anda kullanılamıyor hatası.
Windows 10, 11, 8, 7'de Ubisoft Hizmetini Şu Anda Kullanılamıyor Hatasını Düzeltmek için Kolay ve Hızlı Çözümler
Diğer çözümlere geçmeden önce, bilgisayarı yeniden başlatmak ve Windows PC'de sürücü alanını boşaltmak, hatayı çözmek için ilk çözümünüz olmalıdır. Ek olarak, her iki sistemin güç kartını çıkarmayı ve ardından yeniden takmayı düşünmek sorunu atlayabilir. Bazen bu temel şeyler sihir gibi çalışır, bu yüzden onları denemelisiniz.
Ve bu ipuçları yardımcı olmadıysa, gelişmiş çözümleri kullanabilirsiniz. Aşağıda belirtilen güçlü çözünürlükleri kullanarak, Windows işletim sisteminizde 'Bir Ubisoft hizmeti şu anda kullanılamıyor' hatasını kolayca düzeltebilirsiniz.
1. Çözüm: Windows Yuvalarını Sıfırlama
Bağlantı sorunları nedeniyle hata oluşursa, Windows soketlerini sıfırlamayı deneyebilirsiniz. Bu, bir Ubisoft hizmeti şu anda kullanılamıyor hatasını düzeltebilir. Bunu nasıl yapacağınız aşağıda açıklanmıştır:
- Windows + R tuşlarına aynı anda basmanız yeterli.
- Bu, ekranınızdaki Çalıştır İletişim kutusunu açacaktır. Çalıştır kutusuna cmd yazın ve SHIFT + CTRL + Enter tuşlarına birlikte basın.
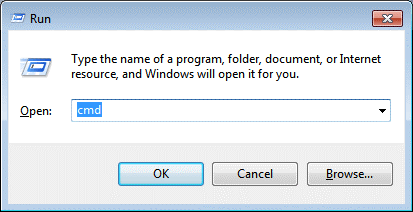
- Artık Komut İstemi, Yönetici ayrıcalıkları altında tetiklenecektir. Aşağıdaki komutu yazın ve mevcut DNS yapılandırmasını temizlemek için Enter'a basın.
ipconfig /flushdns - Bundan sonra, IP yapılandırma ayarlarını yeniden yapmanız gerekir. Bunun için aşağıdaki komutu yazmanız ve Enter tuşuna basmanız yeterlidir.
netsh winsock sıfırlama
Bittiğinde, komut istemi (yönetici) penceresini kapatın ve sisteminizi yeniden başlatın. Ardından, hatanın giderilip giderilmediğini kontrol etmek için cihazınızda Ubisoft Connect'i çalıştırmayı deneyin.
Ayrıca Okuyun: Windows'ta “DNS Sunucusu Yanıt Vermiyor” Hatasını Düzeltin
2. Çözüm: Statik IP ve DNS Adreslerini Kullanın
Sisteminizin IP ve DNS adresi varsayılan olarak zamanla değişir. Ancak, bu genellikle hatalı değildir, ancak birçok Windows PC kullanıcısı, statik IP ve DNS adreslerini PC'nize paylaştırmanın “Bir Ubisoft hizmeti şu anda kullanılamıyor” sorununu çözmenize yardımcı olabileceğini bildirdi. Bunu yapmak için aşağıda paylaşılan basit adımları izleyin:
- Başlamak için önce Komut İstemi'ni Yönetici olarak başlatmanız gerekir.
- Aşağıdaki komutu yazın ve şu anda kullanmakta olduğunuz bağlantıyla iletişim kuran ağ bağdaştırıcısını görene kadar aşağı kaydırın.
ipconfig /tümü - Daha sonra Win + R tuşlarına basarak Run terminalini çağırın.
- Çalıştır kutusuna ncpa.cpl yazın ve Enter'a basın.
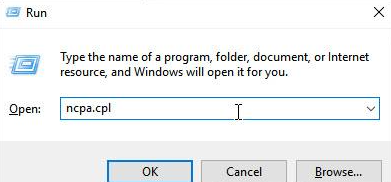
- Ağ Bağlantıları penceresinde, ağ bağdaştırıcınıza sağ tıklayın ve Özellikler'i seçin.
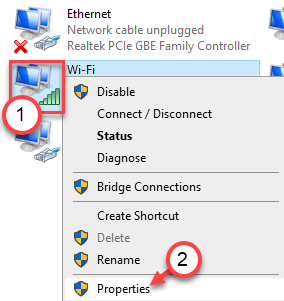
- Ardından, erişmek için İnternet Protokolü Sürüm 4'ü (TCP/IPv4) bulun ve seçin.
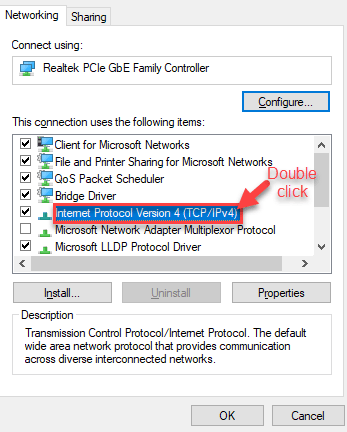
- Özellikler'e tıklayın.
- Genel sekmesinde, Aşağıdaki DNS sunucu adreslerini kullan seçeneğinin yanındaki radyo düğmesini tıklayın ve sırasıyla 8.8.8 ve 8.8.4.4 girin. Ardından, radyo düğmesini Aşağıdaki IP adresini kullan olarak değiştirin ve Varsayılan Ağ Geçidi ile aynı numarayı girin.
- Son olarak, değişiklikleri uygulamak için Tamam'ı tıklayın.
Bitirdikten sonra, bilgisayarınızı yeniden başlatın ve bir Ubisoft hizmetine olan bağlantının şu anda kullanılamıyor hatasının kaybolup kaybolmadığını kontrol edin. Değilse, bir sonraki çözüme geçebilirsiniz.
3. Çözüm: Saati ve Tarihi Kontrol Edin
Sorunu çözmenin başka bir yolu da bilgisayarın saat ve tarih ayarlarını kontrol etmektir. Bu tür ayarların doğru yapılması, sayısız güvenlik sorununu önlemek için kontrol etmeniz gereken bir şeydir. Bilgisayarınızda saat ve tarihi doğru bir şekilde ayarlayarak şu anda kullanılamayan bir Ubisoft hizmetini nasıl düzelteceğiniz aşağıda açıklanmıştır:
- Windows Ayarlarını başlatın.
- Zaman ve Dil'e tıklayın.
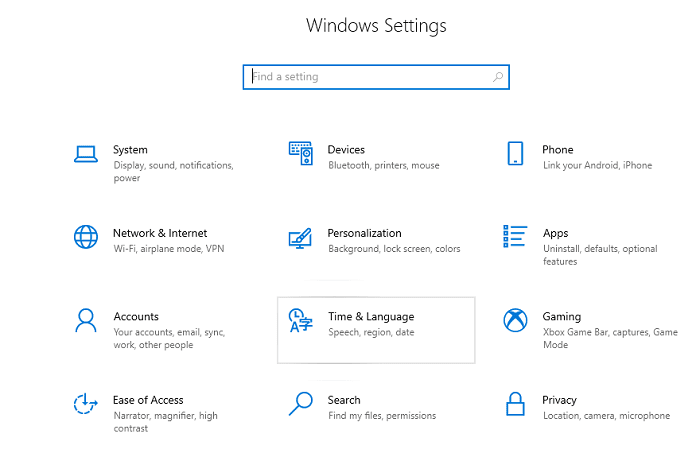
- Sol bölmeden Tarih ve Saat'in seçildiğinden emin olun. Bundan sonra, Saati otomatik olarak ayarla geçiş düğmesini kapalı olarak ayarlayın.
- Ardından, saat dilimini manuel olarak ayarlamak için Saat dilimini otomatik olarak ayarla seçeneğini kapalı konuma getirin.
- Değiştir'i tıklayın.
- Artık tarih ayarlarını değiştirebilirsiniz.
- Aynı şekilde, yerel saatinize göre doğru Saati değiştirin.
- Değiştir'e tıklayın.
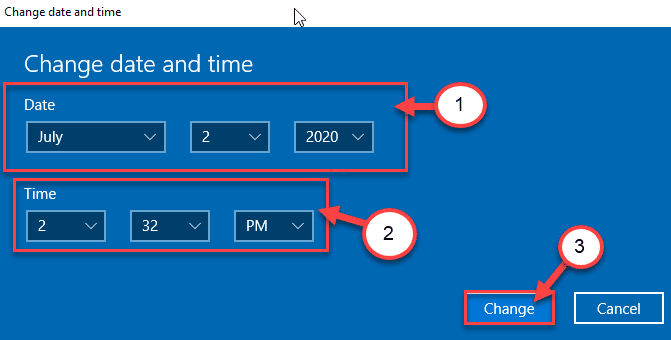
- Ardından, saat diliminizi seçmek için açılır Saat Dilimi listesini aşağı kaydırın.
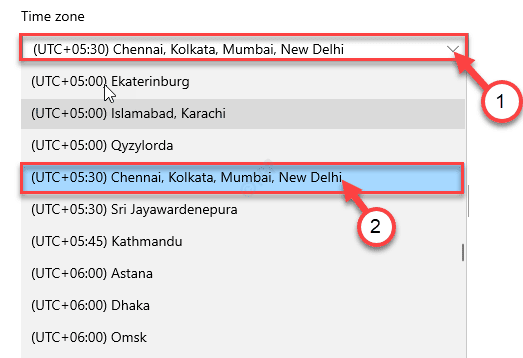
- Son olarak, Windows Ayarlarını kapatın.
Alternatif Yol: Bu şekilde ayarları değiştirerek sorunlarını çözmekte zorlanan kullanıcılar, Kontrol Panelini kullanarak da yapabilirler. Ancak ayarlar benzerdir ancak artık zamanınızı İnternet saati ile senkronize edebilirsiniz. İşte nasıl:

- Windows + R klavye tuşlarını kullanarak Çalıştır penceresini açın.
- timedate.cpl yazın ve ardından Enter tuşuna basın veya Tamam seçeneğine tıklayın.
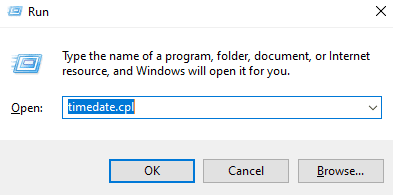
- Şimdi, bilgisayar ekranınızda Tarih ve Saat istemi görünür. İnternet Saati sekmesine geçin.
- Ardından, Ayarları değiştir… seçeneğine tıklayın.
- Bir sonraki pencerede, “İnternet zaman sunucusuyla senkronize et” seçeneğinden önce sunulan kutuyu işaretleyin.
- Sunucu'ya tıklayın ve açılır menü listesinden time.windows.com'u seçin.
- Şimdi Güncelle'yi ve ardından devam etmek için Tamam'ı tıklayın.
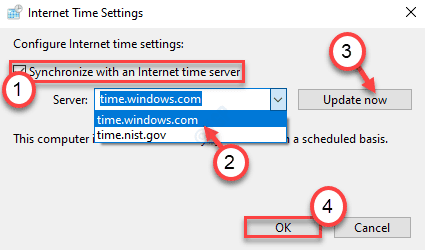
- Sonunda, son değişiklikleri kaydetmek için Uygula ve Tamam'ı tıklayın.
Şimdi, bilgisayar sisteminizi yeniden başlatın ve sorunu test edin. Hâlâ bir Ubisoft hizmeti şu anda kullanılamıyor şeklinde bir hatayla karşılaşıyorsanız lütfen daha sonra tekrar deneyin ve diğer çözümleri deneyin.
Ayrıca Okuyun: Windows'ta DNS_PROBE_FNISHED_BAD_CONFIG Hatası Nasıl Onarılır
4. Çözüm: Programları ve İşlemleri Kapatın
Ubisoft Connect'e giriş yapmaya çalışırken hata mesajını mı alıyorsunuz? Evetse, arka plan işlemlerini kapatmak sorunu çözmenize yardımcı olabilir. Windows 10, 11'de artık ihtiyacınız olmayan programları kaldırmak için aşağıdaki adımları izleyin.
- CTRL + SHIFT + Esc tuşlarına birlikte basarak Görev Yöneticisini hızlı bir şekilde açın.
- Görev Yöneticisi penceresinde, İşlemler sekmesi altındaki Arka Plan işlemlerine gidin.
- Belirli işlemin üzerine sağ tıklayın ve aynı görevi anında kapatmak için Görevi Sonlandır'ı seçin.
Gereksiz programları kapattıktan sonra Ubisoft Connect programını tekrar çalıştırın ve tekrar oturum açmayı deneyin. Sorunu çözmek için başka bir çözümle devam edin.
Çözüm 5: Aygıt Sürücülerinizi Güncelleyin
Eski, bozuk veya bozuk sürücüler kullanıyorsanız, 'Bir Ubisoft Hizmeti Şu Anda Kullanılamıyor' gibi çok sayıda sorun veya hatayla karşılaşmanız mümkündür. Bu nedenle, bu tür hatalardan veya aksaklıklardan kaçınmak için zaman zaman PC sürücülerini güncellemeniz gerekir.
Sürücüleri sorunsuz bir şekilde güncellemek için Bit Driver Updater'ı kullanabilirsiniz. Piyasada bulunan en iyi sürücü güncelleme yardımcı programlarından biridir ve dünya çapında milyonlarca kullanıcı tarafından kullanılmaktadır. Sürücü güncelleyici yardımcı programı yalnızca WHQL tarafından test edilmiş sürücüler sağlar. Yalnızca sürücüleri güncellemek için değil, aynı zamanda bir bilgisayar temizleme yazılımı olarak da çalışır ve genel bilgisayar performansını %50'ye kadar hızlandırmak için gereksiz dosyaları kaldırır.
Bit Driver Updater, cihazınızda çalışmakta olan Windows işletim sistemi sürümünü otomatik olarak algılar. Ve bundan sonra, bunun için doğru sürücüleri bulun. Bu endüstri standardı sürücü güncelleyiciyi kullanmak için aşağıdaki basit adımları uygulamanız yeterlidir:
- Her şeyden önce, Bit Driver Updater'ı indirin. Bunu aşağıdaki butona tıklayarak ücretsiz olarak yapabilirsiniz.
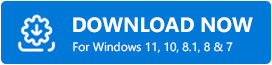
- İndirilen dosyayı çalıştırın ve işlemi tamamlamak için kurulum talimatlarını izleyin.
- Sürücü güncelleyiciyi açın ve sol menü bölmesinden Tara'ya tıklayın.
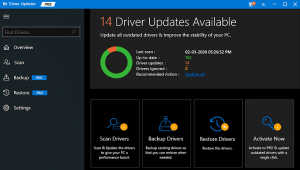
- İşlemin bitmesini bekleyin. Güncellemek istediğiniz sürücünün yanındaki Şimdi Güncelle düğmesine tıklayın. Alternatif olarak, Tümünü Güncelle'ye de tıklayabilirsiniz. Bunu yaparak, tüm güncel olmayan PC sürücülerini tek bir tıklamayla güncelleyebilirsiniz.
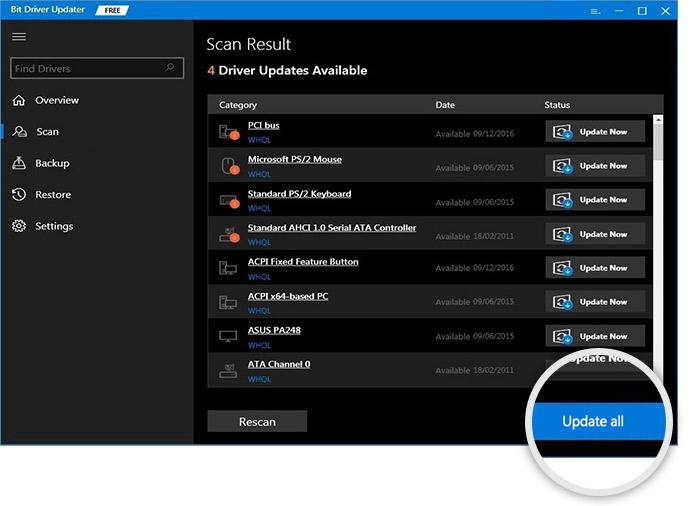
Ancak bunun için Bit Driver Updater'ın pro sürümünü kullanmanız gerekir çünkü ücretsiz sürüm tek tıklamayla sürücü güncelleme işlevini desteklemez. Ayrıca tam sürüm, eksiksiz bir para iade garantisi ve 24*7 teknik destek ile birlikte gelir.
Bilgisayarınıza gerekli sürücü güncellemelerini yükledikten sonra, sorunun çözülüp çözülmediğini kontrol etmek için Ubisoft Connect'i açın.
6. Çözüm: En Son Sistem Güncellemelerini Yükleyin
Windows işletim sisteminin eski veya hatalı bir sürümünü kullanıyorsanız hata görünebilir. Bu nedenle, çok sayıda PC sorunu veya hatasından kaçınmak için Windows işletim sistemi sürümünün korunması çok önemlidir. Yapılması gereken adımlar aşağıdadır:
- Windows Ayarları'nı açın ve Güncelleme ve Güvenlik'i seçin.
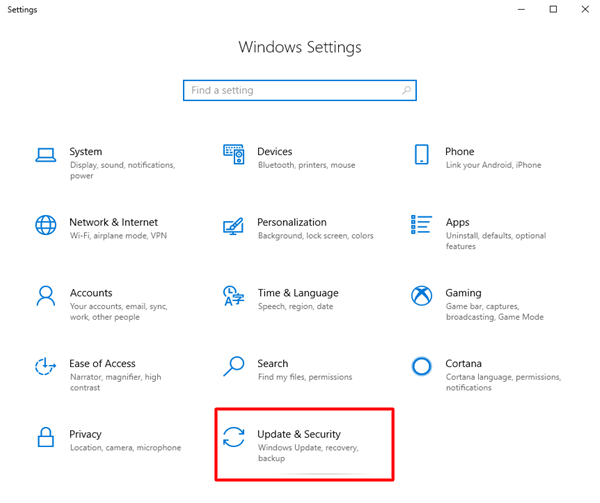
- Soldaki gezinme menüsünden Windows Update'in seçili olduğundan emin olun.
- Sağ tarafta Güncellemeleri Kontrol Et seçeneğine tıklayın.
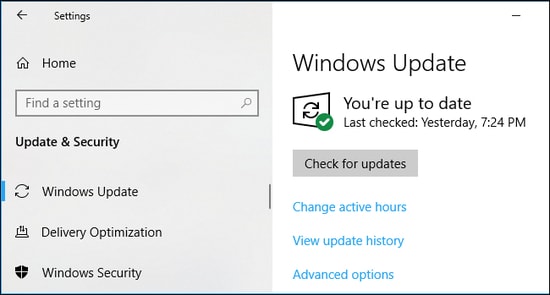
Arkanıza yaslanın ve Windows'un mevcut güncellemeleri ve diğer sistem yamalarını bulmasını, indirmesini ve kurmasını bekleyin. Tamamlandığında, sisteminizi başlatın ve sorunu test edin. Hata devam ederse, sonraki sorun giderme ipucunu uygulayın.
Ayrıca Okuyun: Düzeltme: Windows'ta nvlddmkm.sys Başarısız Hatası
7. Çözüm: SFC Taraması Gerçekleştirin
Son olarak, bir SFC (Sistem Dosyası Denetleyicisi) çalıştırmanız da önerilir. Bunu kolayca yapmak için aşağıda belirtilen adımları izleyin:
- Yönetici hakları altında Komut İstemi'ni çalıştırın.
- Komut İstemi (Yönetici) penceresinde aşağıdaki komutu kopyalayın veya yapıştırın ve Enter tuşuna basın.
sfc /scannow Bu, sistem taramasının doğrulama aşamasını tamamlamak için birkaç dakika sürebilir.
Bittiğinde, sorunu test etmek için Ubisoft Connect hesabınıza tekrar erişmeyi deneyin. Şimdi, hata çözülmeli.
Son sözler
Bu nedenle, bunlar, Windows 11, 10, 8, 7 PC'de şu anda kullanılamayan bir Ubisoft hizmetini düzeltmenin etkili ve kullanışlı yollarından bazılarıydı. Umarım, rehber size mümkün olan en iyi şekilde yardımcı olur. Bununla ilgili herhangi bir şeyi kaçırırsak, aşağıdaki yorumlarda bize bildirmekten çekinmeyin.
Teknolojiyle ilgili daha faydalı makaleler okumak için Bültenimize abone olun. Ayrıca bizi Facebook, Twitter, Instagram veya Pinterest'te de takip edebilirsiniz.
