[Düzeltildi] Adobe Premiere Pro'nun Windows 11 ve 10'da Çökmesi
Yayınlanan: 2022-02-26Adobe Premiere Pro, Windows 11, 10 PC'de mi çöküyor? Endişelenecek bir şey yok, yalnız değilsin. Ancak can sıkıcı bir durum ama neyse ki bu rahatsızlığı gidermenin birçok yolu var.
Kuşkusuz, Adobe'nin Premiere Pro'su piyasada bulunan en iyi zaman çizelgesi tabanlı video düzenleme programlarından biridir. Ayrıca, tüm grafik editörleri ve video geliştiricileri için bir tercihtir. Adobe'nin Creative Cloud Suite yazılım parçasıdır ve kusursuz deneyimiyle popülerdir.
Ancak, son sürümden bu yana, birçok Adobe Premiere Pro kullanıcısı uygulamada kilitlenme sorunlarıyla karşılaştıklarından şikayet etti. En kötü senaryo, video düzenleyici yazılımının başlangıçta çökmesidir. Panik yapmayın, bu yazıyı okuduktan sonra sorunu çözebileceksiniz.
Windows 11, 10 PC'de Adobe Premiere Pro Çökmesini Düzeltmek için %100 Çalışan Çözümler
Burada, Windows işletim sisteminde Adobe Premiere Pro'nun çökmesini düzeltmenize yardımcı olacak 4 kolay yaklaşımı bir araya getireceğiz. Başlayalım:
1. Çözüm: Grafik Sürücünüzü Güncelleyin
Adobe Premiere Pro'nun çökmesi gibi sorunlardan büyük ölçüde bozuk, eksik veya güncel olmayan grafik sürücüsü sorumludur. GPU sürücülerini zaman zaman güncellemek çok önemlidir, aksi takdirde yüklü uygulamalarda gecikme, çökme veya donma sorunlarıyla karşılaşabilirsiniz.
Tıpkı diğer üreticiler gibi AMD, Intel ve Nvidia gibi grafik kartı üreticileri de sürücüleri için en son güncellemeleri yayınlamaya devam ediyor. Bu şekilde, sürücünün eski sürümündeki hataları düzeltmeye çalışacaklar ve grafik kartının genel performansını iyileştirecekler . Böylece, grafik kartı üreticinizin resmi web sitesini ziyaret edebilir ve Windows işletim sistemi sürümünüze göre doğru sürücü sürümlerini arayabilirsiniz. Daha sonra sürücüleri kendiniz indirip manuel olarak kurun. Ancak bunun teknik alanda iyi beceriler ve yeterli zaman gerektirdiğini belirtmekte fayda var.
Sürücüleri manuel olarak güncellemek için yeterli zamanınız, sabrınız veya bilgisayar beceriniz yoksa, bunu Bit Driver Updater ile otomatik olarak da yapabilirsiniz. Her işlemi otomatikleştirerek bu sorunsuz görevi çok daha kolay hale getiren, dünya çapında tanınan bir sürücü güncelleme aracıdır.
Yardımcı program sisteminizi otomatik olarak tanır ve size bunun için en uygun sürücüleri sağlar. Güncel olmayan aygıt sürücülerini otomatik olarak güncellemek için ücretsiz veya profesyonel sürümünü kullanabilirsiniz. Ancak, Bit Driver Updater'ın pro sürümünü mükemmel bir uyum olarak düşünmelisiniz. Çünkü güncel olmayan tüm sürücüleri iki tıklamayla güncellemenizi sağlar.
Ayrıca, eksiksiz teknik destek ve 60 günlük tam para iade garantisi sunar. Oysa ücretsiz sürüm kısmen manueldir ve tek tıklamayla sürücü güncelleme işlevini desteklemez. Şimdi, izlemeniz gereken adımlar şunlardır:
Adım 1: Aşağıdaki butondan Bit Driver Updater'ı indirin.
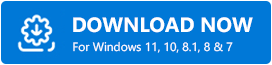
Adım 2: Yazılımı cihazınıza başarıyla yüklemek için kurulum dosyasını çalıştırın ve ekrandaki talimatları izleyin .
Adım 3: Kurulumdan sonra başlatın ve Tara düğmesine tıklayın .
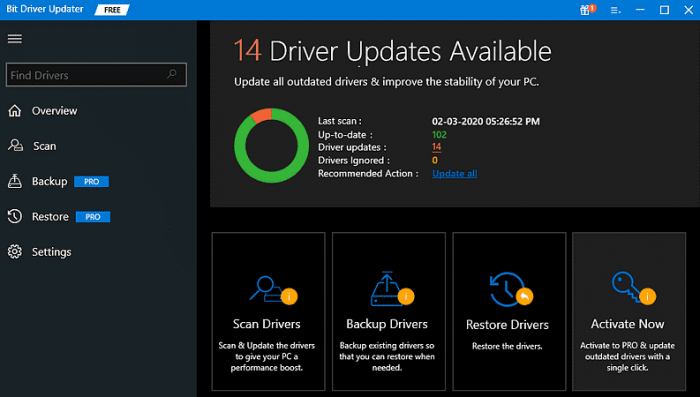

Adım 4: Bekleyin ve yazılımın bilgisayarınızı güncel olmayan veya hatalı sürücüler için taramasına izin verin.
Adım 5: Tarama sonucunu kontrol edin ve Tümünü Güncelle düğmesine tıklayın. Tümünü Güncelle düğmesine tıklayarak tek seferde toplu sürücü indirmeleri gerçekleştirebilirsiniz, ancak yukarıda belirtildiği gibi bunun için Bit Driver Updater'ın profesyonel bir sürümü gerekir. Ve ücretsiz bir sürüm kullanıyorsanız, güncellemek istediğiniz sürücünün yanında gösterilen Şimdi Güncelle düğmesine tıklayabilirsiniz.
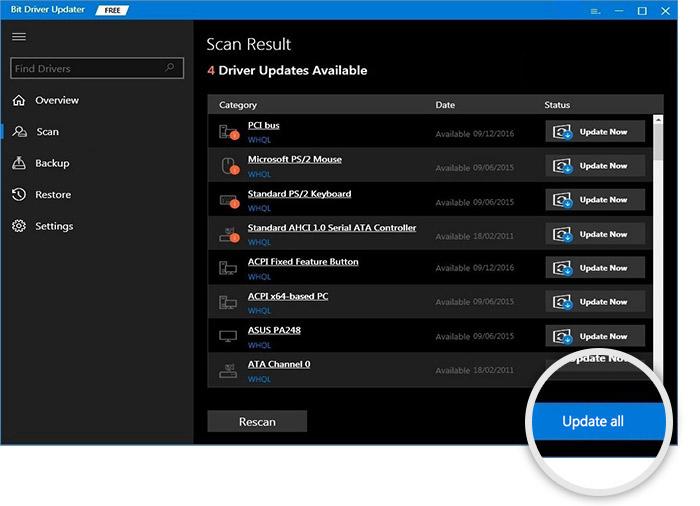 Bu kadar! Şimdi, bunun sizin için işe yarayıp yaramadığına bakın. Adobe Premiere Pro, Windows PC'de çökmeye devam ederse diğer çözümlerle devam edin.
Bu kadar! Şimdi, bunun sizin için işe yarayıp yaramadığına bakın. Adobe Premiere Pro, Windows PC'de çökmeye devam ederse diğer çözümlerle devam edin.
Ayrıca Okuyun: 2022'de Windows 10, 8, 7 için En İyi Ücretsiz Sürücü Güncelleyici
2. Çözüm: Tercihleri Sıfırlama
Adobe'ye göre, tercihlerinizi sıfırlamak, Adobe Premiere Pro'nun çökmesini önlemek için her zaman yararlı bir hack olmuştur. Bu nedenle, bu çözümü henüz uygulamadıysanız, bir deneyin. Ayrıca Adobe Premiere Pro'da tercihlerinizi sıfırlamak çok kolaydır. Bunu nasıl yapacağınız aşağıda açıklanmıştır:
Adım 1: Premiere Pro'yu açmak üzereyken Alt tuşunu basılı tutun. Bu size "Tercihlerinizi sıfırlamak istediğinizden emin misiniz?" diye soran bir açılır pencere gösterecektir.
Adım 2: Eylemlerinizi onaylamak için Tamam'a tıklayın.
Bittiğinde, sorunun devam edip etmediğini kontrol edin. Adobe Premiere Pro, Windows 10 ve 11'de çökmeye devam ederse, başka bir hack deneyin.
3. Çözüm: Bellek Dolum Programlarını Kapatın
Adobe Premiere Pro, kaynakları tüketen bir yazılımdır. Bu, doğru bir şekilde çalışmak için çok işlemcili sistemlerin yeteneklerini ve bol miktarda belleği kullandığı anlamına gelir. Bu nedenle, arka planda aynı anda çok sayıda uygulama ve işlemci çalıştırıyorsanız, makinenizin belleği tükenebilir ve bu da Adobe Premiere Pro'nun arızalanmasına neden olabilir. Bu nedenle, Premiere Pro'nun başlangıçta çökmesini düzeltmek için arka planda çalışan gereksiz programları kapatmanız önerilir. Bunu nasıl yapacağınız aşağıda açıklanmıştır:
Adım 1: Ekranınızda Görev Yöneticisi penceresini tetiklemek için klavyenizden CTRL + ESC + SHIFT tuşlarına birlikte basın.
Adım 2: Görev Yöneticisi'ni açmak için izin isteyen bir istem görüntülenirse, Evet'e tıklayın.
3. Adım: Artık ihtiyacınız olmayan uygulamaları seçin ve ayrıca büyük miktarda bellek veya CPU işgal edin. Ardından, seçilen uygulamaları veya programları kapatmak için Görevi Sonlandır'a tıklayın.
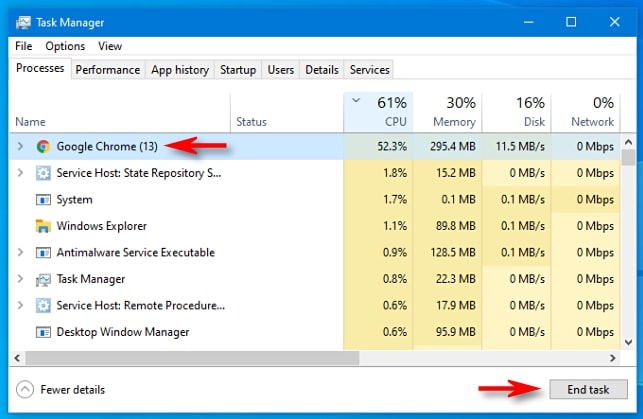
Tamamlandığında, değişiklikleri uygulamak için bilgisayarınızı yeniden başlatın. Bundan sonra, sorunu test etmek için Adobe Premiere Pro'yu başlatmayı deneyin. Premiere Pro'nun bir başlatma sorunu nedeniyle çökmesiyle hala karşılaşıyorsanız son çareyi kullanın.
Ayrıca Okuyun: Hangi Intel Grafik Sürücüsüne Sahip Olduğumu Nasıl Anlarım?
4. Çözüm: Adobe Premiere Pro'yu yeniden yükleyin
Yukarıda belirtilen düzeltmelerin hiçbiri işe yaramadı mı? Ardından Adobe Premiere Pro'yu yeniden yüklemeyi deneyebilirsiniz. Bununla birlikte, bunun için yazılımın şu anda yüklü olan sürümünü kaldırmanız gerekir. Bu kesinlikle uygulamanın tekrar çalışmasını sağlayacaktır.
Adobe Premiere Pro Windows 11, 10'da Çöküyor: ÇÖZÜLDÜ
Bu yaygın ancak etkili çözümlerin Premiere Pro uygulamasından en iyi şekilde yararlanmanıza yardımcı olacağını umuyoruz. Bununla ilgili herhangi bir sorunuz veya daha iyi öneriniz varsa lütfen aşağıdaki yorumlarda bize bildirin.
Adobe Premiere Pro'nun Windows'ta çökmesini nasıl düzelteceğinize ilişkin bu kılavuz yardımcı oldu mu? Cevabınız evet ise, Bültenimize abone olun. Buna ek olarak, bizi Facebook, Twitter, Instagram ve Pinterest'te de takip edebilirsiniz.
