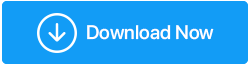Düzeltildi: AirPods Pro Mikrofon Windows 10'a Bağlanmıyor
Yayınlanan: 2021-08-06AirPods, ses kalitesi ve diğer olağanüstü özellikleri ile bilinir ve en iyi yanı, Windows kullanıcıları tarafından da keyfini çıkarabilmeleridir. Apple AirPod'ları Windows PC'nize nasıl bağlayabileceğinizi zaten konuştuk .
Ancak, kapasiteniz dahilinde her şeyi denemenize rağmen AirPod'ların Windows 10'a bağlanmadığını fark ederseniz ne olur? Endişelenmeyin, bu blogda "AirPods Windows 10 çalışmıyor" sorununu aşmanıza yardımcı olacak bazı etkili adımlara göz atacağız.
Sorun giderme adımlarına geçmeden önce, AirPod'ları Windows 10'a bağlamaya çalışırken karşılaşabileceğiniz sorunlar şunlardır:
AirPod'lar Windows 10'da Düzgün Çalışmadığında Karşılaşabileceğiniz Sorun Türleri –
AirPod'lar olması gerektiği gibi çalışmayı bıraktığında, kullanıcılar aşağıdaki türde sorunlarla karşılaşır.
- AirPod'lar bağlı ancak Windows 10 dizüstü bilgisayar veya PC'de ses duyulmuyor
- AirPod'lar eşleştirildi ancak Windows 10'a bağlı değil
- Bir AirPod çalışıyor, diğeri çalışmıyor
- AirPod'lar sık sık Windows 10'dan ayrılıyor
AirPod'ların Windows 10'a Bağlanmamasını Düzeltmenin Yolları
Aşağıda belirtilen düzeltmeler, Windows 10 PC'nizde AirPod'ların keyfini çıkarmanızı engelleyebilecek çeşitli sorunları karşılayabilir –
– En Son Ürün Yazılımına Sahip olup olmadığınızı Kontrol Edin
Windows'u en son sürüme güncellemenin veya hatta Windows 10 Bluetooth sürücülerini yükseltmenin AirPod'ların Windows 10'a bağlanmamasını düzeltmenin en iyi yollarından biri olduğunu kabul etti. örneğin, Windows 10.
Peki, AirPods ürün yazılımınızı nasıl kontrol eder ve güncellersiniz?
- iPhone'unuzda Ayarlar'ı açın
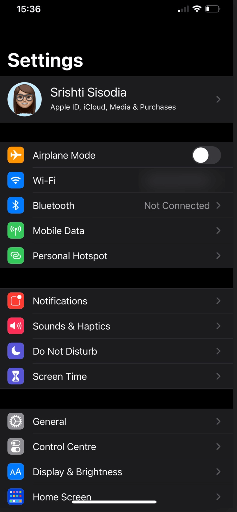
- Bluetooth menüsüne gidin
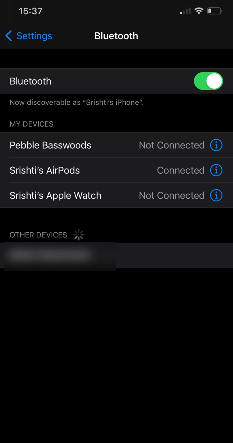
- AirPod'larınızı verilen cihaz listesinde bulun
- AirPod'larınızın yanındaki i'ye dokunun. Hakkında bölümünü alacaksınız. Ürün yazılımını kontrol edin.
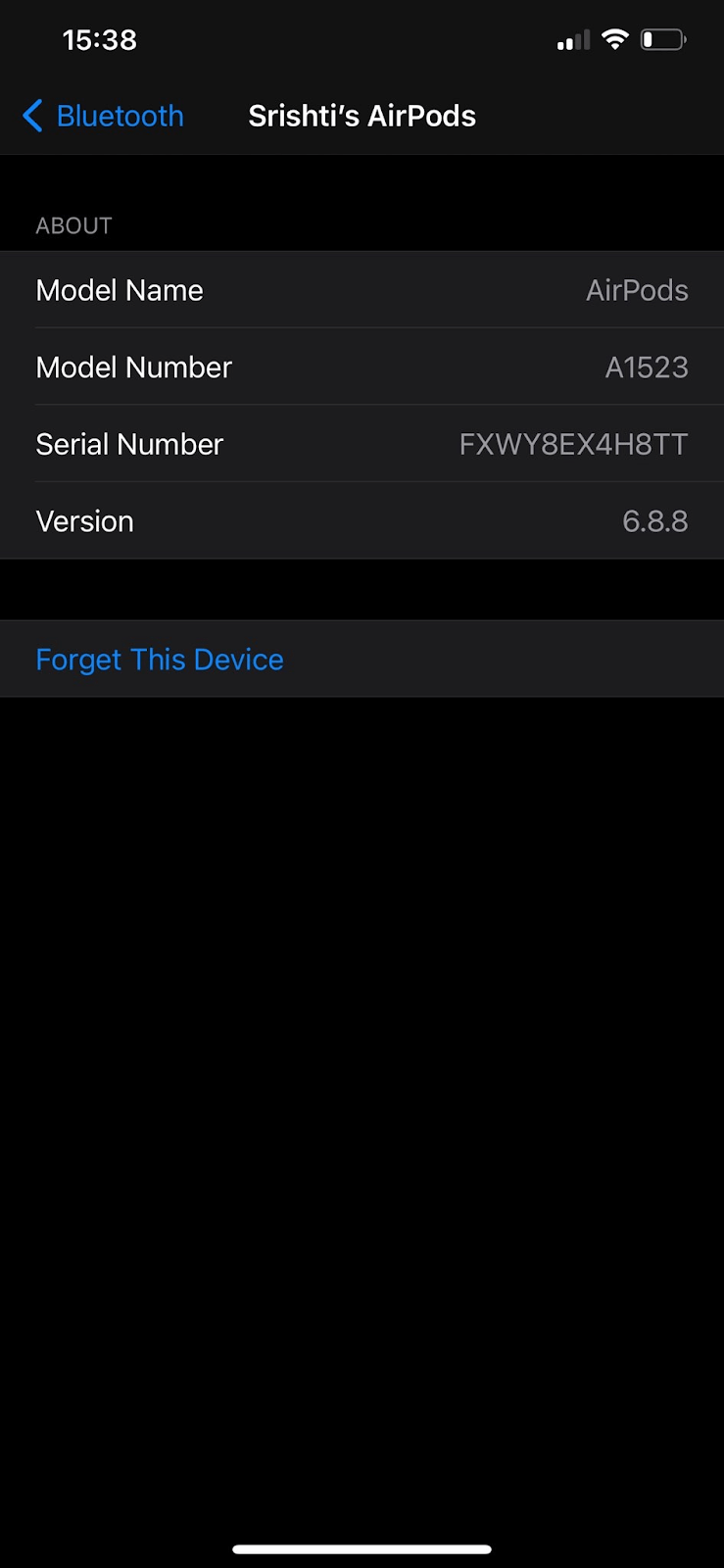
Not: Ancak AirPod'larınız bağlıysa, AirPod'larınızın yanındaki i seçeneğine tıklayın. Bir sonraki ekranda, Firmware'i kontrol etmek için Hakkında bölümünü bulun.
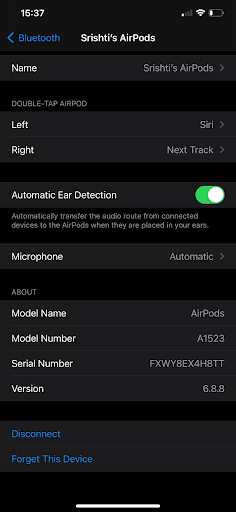
- Firmware'iniz en son sürüme güncellendiyse, sorun değil, ancak değilse, iPhone'unuzu Bluetooth ile bağladığınızda güncelleme yüklenmelidir.
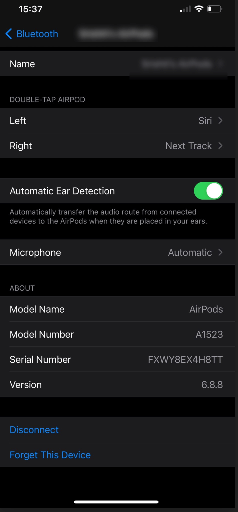
– Bluetooth Sürücülerini Güncelleyin
Şimdi, Bluetooth sürücülerini yükseltmenin, Windows 10'da çalışmayan AirPod'ları çözmek için en iyi hamlelerden biri olduğunu veya AirPod'ların bağlı görünmesi gibi sorunlarla karşılaşsanız bile yine de sesleri duyamıyorsanız bahsetmiştik. En son Bluetooth sürücülerini güncellemenin veya kurmanın en kolay yollarından biri, üçüncü taraf sürücü güncelleme yazılımı kullanmaktır.
Örneğin Advanced Driver Updater, şüphesiz en iyi sürücü güncelleyici yardımcı programlarından biridir. Peki, Gelişmiş Sürücü Güncelleyici nedir?
Doğru sürücüleri aramanın başını ağrıtan bir yardımcı programdır. Bu sürücü güncelleme aracını kullanarak, Windows için doğru sürücüleri kolayca yükleyebilir ve güncelleyebilirsiniz ve bunu da sadece birkaç basit tıklamayla yapabilirsiniz.
Gelişmiş Sürücü Güncelleyici Nasıl Çalışır?
Gelişmiş Sürücü Güncelleyiciyi İndirin
- Advanced Driver Updater'ı indirin, kurun ve başlatın
- Şimdi Taramayı Başlat'a tıklayın
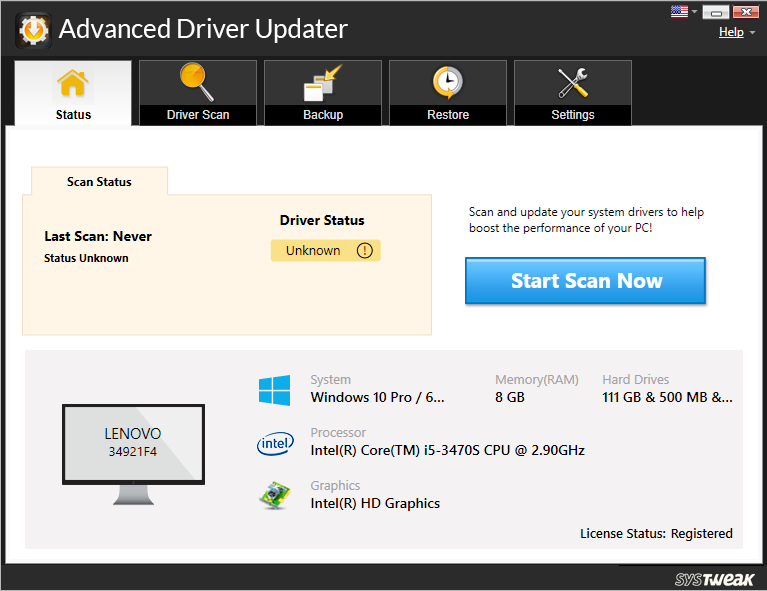
- Güncel olmayan sürücüler listesinden güncel olmayan Bluetooth sürücünüzü seçin
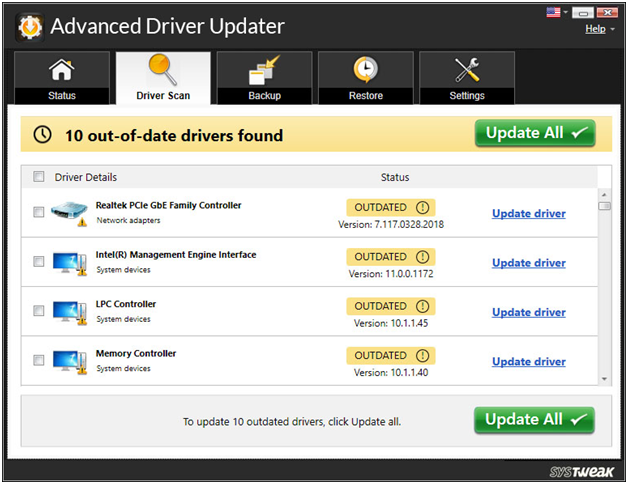
- Sürücüyü güncelle seçeneğine tıklayın ve işlemin tamamlanmasını bekleyin.
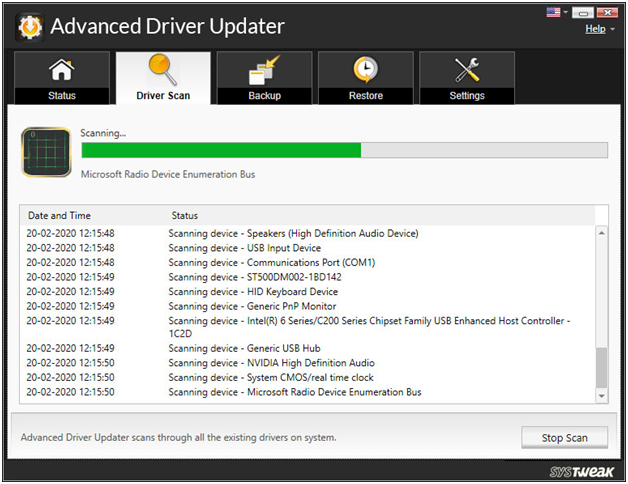

Gelişmiş Sürücü Güncelleyiciyi Seçmek İçin Diğer Nedenler
- Güncellemeden önce eski sürücülerin bir yedeğini oluşturabilirsiniz.
- Bir şeyler ters gittiğinde yedeklemeyi geri yükleyin
- Sürücü taramasını istediğiniz zaman planlayın
- Kullanılmayan veya istenmeyen sürücüleri tarama listesinden hariç tutun
– AirPod'larınızı Varsayılan İletişim Cihazınız Olarak Ayarlayın
Büyük olasılıkla, AirPod'ları varsayılan iletişim cihazınız olarak ayarlamamışsınızdır. Bu adımın özellikle AirPod'ların Windows 10'a bağlanmaması veya AirPods mikrofonunun çalışmaması durumunda etkili olduğu bilinmektedir -
- Görev Çubuğunuzun sağ alt köşesinde bulunan ses simgesine sağ tıklayın
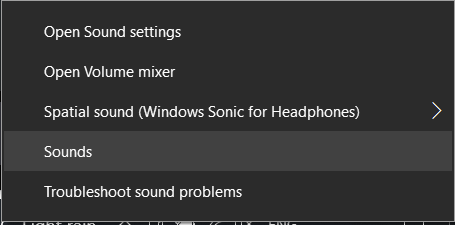
- Sesler'e tıklayın
- Oynatma sekmesine tıklayın (henüz yapmadıysanız) ve ardından AirPod'lara sağ tıklayın ve Varsayılan İletişim Cihazı Olarak Ayarla'yı seçin.
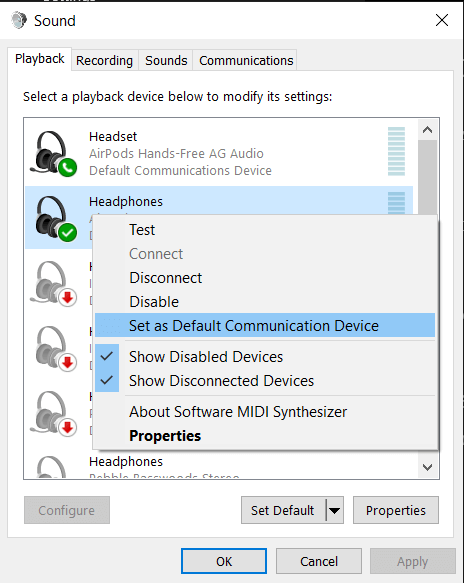
Not: Varsayılan işlevin çalışması için Aygıtınızın (AirPods) bağlı olması gerekir, aksi takdirde grileşir
– Windows'unuzu Güncel Tutun
Microsoft, her güncellemeyle sorunları ve güvenlik açıklarını yamalamayı amaçlar. Ve birçok kullanıcının bildirdiği gibi, Windows 10'a bağlanmayan AirPod'lar bunlardan biri olabilir. Windows 10'u güncellemek için aşağıdaki adımlardan bahsedilmiştir –
- Ayarları açmak için Windows + I tuşlarına basın
- Güncelleme ve Güvenlik'e tıklayın ve Windows Update'e tıklayın
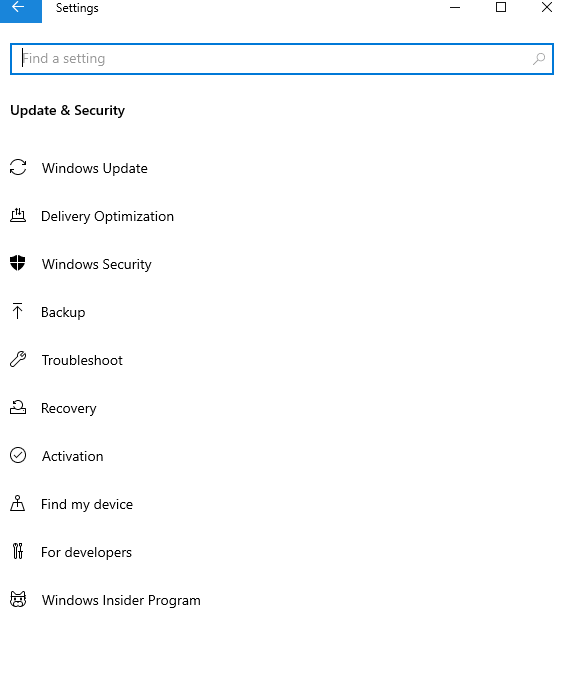
- Sağ taraftan Güncellemeleri kontrol et seçeneğine tıklayın
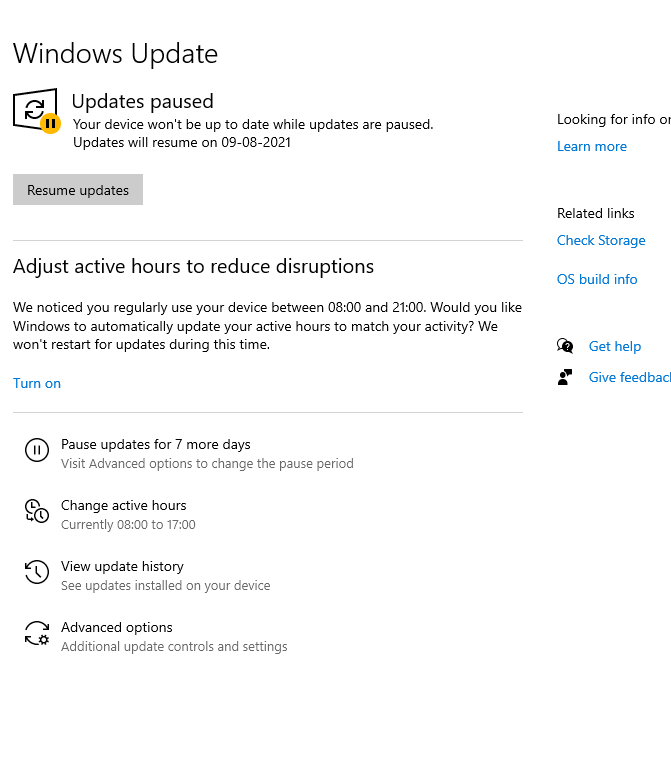
- Güncelleme mevcutsa, güncellemeleri alın
Bilgisayarınızı yeniden başlatın ve şimdi AirPod'ları Windows 10'a bağlayıp bağlayamadığınızı ve bilgisayarınızda sorunsuz çalışıp çalışmadıklarını kontrol edin.
– AirPod'ları Bilgisayarınızla Tekrar Eşleştirin
Bilgisayarınızın Bluetooth modülündeki bir arıza nedeniyle AirPod'ları bilgisayarınıza bağlayamayabilirsiniz. Bu durumda, AirPods Pro'yu bilgisayarınıza eklemeyi tekrar deneyebilir ve sorunu çözüp çözemediğinizi kontrol edebilirsiniz –
- İlk olarak, AirPod'larınızın eşleşmesini kaldırın ve başka bir cihaza bağlı olmadıklarından emin olun.
- AirPod'ları kasaya geri koyun ve eşleştirme düğmesini basılı tutun. Eşleştirme düğmesini basılı tutarken kasanın kapağını açın ve yanıp sönen yeşil bir ışık görene kadar bekleyin.
- Şimdi eşleştirme düğmesini bırakın
- Windows arama çubuğunuza Bluetooth ve diğer cihaz ayarlarını yazın
- Sağ taraftan Bluetooth veya başka bir cihaz ekle'ye tıklayın
- Sesler'i seçin ve ardından Oynatma sekmesine gidin
- AirPods Pro Stereo'ya sağ tıklayın ve Varsayılan Aygıt'ı seçin
- Bahsedilen işlemi tekrarlayın, mikrofonunuzun şimdi doğru çalışıp çalışmadığını kontrol edin.
– Üçüncü Taraf Bluetooth Adaptörü Kullanın

Dahili Bluetooth adaptörünüzün AirPod'ları barındıramaması oldukça olasıdır, bu nedenle tüm farklı türde sorunlarla karşı karşıyasınız. Ve yukarıdaki adımları denedikten sonra bile Windows 10 dizüstü bilgisayarınızda veya PC'nizde AirPod'ların hala çalışmadığını fark ederseniz, üçüncü taraf bir Bluetooth adaptörüne bir şans verebilirsiniz. Birçok kullanıcı, bir Bluetooth adaptörü satın almanın ve kullanmanın sorunları çözdüğünü bildirdi.
Kapanış:
AirPod'larınız Windows 10'da iyi çalışıyor mu? Veya daha spesifik olarak, AirPod'ları artık Windows 10'a bağlayabiliyor musunuz? Cevabınız evet ise, yukarıdaki yöntemlerden hangisi sizin için harikalar yarattı. Okuduklarınızı beğendiyseniz, bu bloga bir yaşasın ve bu tür güncellemeler için Tweak Library'yi okumaya devam edin.