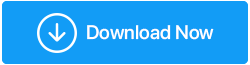Düzeltildi - Windows 10'da Aygıt Yöneticisine Erişilemiyor
Yayınlanan: 2020-12-01Windows 10 Aygıt Yöneticisi'nin önemi vurgulanamaz. Ancak, Windows 10'da Aygıt Yöneticisi'ne erişemezseniz ne olur? Aygıt Yöneticiniz yönetici tarafından engellenirse ne olur? Bu blogda tüm bu yönleri ve daha fazlasını ele alacağız. Ama ondan önce önemli bir soru üzerinde düşünelim –
Windows 10'da Aygıt Yöneticisine Erişemiyorsanız Ne Olur?
Endişelenme! Windows 10 Aygıt Yöneticinize erişemiyorsanız, sorunu çözmenize yardımcı olacak deneyebileceğiniz olası çözümlerden bazıları şunlardır:
1. Komut İstemini Kullanın
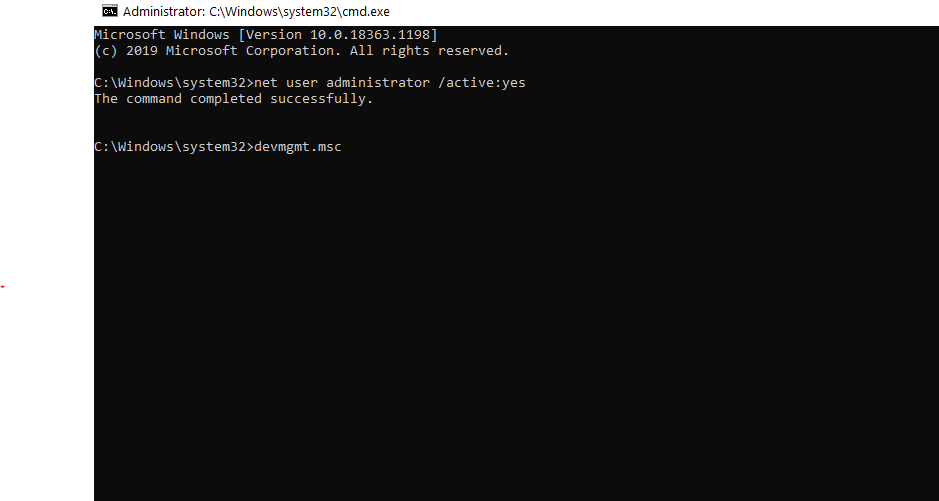
Windows 10'da Aygıt Yöneticisi'ne normal yolu kullanarak erişemiyorsanız, Komut İstemi'ni kullanarak gizli yönetici hesabını etkinleştirmeyi deneyebilirsiniz. Bunu yaparak, Aygıt Yöneticisini bir kez daha başlatabilmelisiniz. İşte aynısını yapmak için adımlar -
1. Windows arama kutusuna cmd yazın
2. Sağ taraftan Yönetici olarak çalıştır'ı seçin. Alternatif olarak Çalıştır iletişim kutusunu açabilir (Windows + R tuşları), cmd yazıp Ctrl + Shift + Enter tuşlarına basabilirsiniz (bu adım, özellikle Windows 10 arama çubuğuna yazamıyorsanız yararlı olabilir)
3. Komut İstemi penceresi açıldığında, aşağıda belirtilen komutu yazın –
net kullanıcı yöneticisi / aktif: evet
4. Şimdi Çalıştır iletişim kutusunu açın (Windows+R tuşları) ve devmgmt.msc yazın
2. Bir Üçüncü Taraf Sürücü Güncelleyici Yazılımı Kullanın
Şimdi, Aygıt Yöneticisi'ni kullanmanın nedenlerinden biri aygıt sürücülerini güncellemektir. Ancak, bizim durumumuzda Aygıt Yöneticisine erişemediğimiz için, özellikle bir sürücüyü güncellemenin çok önemli olduğu durumlarda, üçüncü taraf bir sürücü güncelleme yazılımı kullanışlı olabilir. Smart Driver Care, özellikle Windows 10'da Aygıt Yöneticisi'ne erişemediğiniz durumlarda, uyumsuz, eski ve bozuk sürücüleri bulmanıza ve güncellemenize yardımcı olabilecek en iyi sürücü güncelleme yazılımlarından biridir.
Akıllı Sürücü Bakımı Nedir?
Smart Driver Care, Windows PC'nizi eksik, güncel olmayan ve uyumsuz sürücüler için tarayan ve bunları tek bir tıklamayla güncelleyen güçlü ve verimli bir sürücü güncelleme aracıdır. İşte bazı özellikleri –
| Akıllı Sürücü Bakımı – Bir Bakışta Özellikler |
|---|
Not: Ücretsiz sürüm, sürücüleri bir günde güncellemenizi sağlar. Desteklenen Windows Sürümleri: 10/8.1/8/7 Fiyat: 39,95 $ Smart Driver Care'i İndirmek İçin Buraya Tıklayın Akıllı Sürücü Bakımı Neden Windows İçin 1 Numaralı Sürücü Güncelleyici Aracıdır? |
Şimdi, Smart Driver bakımından nasıl yardım alabileceğiniz ve sorunu nasıl çözebileceğiniz aşağıda açıklanmıştır –
1. Smart Driver Care'i indirin ve yükleyin.
2. Tarama Sürücüleri'ne tıklayın. Smart Driver Care daha sonra bilgisayarınızı güncel olmayan, bozuk veya sorunlu sürücüler için tarar.
3. Tüm sürücüleri bir kerede güncelleyebilir veya tek tek sürücüleri seçebilir ve ardından her bir sürücüye yerleştirilen Sürücüyü Güncelle seçeneğine tıklayabilirsiniz.
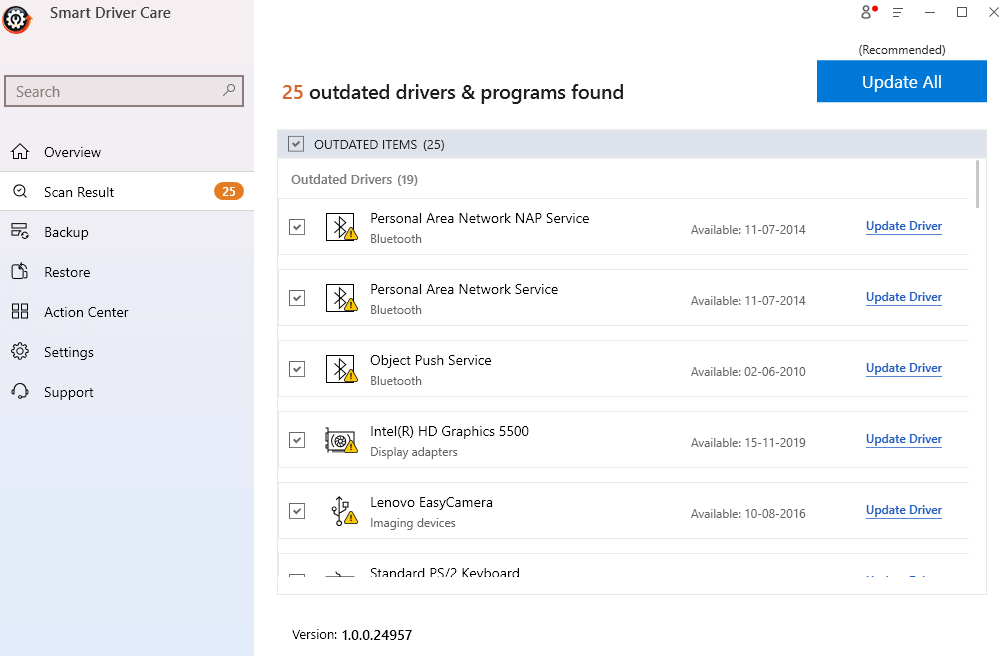
4. Bu durumda ağ sürücünüzü bulabilir ve Sürücü Güncelle'ye tıklayabilirsiniz.
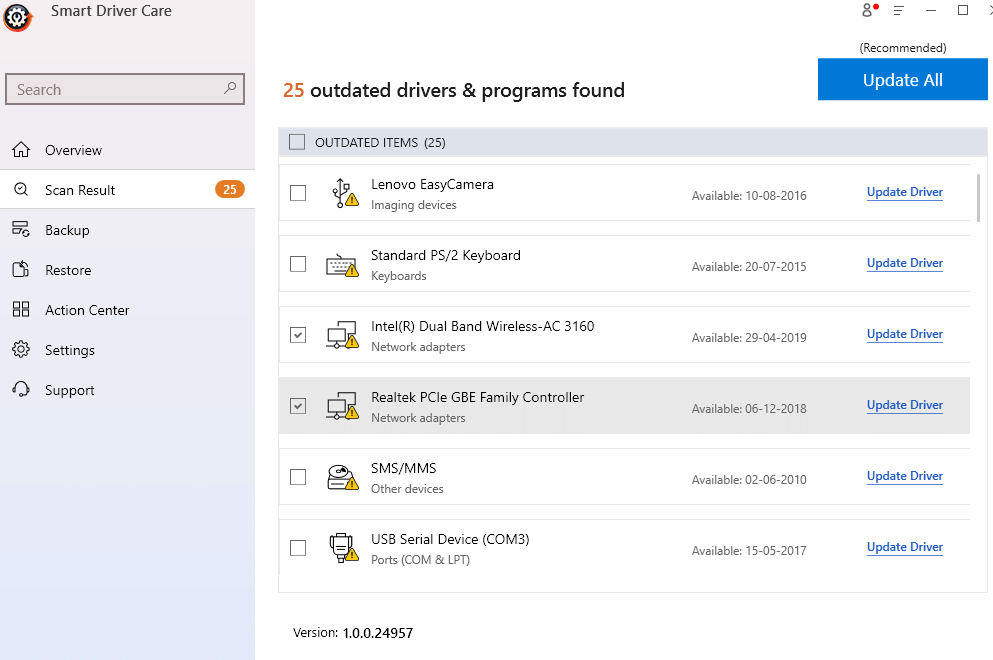
5. İşlemin tamamlanmasını bekleyin.
3. Aygıt Yöneticisine Dosya Gezgini Üzerinden Erişin
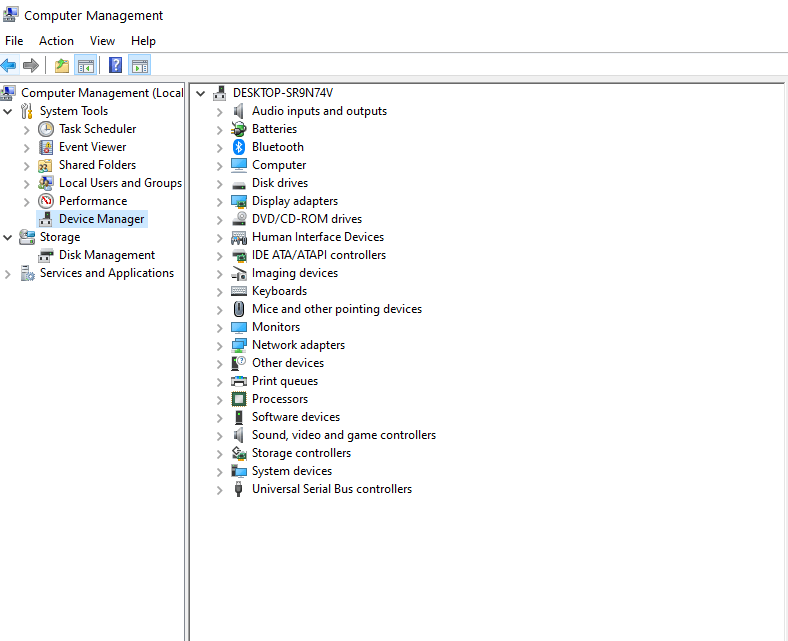

Dosya Gezgini, Aygıt Yöneticisine ulaşmanın başka bir yoludur -
1. Dosya Gezgini'ni açın
2. Bu PC'ye gidin ve sağ tıklayın
3. Yönet'e tıklayın
4. Bilgisayar Yönetimi penceresi açıldığında, sol taraftaki Aygıt Yöneticisi'ni bulun ve üzerine tıklayın.
Bu kadar! Tüm cihazlara erişebileceksiniz ve buradan yönetebilir ve değişiklik yapabilirsiniz.
4. Aygıt Yöneticisini Açmak için Sistem Özelliklerini Kullanın
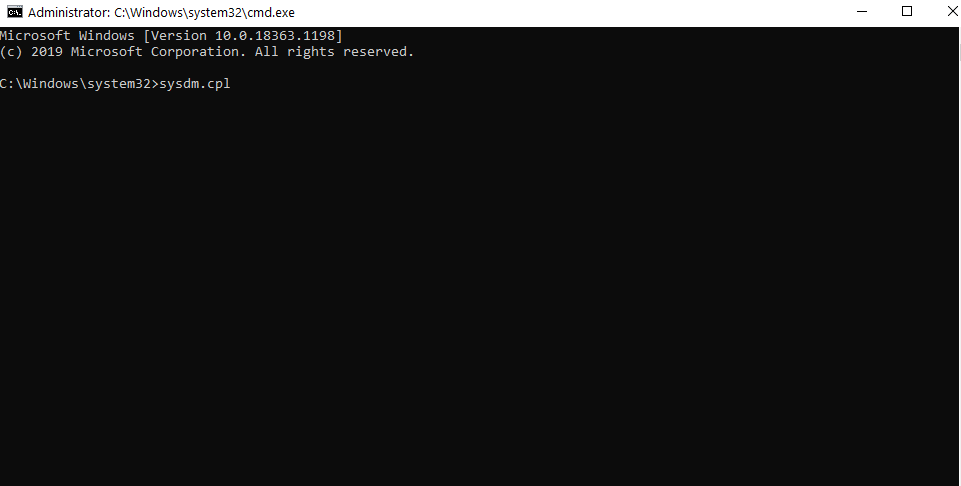
Windows 10'da Aygıt Yöneticisini açmanın birden fazla yolu vardır. Dolayısıyla, Aygıt Yöneticisini açmanın bir başka yolu da Sistem Özelliklerini kullanmaktır. Aslında bu yöntem, Aygıt Yöneticisinin yönetici tarafından engellenmesi durumunda yardımcı olabilir. Bunu yapmak için -
1. Windows + R tuşlarına basarak Çalıştır iletişim kutusunu açın
2. sysdm.cpl yazın ve Enter'a basın
3. Sistem Özellikleri penceresi açıldığında Donanım sekmesine tıklayın
4. Aygıt Yöneticisi'ne tıklayın
Aygıt Yöneticisi penceresi ekranınızda açılmalıdır.
5. SmartScreen Özelliğini Devre Dışı Bırakın
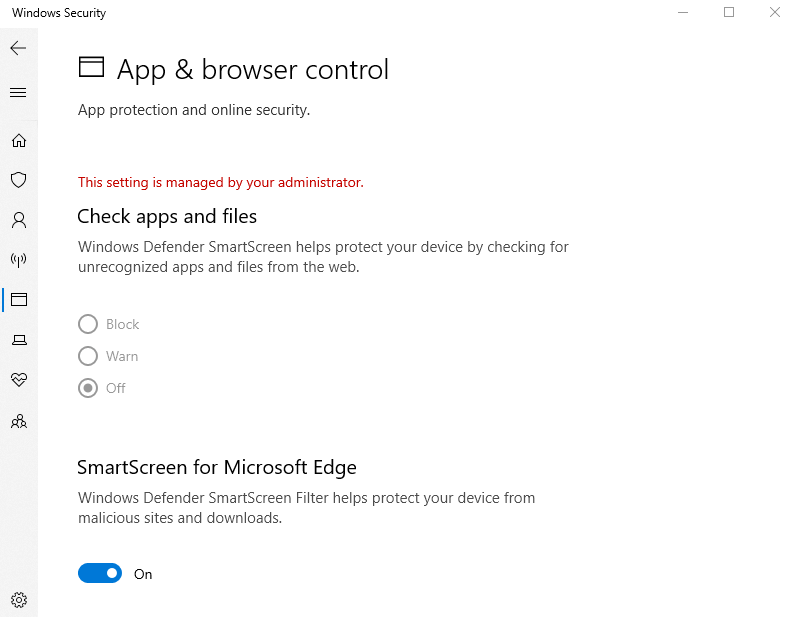
Birçok kullanıcı, Aygıt Yöneticisini açmaya çalıştıkları anda, MMC'nin C:\WINDOWS\system32\devmgmt.msc dosyasını açamayacağını söyleyen bir mesaj aldıklarını bildirdi. Ve bunun Windows 10'da Aygıt Yöneticinizin engellenmesinin veya aygıt yöneticisine neden erişememenizin nedenlerinden biri olabileceğini söylemeye gerek yok. SmartScreen özelliğini devre dışı bırakmak sorunu çözmenize yardımcı olabilir –
1. Windows arama çubuğuna Windows Güvenlik Merkezi yazın
2. Uygulama ve tarayıcı kontrolüne tıklayın
3. Microsoft Edge için SmartScreen altında, kapatmak için anahtarı sola kaydırın
6. PowerShell Üzerinden Aygıt Yöneticisine Erişin
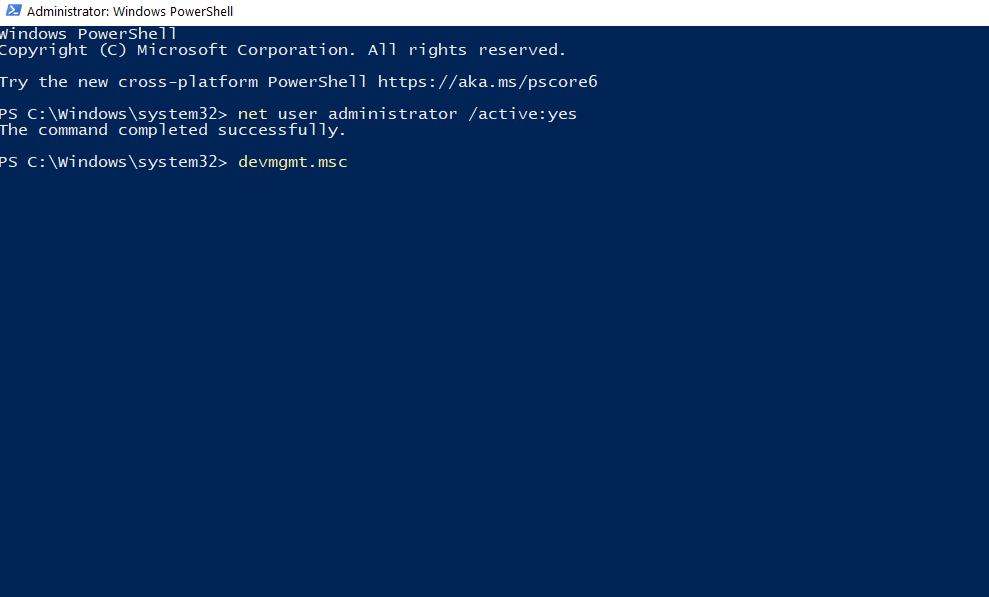
Hiçbir şey yolunda gitmiyorsa ve Windows'ta Aygıt Yöneticisi'ni açamıyorsanız, açmak için Yönetimsel PowerShell'i kullanabilirsiniz –
1. Çalıştır iletişim kutusunu açmak için Windows + R tuşlarına basın
2. PowerShell yazın ve Ctrl + Shift + Enter tuşlarına basın
3. UAC istemi göründüğünde Evet'e tıklayın
4. Şimdi, aşağıda belirtildiği gibi her komutun ardından Enter tuşuna basarak bu komutların her birini yürütün –
net kullanıcı yöneticisi / aktif: evet (Enter'a basın)
devmgmt.msc (Enter'a basın)
Sıkça Sorulan Sorular
Aygıt Yöneticisine Neden İhtiyacınız Var?
Aygıt Yöneticisi, bilgisayarınıza bağlı aygıtlar üzerinde denetim sahibi olmanızı sağlayan Windows'taki yönetim araçlarından biridir. Aygıt Yöneticisini kullanarak klavye, fare, monitör, ekran bağdaştırıcıları, harici sabit sürücüleri yönetebilir ve sürücüleri yükleme/kaldırma/güncelleme/geri alma gibi işlevleri gerçekleştirebilir, herhangi bir aygıtın durumunu kontrol edebilir ve bilgisayara bağlı olabilecek aygıtları arayabilirsiniz. .
Aygıt Yöneticisine Neden Erişemiyorum?
Windows 10'da Aygıt Yöneticisi'ne erişememenizin çeşitli nedenleri olabilir; bunlardan biri yönetici tarafından engellenir veya bazı sistem arızaları bilgisayarınıza isabet eder. Çoğu durumda yukarıdaki düzeltmeler işe yarar.
Aygıt Yöneticisini Nasıl Açabilirim?
Normal şartlar altında, Windows + R tuşlarına basarak ve ardından devmgmt.msc yazıp Enter tuşuna basarak Aygıt Yöneticisini açabilirsiniz. Ancak bu şekilde Aygıt Yöneticisi'ne erişemezseniz, yukarıda belirtilen düzeltmeleri seçebilirsiniz.
Toplama
Artık Windows 10 bilgisayarınızda veya dizüstü bilgisayarınızda Aygıt Yöneticisine herhangi bir sorun yaşamadan erişebileceğinizi umuyoruz. Blogu beğendiyseniz, beğenin ve arkadaşlarınızla paylaşın. Bizi Facebook, Twitter, Instagram, Pinterest ve Flipboard'da bulabilirsiniz. YouTube Kanalımıza da abone olabilirsiniz.