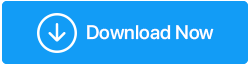Düzeltildi: Bilgisayar Açılıyor Ama Görüntü Yok
Yayınlanan: 2020-08-05Bilgisayarınızı açıyorsunuz ama monitörde görüntü yok. Bu durumdan daha sinir bozucu olan şey, bilgisayar kasasında yanıp sönen ışıklar gördüğünüzde, çalışan bir bilgisayar fanı ve sabit diskin sesini duyduğunuzda ancak bilgisayar ekranında hiçbir şey görüntülenmediğidir. Ama inanın bana yalnız değilsiniz, bu makaleyi okurken şu anda bu sorunla karşı karşıya olan birkaç kullanıcı var.
Ancak her sorunun bir çözümü olduğu gibi bu sorunda da aynısı oluyor. Bu makalede, monitörlerinde herhangi bir görüntü göremeyen kullanıcılar için işe yarayan bazı test edilmiş adımları bir araya getirdik.
Bu nedenle, daha fazla uzatmadan, sorununuz çözülmeden önce her sorun giderme adımını izlemeye başlayın.
Ayrıca Okuyun: Windows 10'da "Görüntü sürücüsü yanıt vermeyi kesti ve bu durumdan kurtuldu" Hatası Nasıl Onarılır
Monitörün Düzgün Çalışıp Çalışmadığını Kontrol Edin
Monitör, bilgisayardan gelen görsel çıktıyı gösteren görüntüleme aygıtıdır. Bu, monitör düzgün çalışmıyorsa, bilgisayarı açsanız bile hiçbir şey göstermeyeceği anlamına gelir. Bu nedenle, başlamak için öncelikle monitörü gerçekten açıp açmadığınızı kontrol edin. Monitörün üzerindeki güç düğmesine basarak monitörü açabilirsiniz.
Güç düğmesine bastıktan sonra bile monitör açılmıyorsa, monitörün açılmasını önleyen herhangi bir gevşek bağlantı olasılığını ortadan kaldırmak için güç kablolarını kontrol edin. Monitöre ve güç kaynağına bağlı olan güç adaptörünü çıkarıp tekrar takabilirsiniz. Ayrıca video kablosunu da kontrol edin, hasar görmüşse yeni bir video kablosuyla deneyin.
Not: Ayrıca hem bilgisayarınızdaki hem de monitördeki bağlantı noktası konektörlerine dikkat edin. Bağlantı noktası konektörlerinin herhangi bir pimi bükülür veya hasar görürse, monitörde de hiçbir şey görüntülenmez. Böyle bir durumda yine yerel bir bilgisayar mağazasını ziyaret etmeniz gerekir.
Sorunun monitörde mi yoksa başka donanım sorunları mı olduğunu kontrol etmek için alternatif bir monitörle de deneyebilirsiniz. Monitörü değiştirmek sorunları çözerse, monitörünüzü tamir ettirmeniz gerekir. Sorun, monitörü değiştirmeye rağmen devam ederse, bir sonraki düzeltmeyi deneyin.
BIOS Ayarlarını Varsayılana Sıfırla
Yakın zamanda BIOS'unuzu güncellediniz ve bundan sonra sorunlarla karşılaşmaya başladınız mı? Ardından BIOS ayarlarını varsayılana sıfırlamanız gerekir, çünkü uygun olmayan BIOS ayarları bilgisayarın ekrandan çıkmasına neden olabilir. Ancak iyi haber şu ki, BIOS ayarlarını varsayılana sıfırlamak sorunu çözebilir.
Bunu yapmak için aşağıda listelenen adımları izleyin:
- Bilgisayar kapanana kadar bilgisayarınızdaki güç düğmesini basılı tutmaya devam edin.
- Şimdi bilgisayarın bağlı olduğu elektrik prizini kapatın. Daha önce olduğu gibi, kabloyu güç kaynağından ayırmanızı tekrar öneririz.
- Bilgisayar kasasını açın ve anakart üzerindeki CMOS piline (gümüş düğme pil) bakın ve yuvadan çıkarın. Tırnağınızla kolayca çıkarabilirsiniz.

Img Src: https://store.hp.com/ - Şimdi anakarttaki yuvaya geri takmadan önce yaklaşık 5-10 dakika bekleyin.
- Tüm kabloları tekrar elektrik prizine bağlayın ve bilgisayarınızı geri çevirin.
Umarım bu sorunu çözecektir.
Bilgisayara Bağlı Tüm Çevre Birimlerini Çıkarın
Bilgisayardan en iyi şekilde yararlanmak için Klavye gibi farklı türde çevre birimleri takıyoruz. Fare, web kamerası, joystick, tarayıcı, yazıcı vb. Ancak bu çevre birimlerinden herhangi biri bozulursa, bilgisayarınız açık olsa bile görüntü göstermez.
Bunu düzeltmek için aşağıdaki adımları izleyerek her bir çevre birimini ayrı ayrı kontrol etmeniz gerekir.
- Güç düğmesini basılı tutarak bilgisayarı kapatın.
- Şimdi bilgisayarınıza bağlı tüm çevre birimlerinin bağlantısını kesin (klavye, fare, yazıcı, web kamerası vb.)
- Bağlantı kesildikten sonra bilgisayarı tekrar açın. Bilgisayar düzgün şekilde önyüklenirse ve monitörde ekranı görürseniz, sorun çevre biriminin hatalı olmasından kaynaklanmaktadır.
- Arızalı çevre birimini bulmak için her birini birer birer takmanız gerekir. Suçlu cihazı bulduktan sonra, onu bir alternatifle değiştirmeyi deneyin (eğer yanınızda bir alternatif varsa).
Garanti süresi içindeyse yardım için cihaz üreticisiyle de iletişime geçebilirsiniz.
Sorun devam ederse, RAM'i yeniden yükleyen bir sonraki düzeltmeye geçin.

Bilgisayarınızın RAM'ini Yeniden Yükleyin
Bilgisayarınızdaki tüm işlemleri yapmaktan sorumlu olan RAM, yuvasına düzgün şekilde oturtulmadığı takdirde monitörde görüntü olmaması sorununa neden olabilir. RAM'i yuvasına düzgün bir şekilde yerleştirmek için dikkatli olmanız gerektiğini lütfen unutmayın. Ve şüpheleriniz varsa, bir bilgisayar uzmanına danışmak daha iyidir.

- Başlamak için, güç düğmesine uzun basarak bilgisayarı kapatın.
- Şimdi bilgisayarın bağlı olduğu elektrik prizini kapatın. Ayrıca kabloyu prizden çıkarmanızı öneririz.
- Şimdi bilgisayar kasasını açın ve ana karttaki bellek yuvasından RAM'i çıkarın.
- RAM pimlerini düzgün bir şekilde temizleyin ve bellek yuvasına geri takın. Bilgisayara iki RAM taktıysanız, ikisini de dışarı çekin ve her ikisini de tekrar ilgili yuvalarına geri koyun.
- Bilgisayar kasasını kapatın ve tüm kabloları tekrar bağlayın ve güç kaynağını açın.
Şimdi sorunu çözüp çözmediğini kontrol etmek için bilgisayarınızı tekrar açın. Sorunu çözdüyse, harika. Değilse, bir sonraki adıma bakın.
Önerilen İpucu: Eski Sürücüleri Güncelleyin
Güncel olmayan bir video sürücüsü, bilgisayar AÇIK olsa bile görüntü olmaması da dahil olmak üzere birçok soruna neden olabilir. Bu nedenle, ekranla ilgili sorunlardan kaçınmak için ekran sürücülerinizi en son sürüme güncellemenizi öneririz. Eski sürücüleri güncellemek için iki seçeneğiniz vardır:
- Aygıt üreticisinin web sitesini ziyaret ederek ve bilgisayarınızda yüklü olan işletim sistemine (bit ve sürüm) dayalı uyumlu sürücüleri arayarak sürücüleri manuel olarak güncelleyin. (Riskli ve Tavsiye Edilmez)
- Özel bir sürücü güncelleme aracı kullanarak sürücüleri otomatik olarak güncelleme. Üreticinin web sitesini aramanıza veya uyumlu sürücüyü edinme konusunda endişelenmenize gerek yok.
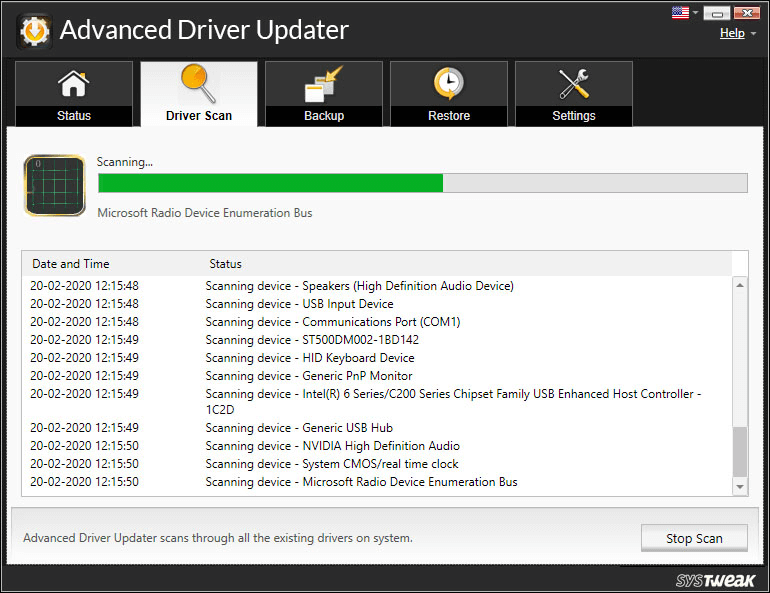
Otomatik sürücü güncelleme aracı için önerimiz Gelişmiş Sürücü Güncelleyici'dir. Systweak'in (son yirmi yılda milyonlarca müşteriye hizmet veren bir yazılım şirketi) sunduğu bu harika araç, güncel olmayan sürücüler için tüm bilgisayarınızı hızlı ancak kapsamlı bir şekilde tarayan gelişmiş bir tarama motoruna sahiptir. Tarama tamamlandıktan sonra, PC'nizin tüm eski sürücülerinin tam bir listesini sunar. Ardından, güncel olmayan tek bir sürücüyü veya tümünü en son sürücülerle bir kerede güncelleyebilirsiniz. Ürün ayrıca güncellemeden önce tüm sürücülerin tam bir yedeğini alır, böylece nadir durumlarda bir şeyler ters giderse onları geri alabilirsiniz.
Windows 10 için bu Gelişmiş sürücü güncelleme yazılımını tıklayalım, indirelim, kuralım ve keşfedelim.
Ve dahası, şirket, Gelişmiş Sürücü Güncelleyici ürününü 60 gün sorgusuz sualsiz para iade garantisi ile yedekler.
Ayrıca Okuyun: Windows 10'da Grafik Sürücülerini Yeniden Yükleme
Sonuç olarak
Bilgisayarınız açılıyor ancak görüntü gelmiyor, bu gerçekten korkunç bir sorun gibi görünüyor. Ancak yukarıda listelenen yöntemler, bu sorunu etkili bir şekilde çözmenize yardımcı olacaktır. Ayrıca, aşağıdaki yorum kutusundan hangi adımların sizin için çalıştığını bize bildirin. Ve sorunu çözmenize yardımcı olacak başka bir sorun giderme yöntemi bulursanız, yorumlar bölümünde de bize bildirin.
Bu tür tüm sorun giderme kılavuzları ve en son trend makalelerle kendinizi güncel tutmak için ekranınızın sol tarafında bulunan sosyal medya platformlarımızda bizi takip edin.
Sonraki Okuma:
2020'nin En İyi Ağ İzleme Araçları ve Yazılımları
Windows 10 İçin En İyi Çoklu Monitör Yazılımı