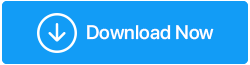Düzeltildi: DNS_PROBE_FINISHED_BAD_CONFIG Hatası
Yayınlanan: 2020-10-06İnternete bağlanırken DNS_PROBE_FINISHED_BAD_CONFIG hatası mı alıyorsunuz? Bilgisayarınızı yeniden başlattınız, bağlantıyı kestiniz ve ağa yeniden bağlandınız ancak hata mesajı hala devam ediyor mu? Endişelenmeyin çünkü doğru yere geldiniz ve size yardım etmek için buradayız.
Bu yazıda, bu hatayı kalıcı olarak düzeltmenize yardımcı olacak çeşitli düzeltmeleri özetledik ve internete daha önce olduğu gibi herhangi bir hata mesajı olmadan erişiyorsunuz.
Ayrıca Okuyun: Google Chrome'da ERR_EMPTY_RESPONSE Hatası Nasıl Düzeltilir
DNS_PROBE_FINISHED_BAD_CONFIG Hatasının Nedenleri
Temel olarak DNS_PROBE_FINISHED_BAD_CONFIG hatası, ağ bağlantınız zor zamanlar geçirdiğinde ve DNS sunucunuz yanıt vermediğinde oluşur. Ayrıca bazı kullanıcılar bunun Chrome tarayıcıya özgü bir sorun olduğunu düşünüyor ancak bu doğru değil. Diğer tarayıcıları kullanan kullanıcılar da bu hatayla karşılaştı. Üstelik PC kullanıcıları ile birlikte bu hata, Android cihazlarındaki kullanıcılar tarafından karşı karşıya kalmaktadır. Bu nedenle, bu sorunu bilgisayarınızda değil, aynı zamanda bir android cihazda da çözmenize yardımcı olacak aşağıdaki adımları sağladık.
Düzeltme 1: Yönlendiriciyi Yeniden Başlatın
Bu bir temel kuraldır, o zaman ağla ilgili herhangi bir sorunla karşılaşırsanız, denemeniz gereken ilk adım yönlendiricinizi yeniden başlatmaktır. Ayrıca, yapmanız gereken tek şey yönlendiricinizi kapatmak > güç kaynağından çıkarmak > 60 saniye beklemek ve ardından tekrar güç kaynağına takıp açmak olduğu en basit işlemlerden biridir. Bu, IP adresini sıfırlayacak ve muhtemelen DNS_PROBE_FINISHED_BAD_CONFIG hatasını düzeltecektir.
Düzeltme 2: IP Adresinizi Serbest Bırakın ve Yenileyin
Daha önce ziyaret ettiğiniz web sitelerinin ilk kez girdiğiniz web sitelerine göre daha hızlı yüklendiğini hiç fark ettiniz mi? Neden biliyor musun? Bunun nedeni, Windows işletim sisteminin, ilk ziyaretinizden sonra web sitesinin DNS verilerini önbelleğinde depolamasıdır. Bu, gelecekte web sitesine daha hızlı erişmenize yardımcı olur. Bu yaklaşımda yanlış bir şey olmamasına rağmen, tek yaptığı erişilebilirliği daha hızlı hale getirmektir. Ancak web sitesinin IP adresinin değişmesine neden olacak başka bir yere taşınması durumunda DNS_PROBE_FINISHED_BAD_CONFIG gibi DNS hataları alabilirsiniz.
Ancak, önce DNS önbelleğini temizleyerek ve ardından IP adresini yenileyerek kolayca düzeltebilirsiniz.
Bunu yapmak için aşağıda verilen adımları izleyin:
1. Windows logo Tuşu + R Tuşuna aynı anda basarak Çalıştır komut kutusunu açın.
2. Şimdi kutuya cmd yazın ve Enter tuşuna basın. Bu, Komut İstemi penceresini açacaktır. Alternatif olarak, Windows düğmesine tıklayabilir ve arama kutusuna komut istemi yazıp en iyi sonuçlardan Komut İstemi'ne tıklayabilirsiniz.
3. Komut İstemi penceresinde aşağıdaki komutu ipconfig /release yazın ve klavyenizdeki Enter tuşuna basın. Aktif bağlantınız otomatik olarak kesilecek ve birkaç saniye sonra yeniden bağlanacaktır.
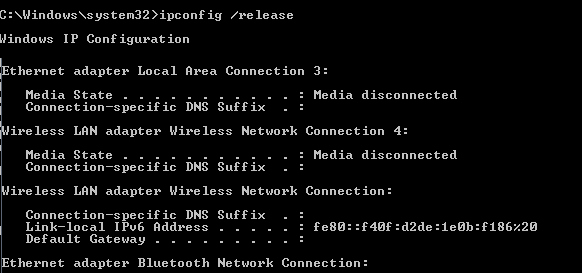
4. Şimdi ipconfig /flushdns yazın ve klavyenizdeki Enter tuşuna tekrar basın. DNS'nin başarıyla temizlendiğini onaylayan bir mesaj görüntülenecektir.
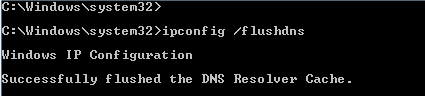
5. Ardından ipconfig /renew komutunu yazın ve tekrar Enter tuşuna basın. Bu komut, DHCP sunucusundan yeni bir IP adresi isteyecektir.
6. Şimdi sorunun çözülüp çözülmediğini veya hala bir hata mesajı alıp almadığınızı kontrol etmek için web sitesini tekrar açmayı deneyin.
Düzeltme 3: DNS Sunucusu Ayarlarını Değiştirin
Yukarıdaki IP adresini serbest bırakma ve yenileme yöntemi işinize yaradıysa, DNS sunucusu ayarlarınızı değiştirmenize gerek yoktur. Ancak yine de hata mesajı alıyorsanız, DNS sunucusunu değiştirin.
Genellikle bir kullanıcı İnternet'e bağlanmayı denediğinde, ISP olarak da bilinen İnternet Servis Sağlayıcısı otomatik olarak bir DNS sunucusu atar. Ancak, atanan DNS sunucusunda bazı sorunlar veya sorunlar varsa, muhtemelen bir DNS_PROBE_FINISHED_BAD_CONFIG hatası alırsınız.
Ancak neyse ki, DNS sunucusunu kullanılabilir bir sunucuyla değiştirme seçeneğiniz her zaman vardır.
Not: Kullanılabilir çeşitli ücretsiz DNS sunucuları olmasına rağmen, güvenlik ve istikrar için kesinlikle Google Public DNS sunucusunu kullanmanızı öneririz.
Bilgisayarınızdaki DNS sunucusunu değiştirmek için aşağıdaki adımları izleyin:
1. Görev çubuğunda ekranın sağ alt köşesinde bulunan ağ simgesine sağ tıklayın. Mevcut seçeneklerden Ağ ve Paylaşım Merkezini Aç seçeneğine tıklayarak Ağ ve Paylaşım Merkezi ekranını açın.
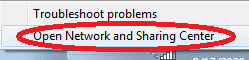
2. Ağ ve Paylaşım Merkezi ekranını Windows Ayarları'ndan da açabilirsiniz. Windows Ayarları > Ağ ve İnternet'i açın. Şimdi sol bölmeden Durum'a tıklayın ve sağ bölmeden Ağ ve Paylaşım Merkezi seçeneğini seçin.
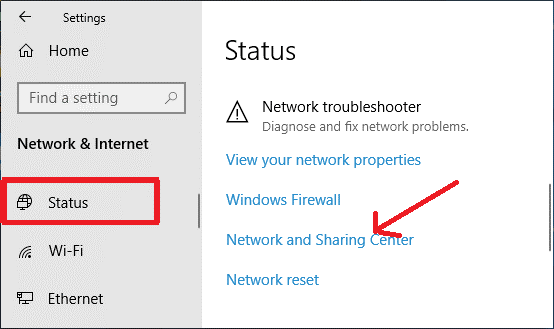
3. Ağ ve Paylaşım Merkezi ekranında, şu anda bağlı olduğunuz ağa tıklayın. Aktif ağlarınızı görüntüleyin altında bulabilirsiniz.
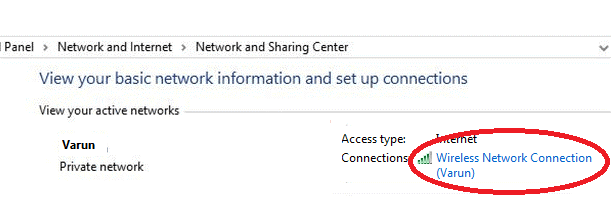
4. Kablosuz Ağ Bağlantı Durumu ekranında Özellikler düğmesine tıklayın.
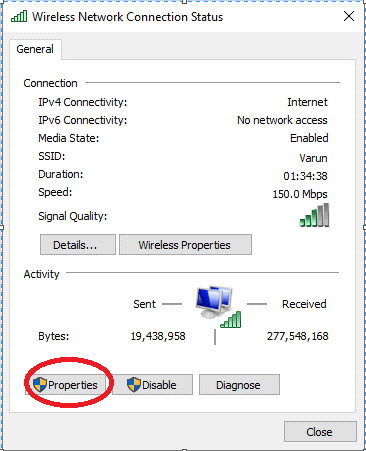
5. Ardından İnternet Protokolü Sürüm 4'e çift tıklayın.
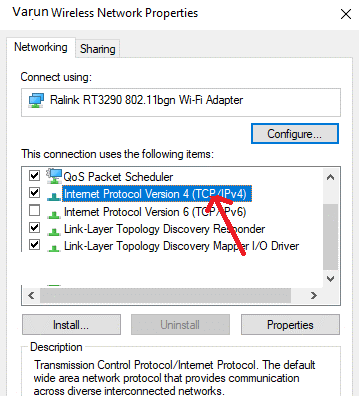
6. İnternet Protokolü Sürüm 4(TCP/IPv4) özellikleri penceresinde Genel sekmesinin seçili olduğundan emin olun. Şimdi, Aşağıdaki DNS sunucu adresini kullan'ı seçin ve Tercih edilen DNS sunucusu alanına 8.8.8.8 ve Alternatif DNS sunucusu alanına 8.8.4.4 değerlerini girin.
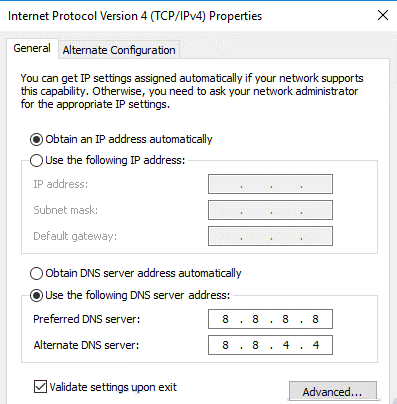

7. Şimdi en altta, Çıkışta ayarları doğrula seçeneğini işaretleyin ve Tamam'ı tıklayın.
Bu işe yaramazsa, Açık DNS'yi de kullanabilirsiniz:
Tercih edilen DNS sunucusu: 208.67.222.222
Alternatif DNS sunucusu: 208.67.220.220
Şimdi doğru şekilde yüklenip yüklenmediğini veya hala hata mesajını alıp almadığınızı kontrol etmek için web sitesini açın.
Tarama Geçmişini ve Önbelleği Temizle
Alışveriş web sitelerini, bankacılık web sitelerini, video web sitelerini veya diğer web sitelerini ziyaret edin, tarama verileriniz ve önbellek oluşturulacaktır. Bu, gelecekteki ziyaretleriniz için web sitelerinin yükleme sürecini hızlandırmaya yardımcı olsa da, bu verilerin aşırı miktarda yığılması, DNS_PROBE_FINISHED_BAD_CONFIG gibi hatalara neden olabilir. Bu nedenle önbelleğinizi ve tarayıcı verilerinizi temizlemek bu hatayı çözmenize yardımcı olabilir.
Chrome'da Önbelleği temizlemek için aşağıdaki adımları izleyin:
1. Chrome tarayıcıyı başlatın ve ekranın sağ üst köşesindeki menü simgesine tıklayın.
2. Açılır menüden Ayarlar'ı seçin.
3. Sol bölmeden Gizlilik ve güvenlik seçeneğini seçtikten sonra, sağ bölmedeki Tarama verilerini temizle'ye tıklayın.
4. Şimdi Tarama verilerini temizle kutusunda zaman aralığını Tüm zamanlar olarak seçin ve Verileri temizle düğmesine tıklayın.
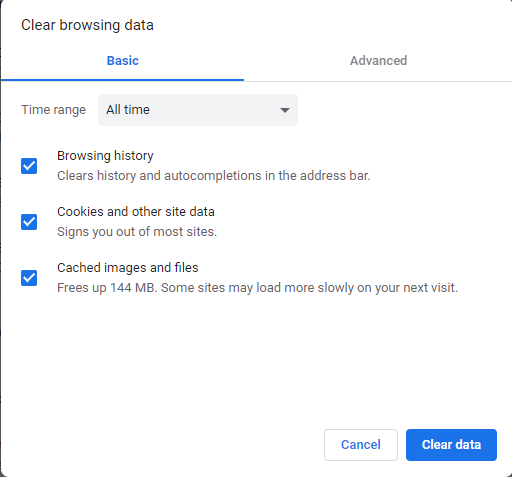
Firefox'ta Önbelleği temizlemek için aşağıdaki adımları izleyin:
1. Firefox tarayıcısını açın ve sağ üst köşedeki Menü düğmesine tıklayın.
2. Açılır menüden Seçenekler'i seçin.
3. Şimdi sol panelden Gizlilik ve Güvenlik'i seçin. Çerezleri ve Site Verilerini bulana kadar aşağı kaydırın. Bulunduktan sonra Verileri Temizle düğmesine tıklayın.
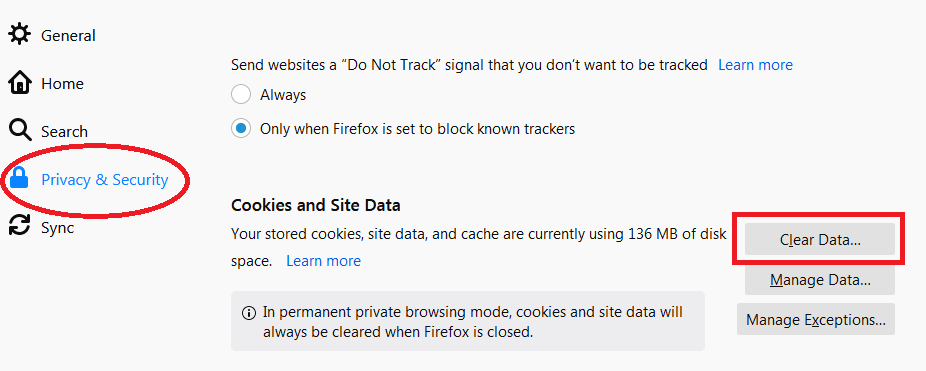
4. Sorulan iletişim kutusunda Önbelleğe Alınmış Web İçeriğini işaretleyin ve Temizle'ye tıklayın.
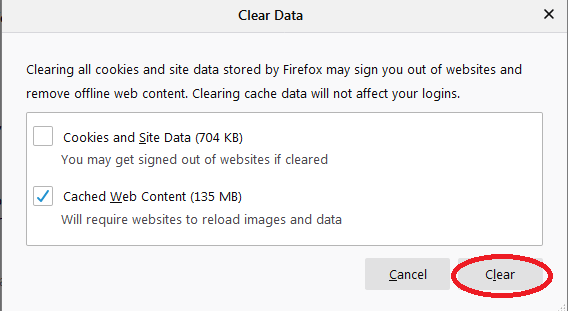
5. Safari tarayıcısında önbelleği ve tarama verilerini temizlemek için Daha Verimli Çalışmasını Sağlamak için Safari ve Chrome'da Önbelleği Temizle makalemizi okuyun!
Şimdi tarayıcı önbelleğini temizledikten sonra, aldığınız hatanın giderilip giderilmediğini kontrol etmek için web sitesini yeniden yüklemeyi deneyin.
Eski veya Bozuk Ağ Sürücülerini Güncelleyin
Ağ sürücülerinizi geçmiş yıllardan beri güncellemediyseniz, DNS_PROBE_FINISHED_BAD_CONFIG hatasının güncel olmayan bir sürücüden kaynaklanma olasılığı yüksektir. Birkaç yıl önce bilgisayarınızın herhangi bir sürücüsünü güncellemek, yalnızca eğitimli bir profesyonel tarafından yapılabilecek zorlu bir iştir. Ancak, sürücüyü güncellemeyi o kadar kolay hale getiren teknoloji sayesinde, acemi bir kullanıcı bunu hemen yapabilir. Nasıl? İlk olarak bilgisayarınızı tüm güncel olmayan sürücüler için tarayan ve ardından tek bir tıklamayla yükleyebileceğiniz en yeni ve uyumlu sürücüleri sağlayan bir sürücü güncelleme aracıyla yanıt basittir.
Piyasada çeşitli sürücü güncelleme araçları bulunsa da bizim önerimiz, son derece hızlı bir tarama motoruna ve uyumlu ve güncellenmiş sürücülerden oluşan devasa bir veritabanına sahip olan Systweak Advanced Driver Updater'dır .
Başlamak için Advanced Driver Updater'ı buradan indirin
Advanced Driver Updater'ın Tam İncelemesini Okuyun
Ürünü indirdikten sonra, bilgisayarınıza başka herhangi bir yazılımı yükler gibi bilgisayarınıza kurun. Ürünü kurduktan sonra tek yapmanız gereken Şimdi Taramayı Başlat düğmesine tıklamak ve ürün bilgisayarınızda eski sürücüleri aramaya başlayacaktır.
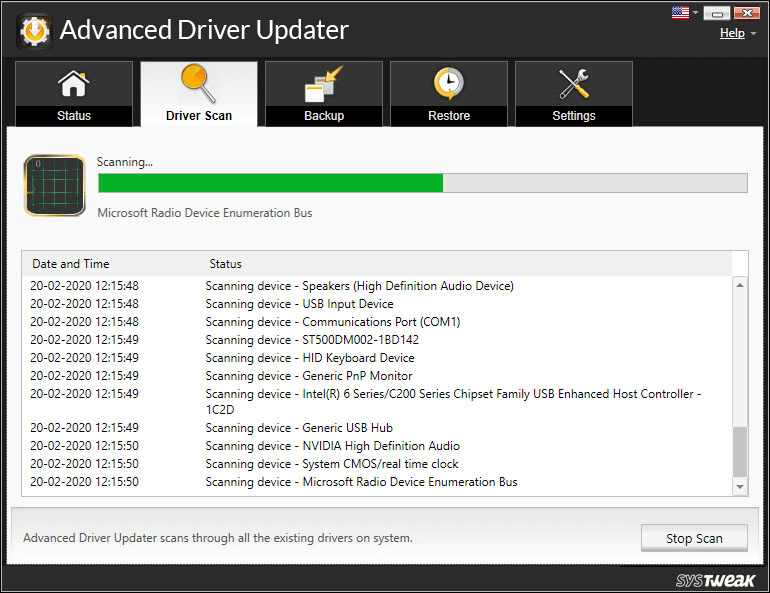
İnanın bana birkaç dakikadan fazla sürmeyecek. Tarama bittiğinde, ürün tüm güncel olmayan sürücüleri listeler. Ve bu eski sürücüleri düzeltmek için tek yapmanız gereken Tümünü Güncelle düğmesine tıklamak.
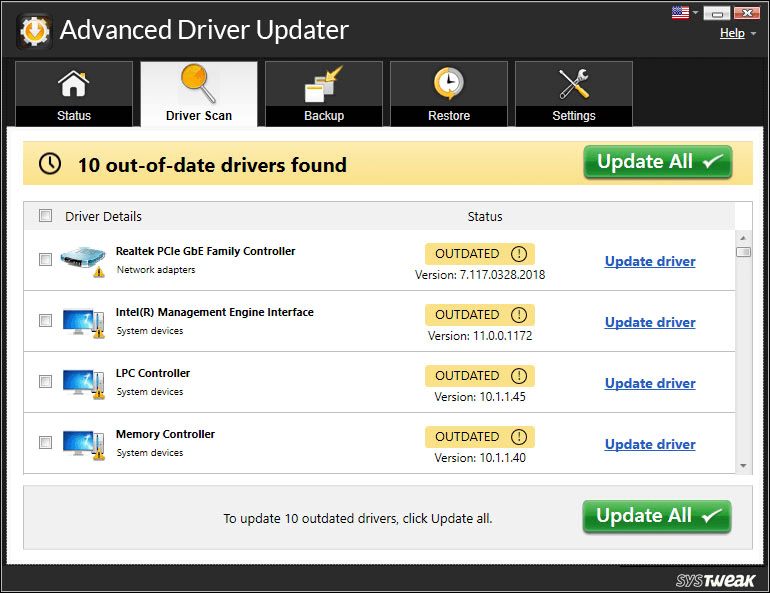
kolay değil mi Sadece bir tıklama ile güncellenmiş bir sürücü almak gibi.
Şimdi hata eski bir ağ sürücüsünden kaynaklanıyorsa, sürücüyü Advanced Driver Updater ile güncelledikten sonra hatayı düzeltecektir.
Bonus İpucu: Android'de DNS_PROBE_FINISHED_BAD_CONFIG Hatasını Düzeltin
DNS_PROBE_FINISHED_BAD_CONFIG Hatası hatası, birçok kullanıcı bu hatayı Android cihazlarda da bildirdiği için bilgisayarlarla sınırlı değildir. Ancak bu, DNS ayarlarını değiştirerek kolayca düzeltilebilir. Bunu yapmak için aşağıdaki adımları izleyin:
1. Android cihazınızda Ayarlar'ı açın ve Ağ ve İnternet > Wi-Fi'ye dokunun.
2. Bağlı olduğunuz Wi-Fi ağına dokunun.
3. Şimdi Ağ ayrıntıları sayfasında sağ üst köşedeki kurşun kalem simgesine dokunun.
4. Görüntülenen kutuda Gelişmiş seçenekler üzerine dokunun.
5. Ardından IP ayarlarına dokunun ve Statik'i seçin.
6. Şimdi, DNS 1 ve DNS 2 alanlarındaki varsayılan değerleri sırasıyla 8.8.8.8 ve 8.8.4.4 ile kaydırın ve değiştirin.
7. Ayarları kaydetmek için Kaydet düğmesine dokunun.
8. Artık, varsayılan DNS'yi yeni bir DNS ile değiştirdikten sonra, herhangi bir hata mesajı olmadan web'de kolayca gezinebilirsiniz.
Ayrıca Okuyun: Android Telefon Wi-Fi'ye Bağlanmıyor mu? İşte Nasıl Düzeltilir.
Toplama
DNS_PROBE_FINISHED_BAD_CONFIG hatası oldukça can sıkıcı olsa da, yukarıda listelenen adımların bu sorunu çözmenize yardımcı olduğunu umuyoruz. Hangi adımların sizin için işe yaradığını aşağıdaki yorum kutusunda bize bildirin. Ayrıca, rehberliğe ihtiyaç duymak istediğiniz başka bir sorununuz varsa, aşağıdaki yorumlarda bize bildirin. Bununla ilgili bir sorun giderme makalesi yazmaya çalışacağız.