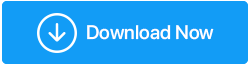[Düzeltildi] Çift Monitör Windows 10'da Çalışmıyor
Yayınlanan: 2020-09-05İkili Monitör, aynı şeyi iki ekranda yansıtmak istediğinizde veya ekranınızı genişletmek istediğinizde veya birincil ekran görüntünüz sorun yarattığında yardımcı olabilir. Çift monitör bağlamak için, Windows 10'da ikili monitörünüzün size ne göstereceğini seçin. Birden çok seçenek arasından seçim yapmak için Win tuşu + P'ye basın.
| Bu Seçeneği Seçin | Çift Monitör İsterseniz |
|---|---|
| Yalnızca PC Ekranı | Her şeyi tek bir ekranda görün. (genellikle birincil bilgisayar ekranı) |
| Çiftleme | Tüm ekranlarınızda aynı içeriği görün. |
| Uzatmak | Masaüstü içeriğinizi birden çok ekranda görün. Genişletilmiş ekran, öğeleri iki ekran arasında serbestçe taşımanıza olanak tanır. |
| Yalnızca İkinci Ekran | Her şeyi ek veya ikinci ekran/monitörde görebilirsiniz. |
İkinci monitörü birincil sisteminize ne zaman bağlayacağınızı bildiğiniz için, onu bağlamayı deneyin. Windows 10'da çift monitörün çalışmaması gibi herhangi bir zorlukla karşılaşırsanız, bu sorun giderme kılavuzu tam size göre.
Lütfen Dikkat - Çift ekranlı hata ara sıra ve bazı donanım veya sürücü ile ilgili sorunlar nedeniyle oluşur ve birkaç sorun giderme hack kullanılarak kolayca çözülebilir.
Ayrıca Okuyun: Windows 10 için En İyi Çoklu Monitör Yazılımı
Birden fazla monitöre sahip olmak, özellikle evde çalışırken ve bunları bağlamak sadece bir tak-çalıştır işlemiyken büyük fayda sağlar. Ancak, çift monitör tam ekran görüntüsüyle ilgili sorunlar yaşıyorsanız veya çift monitörün düzgün çalışmadığını fark ederseniz, bağlantıyı kontrol ederek veya sürücüleri manuel olarak güncelleyerek veya Windows için Smart Driver Care gibi en iyi sürücü güncelleyiciyi kullanarak birçok sorun giderme ipucu arasından seçim yapabilirsiniz. .
Smart Driver Care'i İndirmek İçin Buraya Tıklayın
Cihazınızda algılanmayan ikinci monitörü çözmek için size sorun giderme adımlarında rehberlik ederken devam edin.
Windows 10'da Çalışmayan Çift Monitör Sorunlarını Giderme
| İkincil monitör algılanmadı hatası için farklı sorun giderme adımlarına geçmeden önce cihazınızın güncel olduğundan emin olmanız gerekir. Windows'unuzun güncellenip güncellenmediğini kontrol etmek için Başlangıç > Ayarlar > Güncelleme ve Güvenlik > Windows Update > Güncellemeleri Kontrol Et seçeneğine gidin. Ardından, aşağıda açıklanan sorun giderme adımlarına bakın. |
1. Harici Monitörler Kurarken Sorunlar Nasıl Giderilir (Manuel Yollar)
Bilgisayarınıza harici veya ikinci bir monitör bağlamaya çalışırken Win+P'ye bastıktan sonra açılan listeden Genişlet seçeneğini seçtiğinizden emin olun. İkinci monitör algılanmadı hatasıyla karşılaşıyorsanız, şu sorun giderme ipuçlarını deneyin:
a. Donanım Sorun Giderme
Temel donanım sorunlarını gidermeye başlamak için aşağıdaki adımları izleyin:
- Bilgisayardaki tüm aksesuarları, yani bağlı yuvaları, adaptörleri ve diğer donanımları çıkarın, çakışmalara neden olabilir.
- İkinci monitörü bilgisayarınıza bağlamak için güvenli bir kablo kullandığınızdan emin olun.
- İkinci monitörü bağlayamıyorsanız, kabloyu değiştirmeyi deneyin.
- Harici monitörü başka bir sisteme bağlamayı deneyin. Bu, sorunun harici bir monitörden mi yoksa sistem monitörünüzden mi olduğunu belirlemenize yardımcı olacaktır.
- Sisteminizde birden fazla video çıkış bağlantı noktası varsa bağlantı noktalarını değiştirmeyi deneyin. Bunun için harici monitörünüzü HDMI, VGA, DVI ve DisplayPort'tan diğer video çıkış bağlantı noktalarına takın.
- Sisteminizde birden fazla grafik kartı varsa, sisteminizin varsayılan görüntü bağdaştırıcısına geçmeyi deneyin.
- Hataları veya uyumluluk sorunlarını gidermek için sistemin donanım yazılımını güncellemeniz gerekebilir. Bunun için üreticinizin destek web sitesini ziyaret etmeniz gerekir.
Tüm bu adımları denediniz ve yine de ikinci monitörü PC'nize bağlayamadınız mı? Sorun sistem yazılımından kaynaklanıyor olabilir. Yazılımla ilgili sorunları gidermeyi deneyin.
B. Windows 10'u İkinci Monitörü Algılamaya Zorlayın
Hatanın donanımda sorun olmadığını belirlediyseniz, ikinci monitörü zorla algılamak için Windows ayarlarını kullanabilirsiniz. Zorla ikinci ekran algılamayı kullanarak 'ikinci monitör algılanmadı' sorununu düzeltmek için aşağıdaki adımları izleyin:
- Windows PC'nizde Ayarlar'ı açın.
- Sistem'e tıklayın.
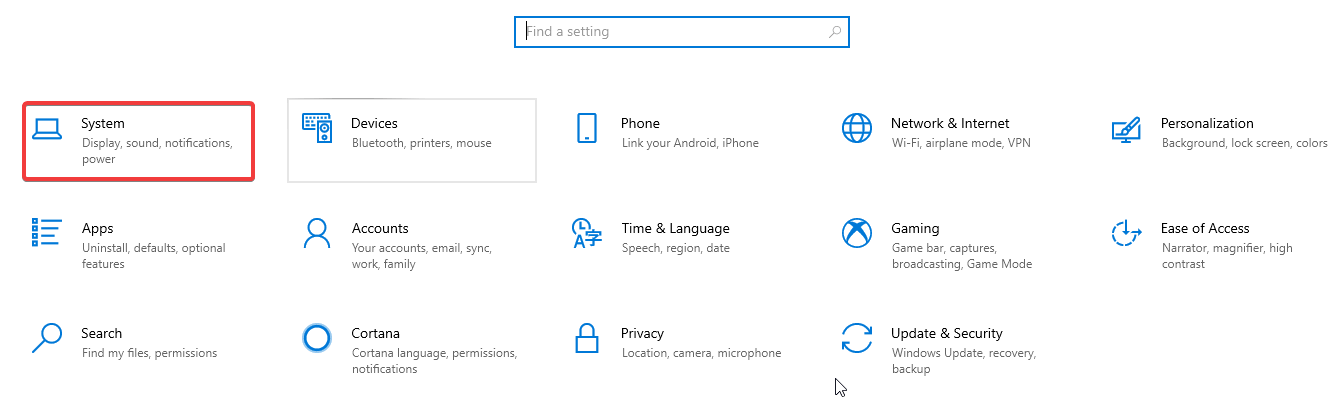

- Ekran'a tıklayın ve başlığın altında Ekranınızı yeniden düzenleyin, tıklayın
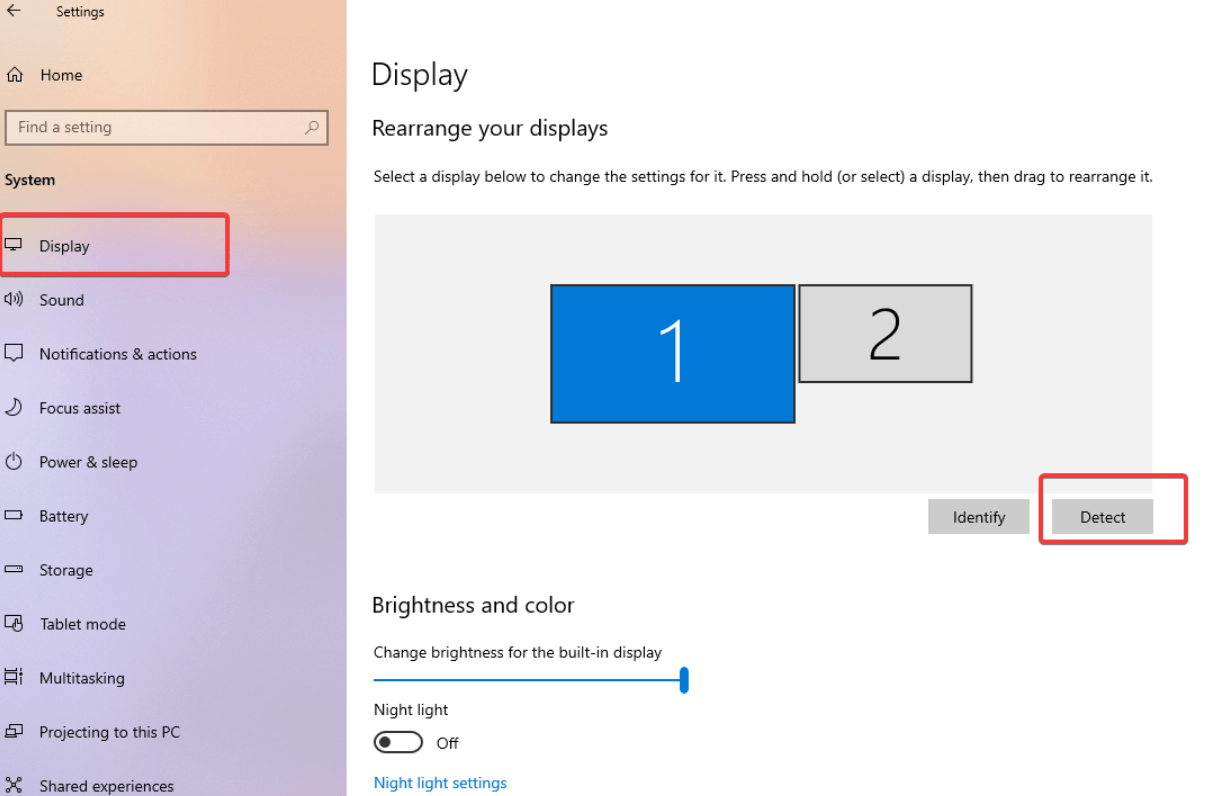
Bu adımları tamamladıktan sonra ikinci monitörü algılayabilirsiniz. Daha sonra Windows PC'nizin ekran ayarları kullanılarak gerektiği gibi ve gerektiğinde kurulabilir.
Kablosuz Ekranı Bağlayın
Cihazınızda çift monitör oluşturmak için kablosuz ikinci bir ekran da bağlayabilirsiniz. Bunun için aşağıdaki adımları izleyin:
- Ayarlar > Cihazlar'ı açın.
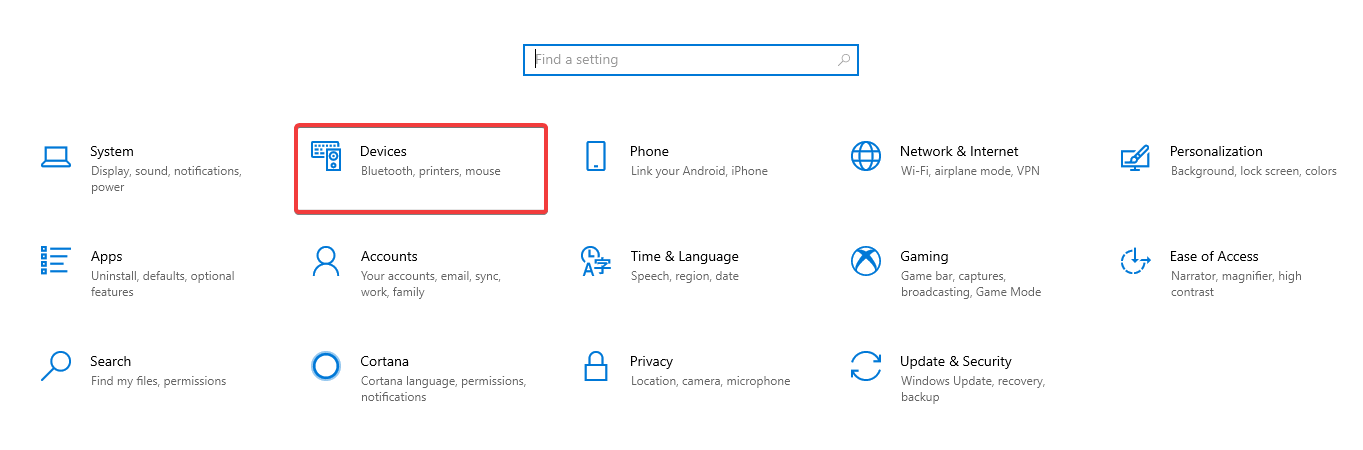
- Bluetooth ve diğer cihazlara gidin.
- Ardından Bluetooth ve diğer cihazları ekle'ye tıklayın.
- Bir iletişim istemi göreceksiniz. Listeden Kablosuz ekran veya dock'u seçin.
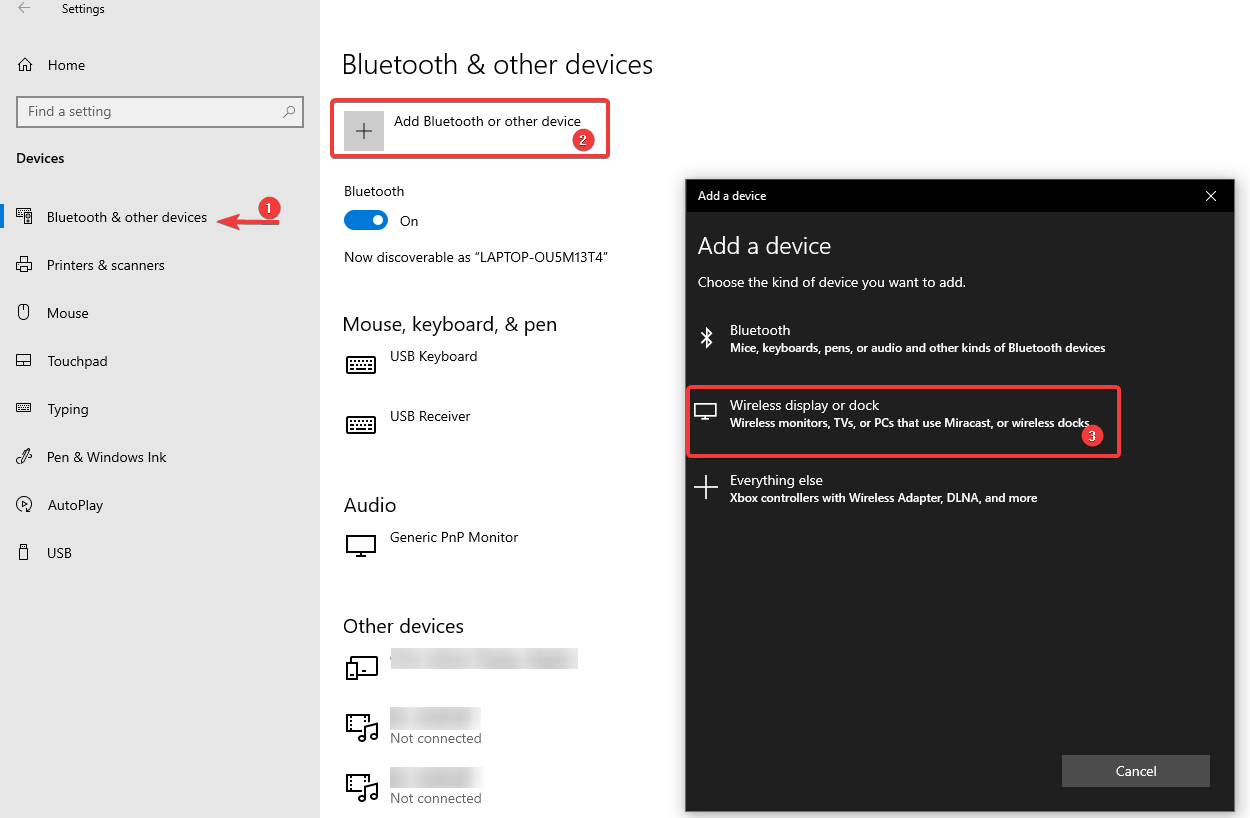
- Kablosuz aygıtın açık ve bulunabilir olduğundan emin olun.
- Şimdi listeden ekranı seçin
- Ardından ekrandaki yönergelerle devam edin.
Bu kadar! Kablosuz monitörünüz artık harici bir ekran olarak kullanılmaya hazırdır.
İkinci monitör görüntü sorunlarını hala onaramıyorsanız, aşağıdaki diğer düzeltmeleri kontrol edin.
2. Ekran Sürücülerini Manuel Olarak Güncelleyin
Eski veya bozuk sürücülerden kaynaklanan diğer birçok Windows 10 sorunu gibi, ikinci monitörün tanınmasını da engelleyebilir. Buggy ve güncel olmayan sürücülerden kaynaklanan hatayı çözmenin en iyi yolu, iki monitör arasında bağlantı kurmak için grafik sürücülerini güncellemek, kaldırmak veya geri almaktır. Bunu manuel olarak nasıl yapacağınız aşağıda açıklanmıştır:
- Başlat Menüsünden Aygıt Yöneticisi'ni açın veya Çalıştır penceresini açmak için Win+R tuşlarına basın ve msc yazıp Enter'a basın.
- Görüntü bağdaştırıcılarına çift tıklayın ve yanındaki oka tıklayarak seçenekleri genişletin.
- Bağdaştırıcı adına sağ tıklayın ve Sürücüyü güncelle öğesini seçin.
- Ardından, güncellenmiş sürücü yazılımı için otomatik olarak Ara'ya tıklayın.
- Tamamlandığında, değişiklikleri uygulamak için bilgisayarınızı yeniden başlatın .
Benzer şekilde, bir sürücüyü kaldırıp yeniden yükleyebilir veya sürücülerinizi geri alabilirsiniz. Adımlardan herhangi birini seçtikten sonra, ayarları kaydetmek için bilgisayarınızı yeniden başlatabilirsiniz.
a. Ekran Sürücülerini Güncellemek için Akıllı Sürücü Bakımını Kullanın
Son olarak, tüm bozuk sürücülerinizi ve programlarınızı bir kerede güncellemenin hızlı ve sorunsuz bir yolu. Smart Driver Care, sürücüyle ilgili tüm sorunları bir kerede çözmenize yardımcı olabilecek Windows için en iyi sürücü güncelleme araçlarından biridir. Windows'ta çalışmayan çift monitörü düzeltmenin yollarını ararken, sorun eski sürücülerden kaynaklanıyor olabilir. Sistem sürücülerini yükseltme işlemini otomatikleştirmek için aşağıdaki adımları izleyin:
- Aşağıdaki düğmeden Smart Driver Care'i indirin ve yükleyin.
- Yüklendikten sonra uygulamayı açın. İlk ekranda, sağ üst köşede mavi renkle vurgulanmış bir Taramayı Başlat düğmesi göreceksiniz. Güncel olmayan sürücüler için bilgisayarınızı taramaya başlamak için üzerine tıklayın.
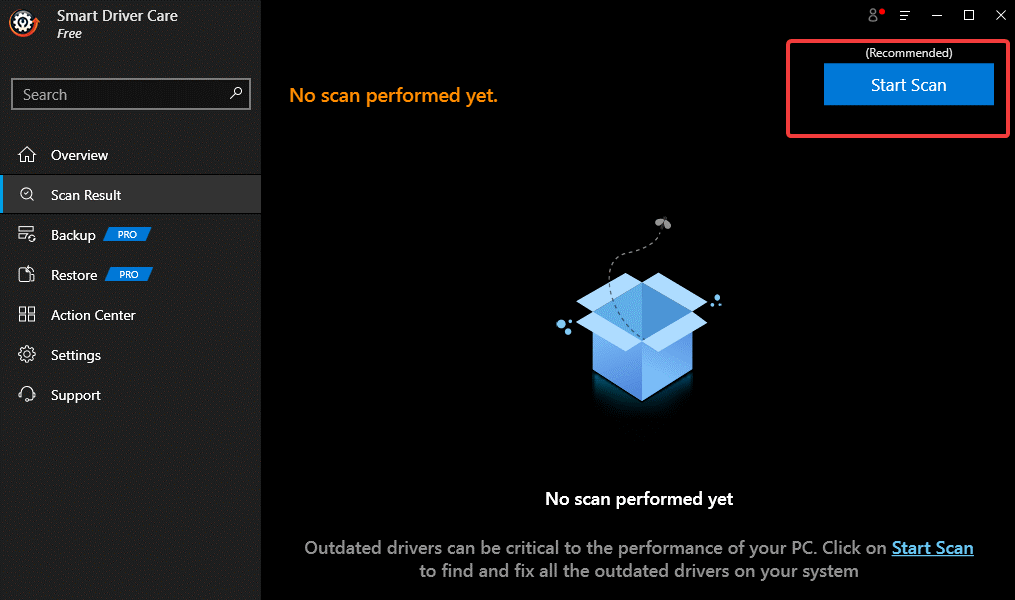
- İşlem tamamlanana kadar bekleyin.
- Bir sonraki ekranda, tarama tamamlandıktan sonra, güncellenmesi gereken sürücülerin ve programların bir listesini göreceksiniz. Güncel olmayan programları tek tek seçme tuzağına girmek istemiyorsanız Tümünü Güncelle'ye tıklayın.
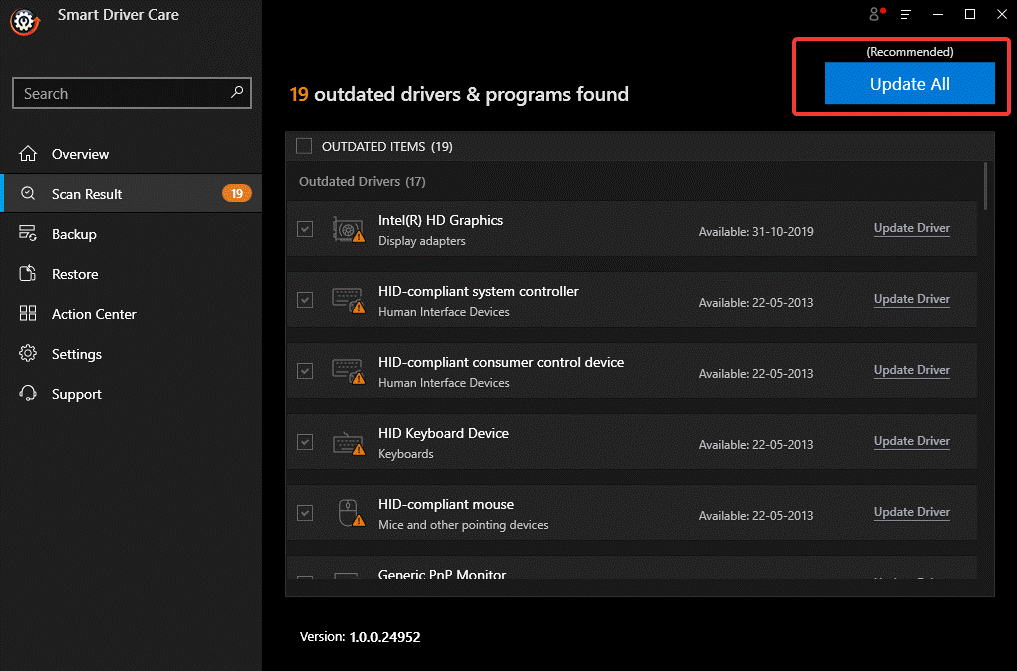
- İşlemin bitmesini bekleyin ve hepsi bu! Tüm eski sürücüleriniz ve programlarınız tamamen güncellenir.
Şimdi, ikinci monitörü tekrar PC'ye bağlamayı deneyin ve 'çift monitör Windows 10'da çalışmıyor' sorununun çözülüp çözülmediğini kontrol edin. Tüm bu harika sorun giderme adımlarını denedikten sonra sorununuzun çözülmeme olasılığı neredeyse sıfırdır.
Şimdi bağlı mı? Aşağıdaki yorumlar bölümünde bize bildirin.
Daha fazla sorun giderme kılavuzu için Tweak Library'yi okumaya devam edin.
Önerilen Okumalar:
Windows 10'da İkinci Bir Monitör Nasıl Eklenir
Windows 10'da Monitör Tam Ekran Görüntülemiyor mu? İşte Düzeltmeler!!
Windows 10'da Yazılım Güncellemeleri Sorununu Çözün