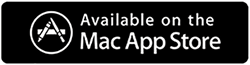Sabit – Mac Kernel_Task Yüksek CPU Kullanımı
Yayınlanan: 2021-01-28Yavaş çalışan bir Mac, özellikle günlük işlerinizin çoğu için ona bağlı olduğunuzda bir kabus olabilir.
Mac'inizin hızında ve performansında düşüşe neden olabilecek birkaç neden olabilir. Ve yavaş çalışan bir Mac'e yol açabilecek nedenlerden biri de kernel_task yüksek CPU kullanımıdır.
Ancak, önce ilk şeyler -
Mac Kernel_Task Nedir? Ne Zaman Yüksek CPU Kullanımına Neden Olabilir?
Kernel_Task, Mac'inizin CPU'sunun çok ısınmasına neden olan tüm bu koşullara yanıt verir. Basit bir ifadeyle, Mac'inizin CPU'sunu düzenleyen bileşenidir. Şimdi, kernel_task'ın yüksek CPU kullanımına neden olabilecek birkaç durum:
- Donanımla ilgili hatalar
- Kötü amaçlı veya uyumsuz uygulamaların varlığı
- Arka planda CPU yoğun birkaç uygulama çalışıyor
- Soğutma fanı çalışmıyor
Bu blogda, sorunla başa çıkmanın en etkili ve hızlı yollarından bazılarına göz atacağız.
Kernel_Task Yüksek CPU Kullanımından Hızla Kurtulun
İçindekiler Listesi
- Yöntem No. 1 – Olası İstenmeyen Programları, Kötü Amaçlı Yazılımları ve Mac Kernel_Task Yüksek CPU'ya Neden Olan Diğer Öğeleri El İle Kaldırın
- Yöntem No. 2 – Bir Temizleme ve İyileştirme Yardımcı Programı Kullanın
- Yöntem No. 3- Mac'inizi Yeniden Başlatın
- Yöntem No. 4 – Web Tarayıcınızdaki Kötü Amaçlı Eklentileri Ortadan Kaldırın
- Yöntem No.5 – Mac'inizi Güncelleyin
- Yöntem No. 6 – NVRAM'i Sıfırla
Yöntem No. 1 – Olası İstenmeyen Programları, Kötü Amaçlı Yazılımları ve Mac Kernel_Task Yüksek CPU'ya Neden Olan Diğer Öğeleri El İle Kaldırın
1. Finder'da Git'e tıklayın ve Yardımcı Programlar'ı seçin.
2. Activity Monitor r'ye çift tıklayın 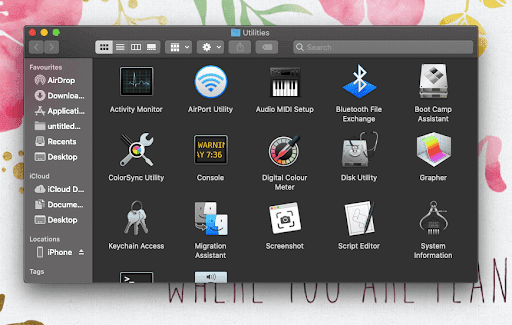
3. Activity Monitor açıldığında, yoğun kaynak kullanan girişleri arayın
4. Kaynak açısından yoğun şüpheli bir giriş seçin ve ekranın sol üst köşesindeki Durdur simgesine tıklayın
5. Açılır pencere göründüğünde Çıkmaya Zorla'ya tıklayın 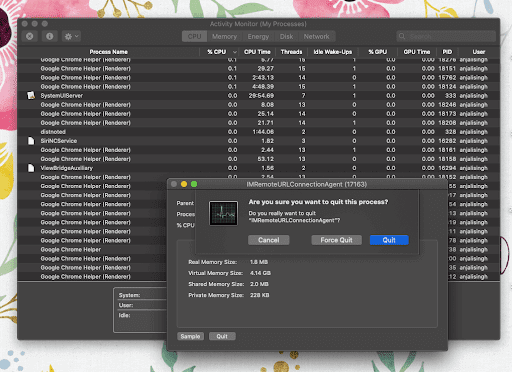
6. Yine, Finder'da Git'e tıklayın ve Klasöre Git'e tıklayın. Alternatif olarak, Klasöre Git'e ulaşmak için Command + Shift + G tuşlarına basabilirsiniz. 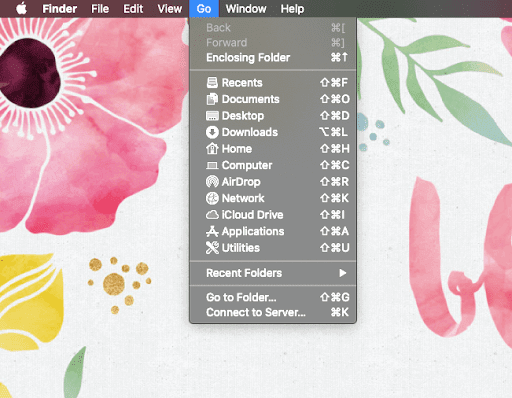
7. /Library/LaunchAgents yazın ve Git'e tıklayın
8. Klasöre ait olmayan com.pcv.hlpramc.plist, com.msp.agent.plist ve diğerleri gibi öğeler varsa, bunları Çöp Kutusu'na sürükleyin.
9. Şuraya gitmek için Klasöre Git'teki arama özelliğini kullanın.
~/Library/Application Support
Uygulama veya Apple ürünü olmayan kötü amaçlı öğeler bulursanız, bunları Çöp Kutusu'na sürükleyin.
10. Git Klasöründeki arama alanını tekrar kullanın ve ~/Library/LaunchAgents ve tekrar şüpheli öğeleri arayın. Bulunduğunda, onları çöp kutusuna sürükleyin.
11. Klasöre Git arama çubuğuna /Library/LaunchDaemons yazın ve 10. adımı tekrarlayın
12. Bir kez daha Go in Finder'a tıklayın ve Uygulamalar'a tıklayın.
13. Şüpheli girdileri arayın ve ardından bunları çöp kutusuna taşıyın. şifrenizi girmeniz gerekebilir
14. Ardından, Finder'dan önceki Apple simgesine tıklayın ve Sistem Tercihleri'ne tıklayın.
15. Kullanıcılar ve Gruplar'a ve ardından Oturum Açma Öğeleri sekmesine tıklayın
Artık sistem başladığında başlatılan tüm öğeleri görebileceksiniz. Burada, potansiyel olarak istenmeyen tüm öğeleri bulabilir ve ardından - düğmesine tıklayabilirsiniz.
Yöntem No. 2 – Bir Temizleme ve İyileştirme Yardımcı Programı Kullanın
Gördüğünüz gibi, Mac'inizi manuel olarak temizlemenin zahmetsiz bir iş olmadığını ve önemli miktarda zamanınızı alabildiğini görebilirsiniz. Peki, Mac'inizde kernel_task yüksek CPU kullanımına neden olan her şeyden ve bu da birkaç basit tıklamayla kurtulmaya ne dersiniz?
Evet! Bizi doğru duydunuz. İstenmeyen CPU kullanımından sorumlu olan istenmeyen gereksiz dosyalardan, kötü amaçlı yazılım bulaşmalarından ve gizlilik izlerinden kurtulmanıza yardımcı olacak Disk Clean Pro gibi verimli temizleme ve optimizasyon araçlarından yardım alabilirsiniz. Disk Clean Pro, macOS kullanıcıları için gerçekten harika bir yardımcı programdır. Daha iyi sistem optimizasyonu için Disk Clean Pro'yu kullanma adımları.

1. Disk Clean Pro'yu indirin ve yükleyin.
2. Sağdaki Sistem Taramasını Başlat düğmesine tıklayın ve tarama işlemine başlayın.
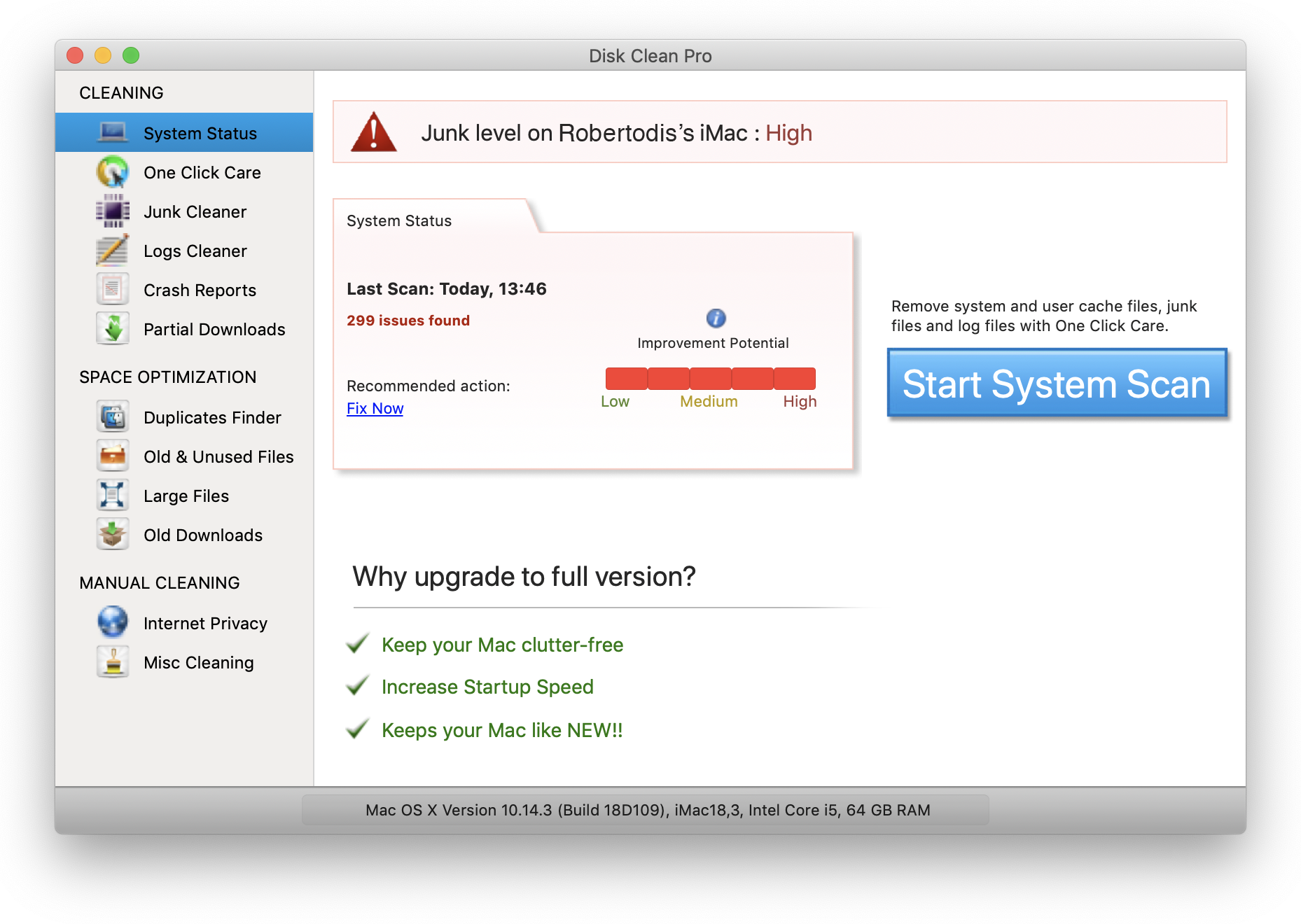
3. İşlem bittiğinde, Mac'inizdeki sorunları açıkça görebileceksiniz. Tek Tıkla Bakım bölümünün altında hepsini bir kerede çözmek için Şimdi Temizle'ye tıklayın.
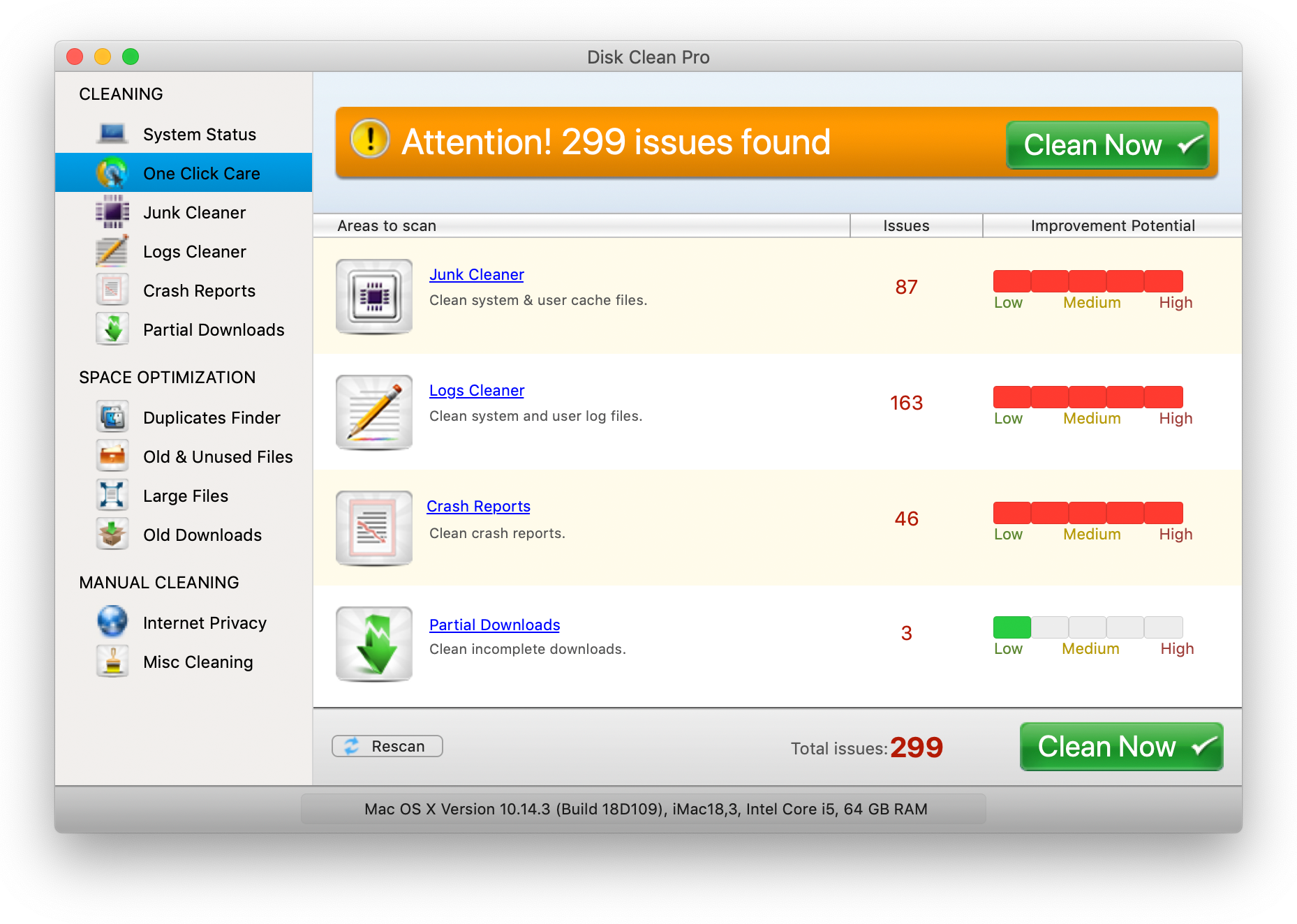
Bu kadar! Bu şekilde kernel_task yüksek CPU kullanımına yol açan sorunları çözebileceksiniz.
Yöntem No. 3- Mac'inizi Yeniden Başlatın
Yukarıdaki adımları uyguladıktan sonra bile, Mac kernel_task yüksek CPU hala devam ediyorsa, Mac'inizi yeniden başlatın. Yeniden başlatma, Mac'inizi yenileyecek ve böylece soruna neden olabilecek tüm arka plan ve kötü amaçlı uygulamaları ortadan kaldıracaktır.
Yöntem No. 4 – Web Tarayıcınızdaki Kötü Amaçlı Eklentileri Ortadan Kaldırın
Safari, Mac'te tarayıcıyı kullanmak söz konusu olduğunda birçok kullanıcının ilk tercihidir. Daha az bilinen gerçek şu ki, Mac'teki tarayıcılara bile virüsler ve diğer bulaşma türleri bulaşabilir ve bu, kernel_task yüksek CPU kullanımı gibi sorunlara neden olabilir. Tarayıcınıza bir virüs bulaşırsa, onu orijinal değerlerine geri yüklemenize yardımcı olacak adımlar şunlardır ve kernel_task yüksek CPU'dan kurtulabileceksiniz.
1. Safari Menüsünü Açın
2. Tercihler'e tıklayın ve Gelişmiş sekmesine gidin. Menü çubuğundaki Geliştirme menüsünü işaretleyin onay kutusunda
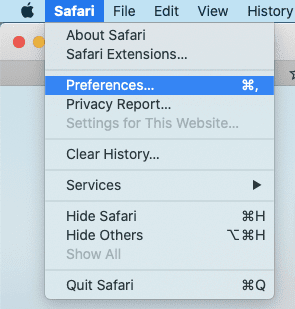
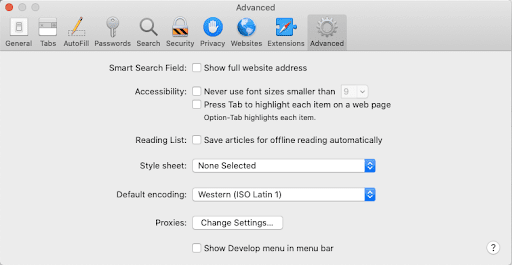
3. Geliştirme girişi şimdi Safari menüsünde görünecek, tıklayıp genişletin ve ardından Boş Önbellekleri tıklayın
4. Yine Safari menüsünde Geçmiş'e tıklayın ve daha sonra açılır menüden Geçmişi Temizle'ye tıklayın.
5. Açılır pencere göründüğünde tüm geçmişi seçin ve ardından Geçmişi Temizle'ye tıklayın.
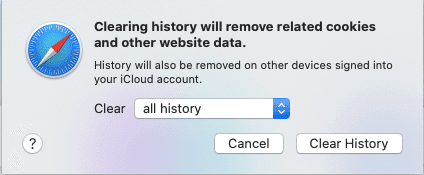
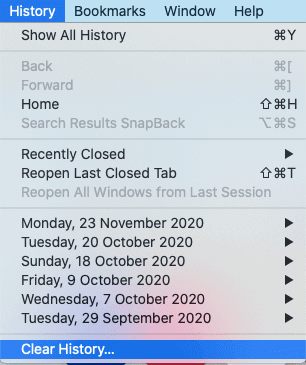
6. Ardından, Safari Tercihleri'ne gidin ve Gizlilik sekmesine tıklayın. Web Sitesi Verilerini Yönet seçeneğine tıklayın
7. Takip ekranından Tümünü Kaldır'a tıklayın
8. Safari'yi Yeniden Başlatın
Yöntem No.5 – Mac'inizi Güncelleyin
Bir yazılım hatası, Mac'inizin CPU'sunda çok fazla yüke neden olabilir. Bu durumda, en erken o yazılımı güncellemeyi düşünün. Bir Mac uygulamasını güncellediğinizde, aslında tüm güvenlik açıklarını düzeltirsiniz.
1. Apple menüsünden Sistem Tercihleri'ne tıklayın
2. Yazılım Güncellemesine tıklayın
3. Herhangi bir güncelleme olması durumunda, Şimdi Yükselt'e tıklayın.
Yöntem No. 6 – NVRAM'i Sıfırla
NVRAM veya Geçici Olmayan Rastgele Erişim Belleği, başlangıç diski seçimi, ses/ses ayarları, çekirdek panik bilgileri vb. gibi bilgileri depolar. NVRAM'i sıfırlamak, Kernel_task'ı normale döndürmenin ve diğer birçok yaygın sorunu düzeltmenin etkili bir yoludur. Mac'te NVRAM'i şu şekilde sıfırlayabilirsiniz –
1. Mac'inizi tamamen kapatın
2. Mac güç düğmesine bir kez dokunun
3. Başlangıç sesini veya zil sesini duyduğunuzda Option + Command + P + R tuşlarına basın
4. Mac'iniz yeniden başlayana kadar bu dört tuşa basmaya devam edin
Ayrıca Okuyun: Mac'i Fabrika Ayarlarına Sıfırlama
Toplama
Mac'inizde çalışmaktan sürekli zevk almak istiyorsanız, havalı bir Mac ve sakin bir zihin çok önemlidir. Yukarıdaki geçici çözümlerle kernel_task yüksek CPU kullanımından kurtulabileceğinizi içtenlikle umuyoruz. Blog yardımcı olduysa, bir yaşasın ve arkadaşlarınızla paylaşın.
Sonraki Okuma:
Mac'inizi Daha Hızlı Çalıştıracak ve Disk Alanında Boş Alan Açacak En İyi Yazılım
Mac'te Dosyaları Kalıcı Olarak Silmenin Kolay Yolları
2021'de Mac İçin En İyi Yinelenen Müzik Bulucu ve Sökücü