[Düzeltildi] Ağ Keşfi Kapatıldı Windows 11/10
Yayınlanan: 2022-04-19Windows'un ağ paylaşımı özelliği, kullanıcının yazıcı, tarayıcı ve aynı ağdaki diğer cihazlar gibi cihazlarla dosya paylaşmasına izin verir. Bununla birlikte, kullanıcının kullanabilmesi için ağ keşfinin etkinleştirilmesi gerekir.
Ne yazık ki, bazı kullanıcılar için ağ bulma otomatik olarak kapatılır ve hepsi aynı sorunla karşı karşıyadır; yani birçok denemeden sonra bile Windows 10'da ağ bulmayı açamazlar.
Kullanıcılar, ağ paylaşımını her başlatmaya çalıştıklarında veya Ağ simgesine tıkladıklarında Windows 10'un bir 'Ağ Keşfi kapalı' hatası verdiğini bildirdi. Ağ bilgisayarları ve aygıtları görünmez. Ağ ve Paylaşım Merkezi'nde Ağ Bulma'yı açın.'
Ağ Keşfi için Düzeltmeler Kapatıldı Windows 11/10
Dolayısıyla, bu tür kullanıcılardan biriyseniz, endişelenmeyin çünkü bizde Ağ bulma kapalı sorununuz için mükemmel çözümler var. Toplamda altı çözümü tartışacağız. Sizin için uygun olanı bulana kadar hepsini deneyin.
Çözümlere bir göz atalım:
1. Bilgisayarı Yeniden Başlatma
Temel bilgilerden başlayalım. Diğer çözümlere geçmeden önce en eski ve en güvenilir olanı deneyin; PC'yi yeniden başlatma.
Bu nedenle, bilgisayarınızı yeniden başlatın ve ardından ağ keşfinin kapalı olup olmadığını kontrol edin. Hala kapalıysa, diğer çözümlere geçelim.
Ayrıca Okuyun: Windows'ta Ağ Bağdaştırıcısı Sürücüsünü Güncelleyin
2. Doğru Paylaşım Modunu Seçin
Windows'un iki ağ profili sağladığını biliyor veya bilmiyor olabilirsiniz; Kamu ve özel. Yani, burada dikkat etmeniz gereken iki şey var:
- Yalnızca özel profillerde ağ paylaşımını etkinleştirin.
- Mevcut ağı özel bir profile çevirdiğinizden emin olun.
Bazen kullanıcılar, herkese açık bir profil kullanırken yanlışlıkla özel paylaşımı etkinleştirir. Bu bazı sorunlara neden olabilir.
Bu nedenle, dikkat etmeniz gereken adımlar şunlardır:
- Bilgisayarınızdaki bağlı ve kullanılabilir Wi-Fi ağlarını görüntülemek için görev çubuğunda görünen Wi-Fi simgesine tıklayın.
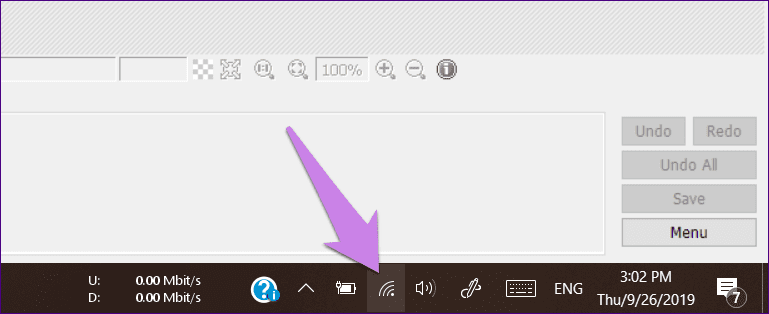
- Ardından, bağlı ağa tıklayın ve ardından menüden Özellikler'i seçin.
- Şimdi, Ağ profili altında seçilen profili kontrol edin. Kullanmakta olduğunuz ağ güvenilirdir, ardından Özel'i seçin.
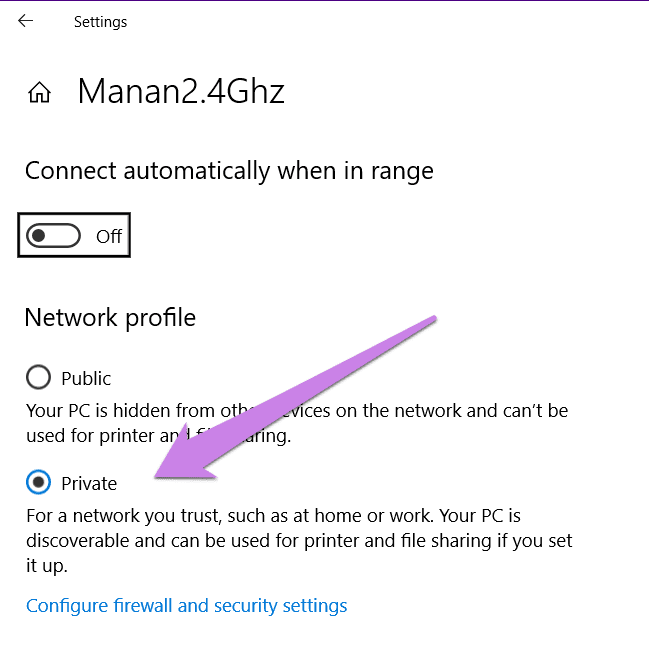
- Ardından aynı ekrandaki geri butonuna tıklayarak Ağ Ayarlarına gidin.
- Bundan sonra, sol kenar çubuğundaki durumu ve ardından sağ taraftaki Paylaşım seçeneklerini tıklayın.
- Bunu yaptıktan sonra Gelişmiş paylaşım ayarları ekranına yönlendirileceksiniz. 3. adımda Özel profili seçtiyseniz, Özel profil için ayarları başlatın.
Ağ bulmayı aç ve Ağa bağlı cihazların otomatik kurulumunu aç'ın hemen yanındaki kutuyu işaretleyin. Genel profil'i seçtiyseniz, bu iki seçeneği açın.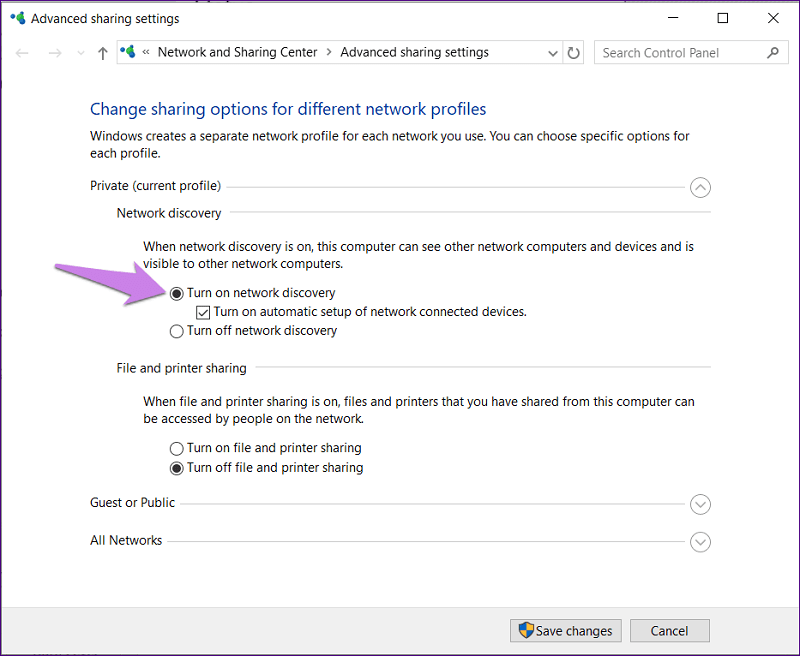
- Sonunda, Değişiklikleri kaydet'e tıklayın.
Tüm bu adımları gerçekleştirdikten sonra ağ bulma sorununun devam edip etmediğini kontrol edin. Sorun devam ederse okumaya devam edin.
Ayrıca Okuyun: Düzeltme: Pencerede nvlddmkm.sys Başarısız Hatası
3. Bağımlılık Hizmetleri Ayarlarını Aç/Kapat
Bazen, ağ keşfiyle ilgili bağımlılık hizmetleri sorunu da birçok başka soruna neden olur. Bu tür hizmetler, DNS İstemcisi, İşlev Keşfi Kaynak Yayını, SSDP Keşfi ve benzerleridir. Çalışıp çalışmadıklarını görmeniz gerekir.
Bunu yapmak için şu adımları izleyin:
- Görev çubuğundaki Windows aramasına Hizmetler yazın. İlk arama sonucunu tıklayın.
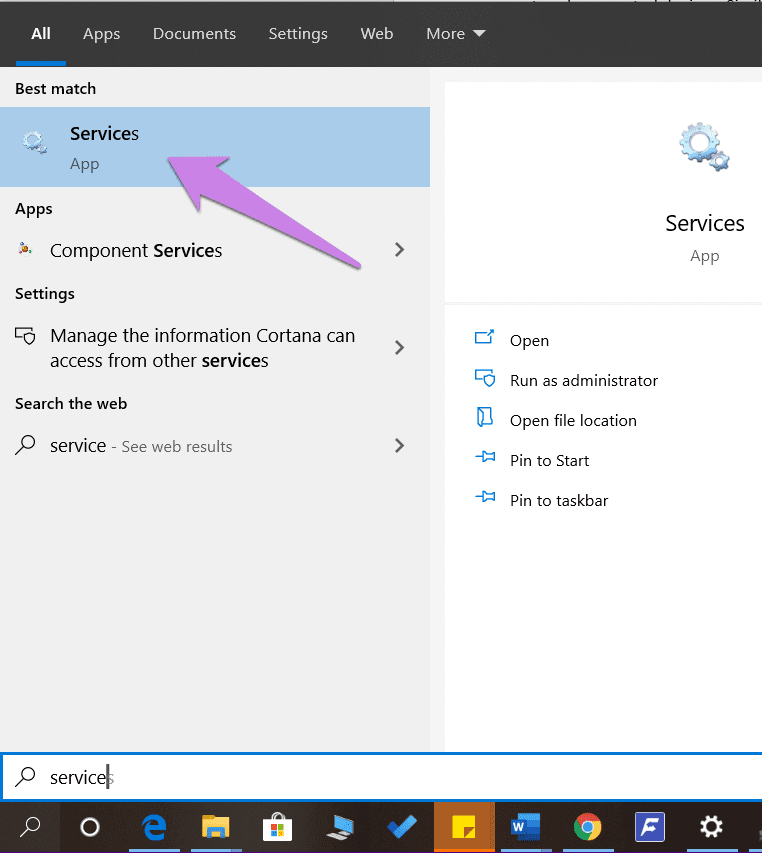
- Hizmetler ekranında, DNS'yi arayın
Müşteri. Üzerine sağ tıklayın ve ardından Özellikler'i seçin.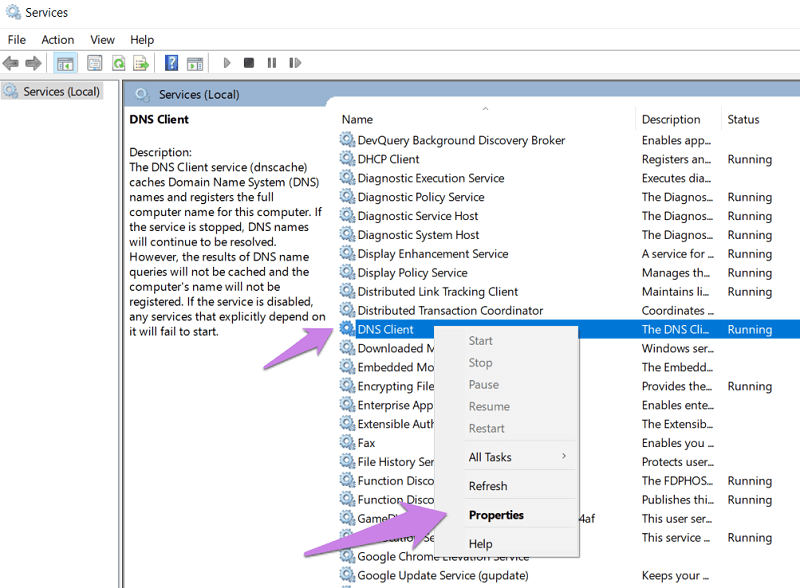
- Özellikler'de hizmet durumunun Çalışıyor olarak gösterildiğinden emin olun. Başka bir şey gösteriyorsa, başlat düğmesine tıklayın. Ardından, Başlangıç türünü kontrol edin, Otomatik olmalıdır.
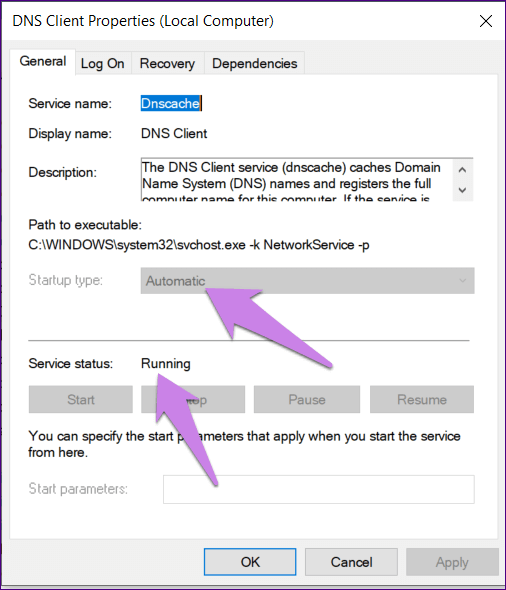
- Diğer hizmetler - İşlev Keşfi Kaynak Yayını, SSDP Keşfi ve UPnP Aygıt Ana Bilgisayarı için 2. ve 3. adımı tekrarlayın.
- Değişiklikleri normalleştirmek için bilgisayarınızı yeniden başlatın.
Bu çözümün 'Windows ağ bulma kapalı' sorununu çözüp çözmediğini kontrol edin.

Ayrıca Okuyun: Windows'ta “DNS Sunucusu Yanıt Vermiyor” Hatasını Düzeltin
4. Güvenlik Duvarı Ayarlarında Ağ Keşfi'ni Etkinleştirin
Bazen, Windows Güvenlik Duvarı onu engellediği için ağ keşfi kapatılır. Düzeltmek için kullanabileceğiniz adımlar şunlardır:
- PC'nizde Denetim Masası'nı başlatın.
- Bundan sonra, Windows Defender Güvenlik Duvarı'na tıklayın.
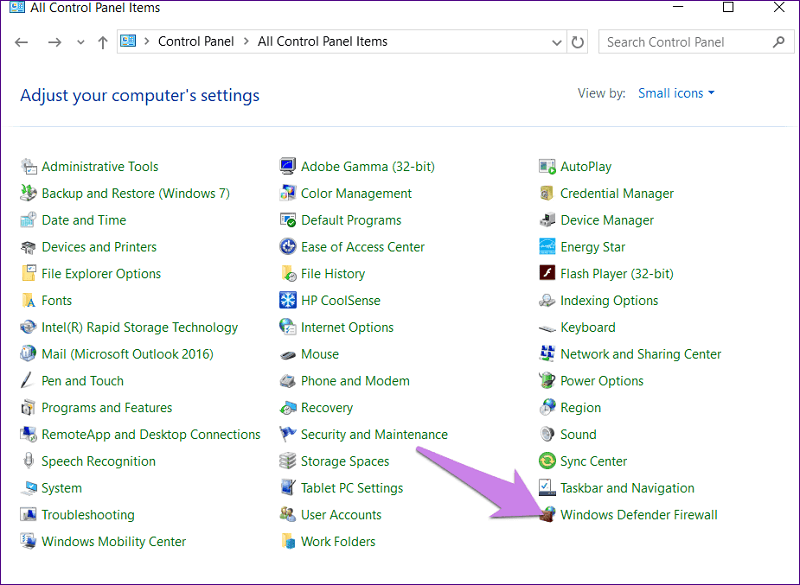
- Ardından, Windows Defender Güvenlik Duvarı'nı kullanarak bir uygulamaya veya özelliğe izin ver'i tıklayın.
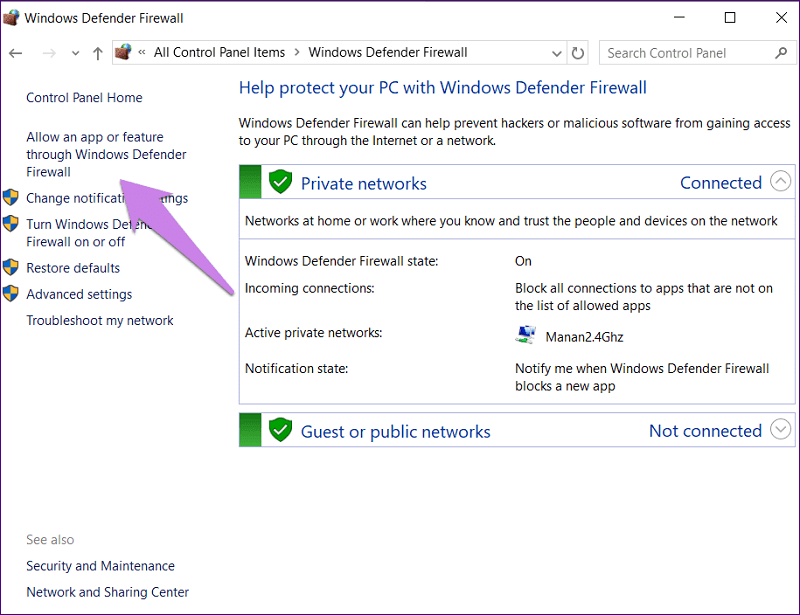
- Ayarları Değiştir'e tıklayın. Bundan sonra aşağı kaydırın ve Ağ keşfini bulun. İster genel ister özel olsun, ağ profilinizde etkinleştirin. Değişiklikleri kaydetmek için Tamam'a basın.
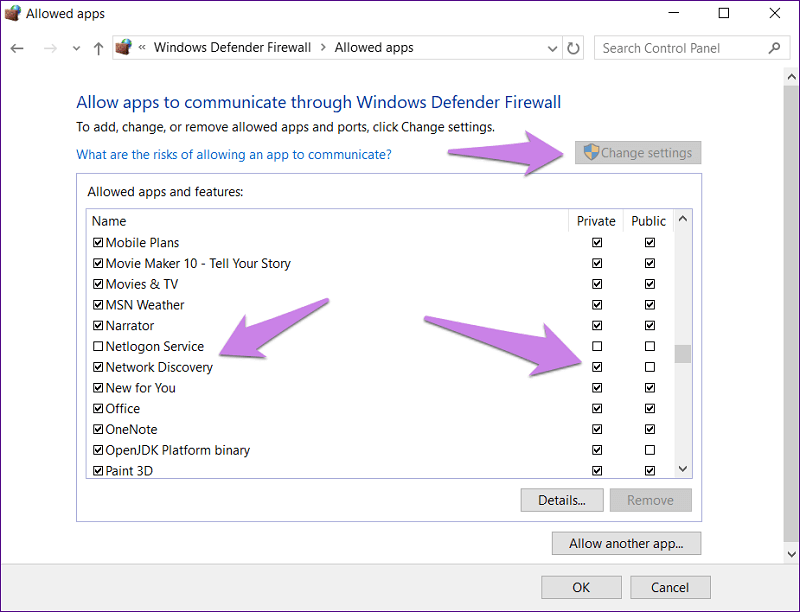
- Ağ bulmanın doğru profil için doğru şekilde açıldığından emin olmak için ilk çözümü tekrarlayın.
Ayrıca Okuyun: Windows'ta DNS_PROBE_FNISHED_BAD_CONFIG Hatası Nasıl Onarılır
5. Sorun Gidericiyi Kullanın
Microsoft PC, kullanıcının çeşitli sorunları kolaylıkla çözmesini sağlayan yerleşik bir sorun gidericiyle birlikte gelir. Bu sorunu gidermek için sorun gidericiyi de kullanabilirsiniz. Bunu yapmak için adımlar şunlardır:
- Windows Ayarları'nı başlatın ve ardından Güncelleme ve Güvenlik'e gidin.
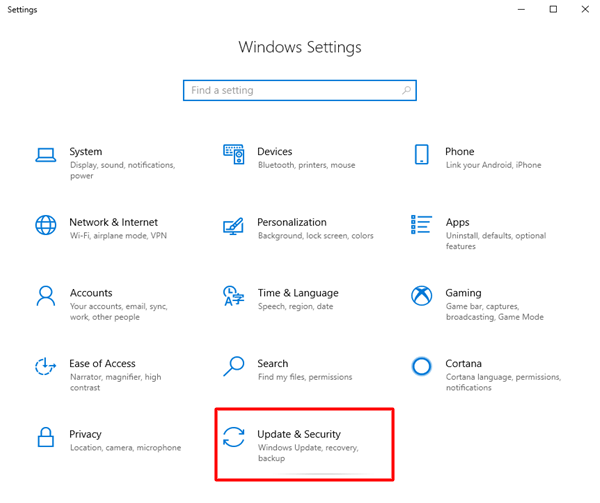
- Bundan sonra, sol kenar çubuğundaki Sorun Gider'e tıklayın. Sağ kenar çubuğunda, Ağ Bağdaştırıcısı'nı tıklayın ve 'Sorun gidericiyi çalıştır'a basın.
Bundan sonra, sorun giderme işlemini tamamlamak için ekrandaki talimatları izleyin.
Ardından, paylaşılan klasörlere tıklayın ve sorun gidericisini de çalıştırın.
6. Antivirüs ve Güvenlik Duvarını Devre Dışı Bırakın
Bazen, PC'nizin Antivirüsü, ağ bulma sorununun kapatılmasına neden olabilecek kesintilere neden olabilir. Bu yüzden güncellemeyi deneyin. Ancak sorun devam ederse, temel nedenin bu olup olmadığını öğrenmek için birkaç gün devre dışı bırakmayı deneyin.
Ayrıca, üçüncü taraf güvenlik duvarı uygulamalarının müşterisiyseniz, gerçek suçluyu bulmak için bunları birkaç gün boyunca devre dışı bırakın. Devre dışı bırakıldığında, sorunun çözülüp çözülmediğini kontrol etmek için bilgisayarınızı yeniden başlatın.
Ayrıca Okuyun: Windows'ta KMODE İstisnası İşlenmedi Hatası Nasıl Onarılır
Çözüm:
Bu nedenle, bunlar, Windows 10 ağ keşfinin kapalı olduğunu ve bu tür diğer hataları çözmeyi deneyebileceğiniz çözümlerden bazılarıydı.
Bu çözümler binlerce kullanıcı tarafından denenmiş ve test edilmiştir ve onlar için harikalar yaratmıştır. Umarız sizin için de aynısını yaparlar. Hepsini denemenize gerek yok, sizin için işe yarayan çözümü bulana kadar aşağı inin.
