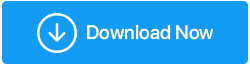Düzeltildi: Dizüstü Bilgisayarda Pil Algılanmadı Hatası
Yayınlanan: 2020-08-12Dizüstü bilgisayarınızın altında sürekli olarak pil algılanmadığını belirten bir mesaj mı alıyorsunuz? Dizüstü bilgisayarınızı zaten yeniden başlattınız, ancak hata hala devam ediyor mu? Doğru yere indiğiniz için endişelenmenize gerek yok. Bu hata mesajından kurtulmanıza kesinlikle yardımcı olacak çeşitli sorun giderme adımlarını makalemizde özetledik.
Ayrıca Okuyun: Windows 10'da Pil Simgesi Eksik mi? İşte Nasıl Düzeltilir!
Dizüstü Bilgisayarda Pil Algılanmadı Hatasını Düzeltmenin Yolları
Dizüstü Bilgisayarınızı Güç Döngüsüne Girin
Güç döngüsü terimi, bir elektronik aygıtın kapatılması, herhangi bir güç kaynağından bağlantısının kesilmesi, bir süre beklenmesi ve ardından tekrar açılması anlamına gelir. Bir dizüstü bilgisayarın güç döngüsüne gelince, benzer süreci izleyeceğiz.
Ayrıca dizüstü bilgisayarınızın anakartı ile pili arasında bir bağlantı sorunu olduğunda, pil algılanmadı hatası görebilirsiniz. Ancak, dizüstü bilgisayarınızı kapatıp açmak bu hatayı düzeltebilir. Dizüstü bilgisayarınızı kapatıp açmanız için gereken adımlar şunlardır:
1. Dizüstü bilgisayarı kapatın.
2. Şimdi tüm bağlı harici çevre birimlerinizin dizüstü bilgisayarınızla olan bağlantısını kesin.
3. Dizüstü bilgisayar bir şarj noktasına bağlıysa güç kaynağıyla bağlantısını kesin. Şimdi pili dizüstü bilgisayardan çıkarın.
4. Bir süre bekleyin ve pili dizüstü bilgisayara geri takın. Pilin gücü bitiyorsa, şarj cihazını bağlayın.
5. Şimdi, pil algılanmadı hata mesajının çözülüp çözülmediğini kontrol etmek için dizüstü bilgisayarınızı yeniden başlatın. Çözülürse, artık diğer adımları izlemeniz gerekmez. Ancak sorunun devam etmesi durumunda bir sonraki adıma geçin.
Güç İçin Windows Sorun Gidericisini Çalıştırın
Windows, Windows işletim sisteminde oluşan genel sorunları tanılamak ve düzeltmek için yerleşik sorun gidericiye sahiptir. Ve iyi haber şu ki, Windows'un pille ilgili sorunları tanılayıp düzeltebilen bir güç sorun gidericisi de var.
Windows 10'da güç sorun gidericisini çalıştırmak için aşağıdaki adımları izleyin:
1. Dizüstü bilgisayarda Windows logo tuşuna tıklayın ve arama çubuğuna sorun giderme > sorun giderme ayarlarını seçin.
2. Açılan yeni pencerede, sol bölmeden Sorun Gider'i seçin. Şimdi sağdaki bölmede Diğer sorunları bul ve düzeltin altında Güç'e tıklayın ve Sorun gidericiyi çalıştır'ı seçin.
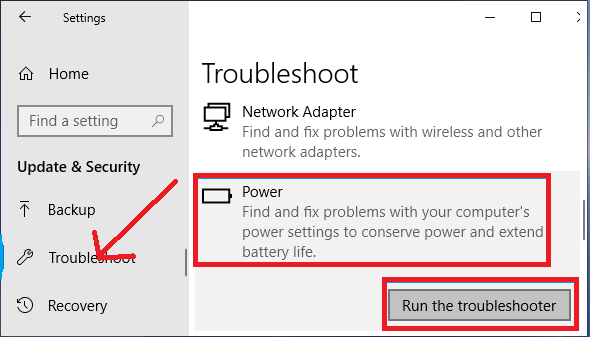
3. Şimdi sorun giderici, pille ilgili sorunları aramaya başlayacaktır. Bu, Windows'un sorunu tanılaması ve düzeltmesi için birkaç dakika sürebilir.
Windows 7 veya 8 kullanıyorsanız, güç sorun gidericisini çalıştırmak için aşağıdaki adımları izleyin:
1. Klavyede Windows logo tuşuna basın ve arama çubuğuna sorun giderme yazın. Şimdi sorun gidericiyi açmak için sonuçlardan Sorun Giderme'yi seçin.
2. Şimdi Sistem ve Güvenlik seçeneğine tıklayın.
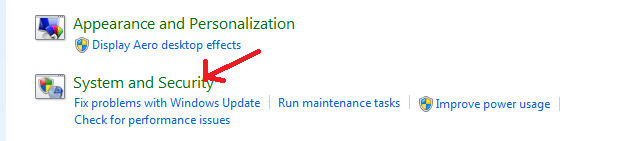
3. Bir sonraki ekranda Güç seçeneğine tıklayın.
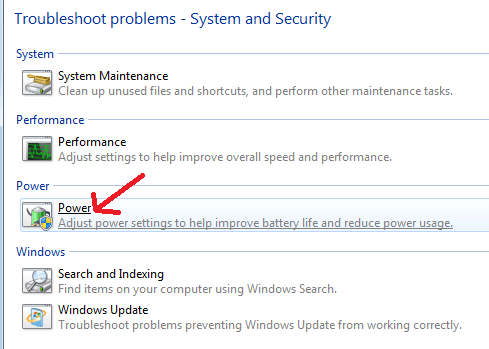
4. Şimdi güç sorun gidericisini başlatmak için sonraki düğmeye tıklayın. Sorun giderici önce sorunları arayacak ve ardından düzeltmeye çalışacaktır.
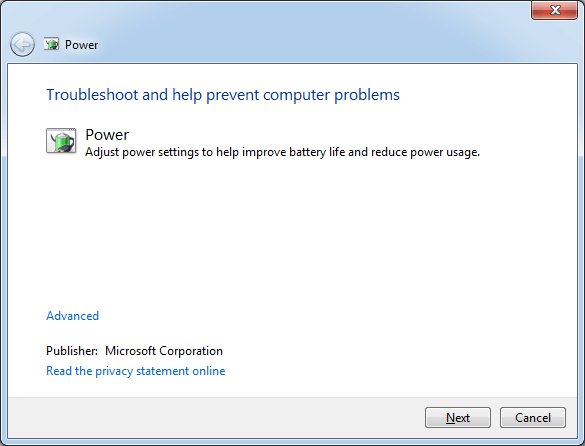
Windows Sorun Giderici'nin size çözümü sağlayamaması durumunda bir sonraki sorun giderme adımına geçin.
Aygıt Yöneticisinde Pil Durumunu Kontrol Edin
Pili Windows Aygıt Yöneticisi'nden yanlışlıkla devre dışı bıraktıysanız, pille ilgili bu tür sorunlarla karşılaşabilirsiniz. Bu nedenle bir sonraki adım, Aygıt Yöneticisine gitmek ve pil durumuna bakmaktır. Bunu yapmak için aşağıda verilen adımları izleyin:

1. Klavyenizde Windows + R tuşlarına aynı anda basın. Bu, Çalıştır komut kutusunu açacaktır.
2. Şimdi Çalıştır Penceresinde arama çubuğuna devmgmt.msc yazın ve klavyenizdeki Enter düğmesine basın. Bu, makinenizde Aygıt Yöneticisini açacaktır.
3. Pil durumunu kontrol etmek için Piller'e çift tıklayın ve Microsoft ACPI Uyumlu Kontrol Yöntemi'ne sağ tıklayın. Devre dışıysa, Aygıtı etkinleştir seçeneğine tıklayın.
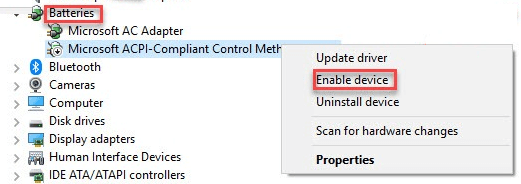
Umarım bu, pil algılanmadı hatasını düzeltmenize yardımcı olur.
Eski Pil Sürücülerini Güncelleyin
Evet, dizüstü bilgisayarınızın pil sürücülerinin diğer sürücüleri gibi zaman zaman güncellenmesi gerekir. Ancak bunları güncellemiyorsanız, pille ilgili hatalar ve sorunlarla karşılaşmanız olasıdır.
Bu nedenle, zaman zaman pil sürücülerini güncellemeniz önerilir. Ayrıca, doğru sürücüleri almakla ilgileniyorsanız ve uyumsuz bir sürücüden kaynaklanabilecek sorunlardan kaçınmak istiyorsanız, sürücüleri bir sürücü güncelleme aracıyla güncellemek daha iyidir.
Bizim önerimiz Systweak, Advanced Driver Updater programı olup, yalnızca üç basit adımda (Güncel Olmayan Sürücülerin Taranması > Eski Sürücülerin Yedeklenmesi > Sürücülerin Güncellenmesi) tüm eski sürücüleri tarayıp günceller. Araç o kadar temiz ve kullanıcı dostu bir arayüze sahiptir ki, acemi bir kullanıcı onu kullanabilir ve sürücüleri bir profesyonel gibi güncelleyebilir.
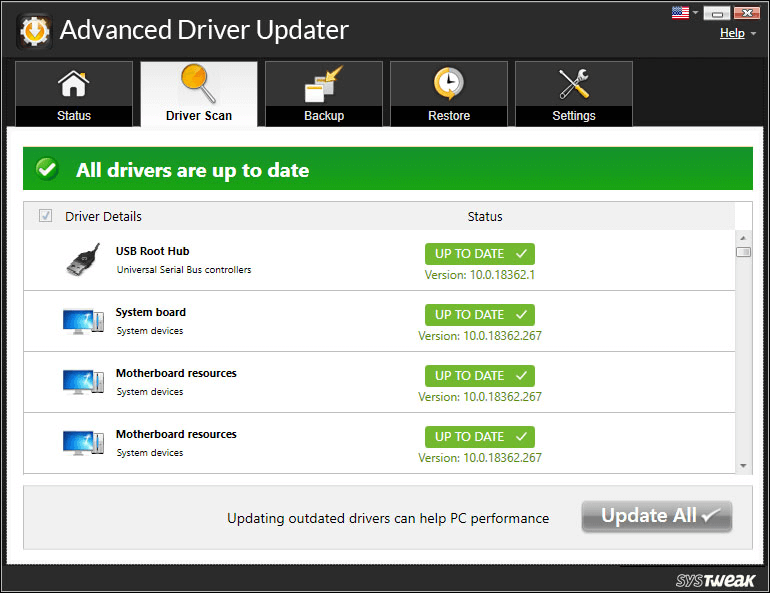
Gelişmiş Sürücü Güncelleyicisini İndirmek İçin Buraya Tıklayın
Ürün hakkında daha iyi bir fikir edinmek için Ayrıntılı Ürün İncelemesi – Gelişmiş Sürücü Güncelleyici başlıklı ayrıntılı blogumuzu okuyabilirsiniz.
Ayrıca ürün 60 gün para iade garantisi ile geliyor. Yazılım üreticisine göre, bu üründen tamamen memnun değilseniz, kayıt olduktan sonraki 60 gün içinde onlarla iletişime geçmeniz yeterlidir; satın alma işleminizi geri ödeyeceklerdir.
Ayrıca okuyun: Ekran Yerleşimi Algılandı Hatası Nasıl Onarılır
BIOS'u En Son Sürüme Güncelleyin
Dizüstü bilgisayarınızın sürücüleri gibi BIOS'un da güncellenmesi gerekir. Bu nedenle, hatayı alıyorsanız, pil algılanmadı, o zaman BIOS'u güncellemeyi deneyebilirsiniz. Bunu yapmak için aşağıdaki adımları izleyin:
Not: BIOS'u güncellerken ekstra dikkatli olmanızı öneririz.
1. Klavyenizde Windows + R tuşlarına aynı anda basın. Bu, Çalıştır komut kutusunu açacaktır.
2. Şimdi Çalıştır Penceresinde arama çubuğuna msinfo32 yazın ve klavyenizdeki Enter düğmesine basın. Bu, Sistem Bilgileri penceresini açacaktır.
3. Şimdi sağ bölmede, Öğe bölümünün altında BIOS'a bakın ve değer sütununun altında BIOS Sürümü/Tarihi'ni bulun.
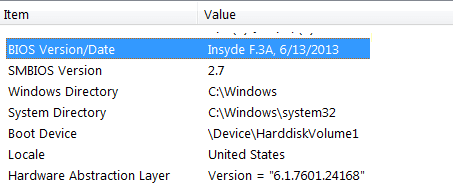
4. Şimdi BIOS üreticisinin web sitesini ziyaret edin ve varsa en son güncellemeyi indirin.
5. En son güncellenen dosyayı indirdikten sonra, yüklemek için ekrandaki talimatları izleyin.
6. Değişiklikleri uygulamak için bilgisayarınızı yeniden başlatın.
Dizüstü bilgisayarınızı yeniden başlattıktan sonra pildeki sorunun çözülüp çözülmediğini kontrol edin.
Toplama
Beyler, yukarıdaki adımları denemenin hatayı düzeltmenize kesinlikle yardımcı olduğunu umuyoruz, pil algılanmadı. Ancak sorun devam ederse, son çare olarak dizüstü bilgisayarınızın üreticisiyle iletişime geçmeli ve yardım almalısınız.
Ayrıca, sizden haber almayı çok seviyoruz. Lütfen değerli görüş ve önerilerinizi aşağıdaki yorum bölümünde paylaşın.