Sabit OBS Düşen Çerçeveler [Son 2023 İpuçları]
Yayınlanan: 2023-03-11Bu makale, OBS'nin çerçeve düşmesi sorununa mümkün olan en iyi çözümler konusunda size rehberlik eder.
OBS (Open Broadcaster Software), videoları canlı yayınlamak ve kaydetmek için ücretsiz bir açık kaynaklı yazılımdır. Video içeriğini sorunsuz bir şekilde yakalamanıza, birleştirmenize, kodlamanıza, kaydetmenize ve yayınlamanıza yardımcı olur. Ancak, OBS'de düşen çerçeveler gibi sorunlar, birçok kullanıcının bu yazılımla deneyimini engelliyor.
Siz de akış sırasında OBS'de düşen karelerden rahatsız olan kullanıcılardan biri misiniz? Evet ise, bu makale size yardımcı olmak için burada.
Bu yazı, sizi OBS çerçevelerinin gecikme ve düşme sorunlarına denenmiş ve gerçek çözümlerle tanıştırır. Ancak, olası nedenleri bilmek sorunu daha iyi çözmeye yardımcı olduğundan, düzeltmeye çalışmadan önce bu sorunları neyin tetiklemiş olabileceğine bir göz atalım.
OBS Neden Çerçeveleri Düşürüyor?
Aşağıda, OBS'nin kareleri düşürmeye devam etmesinin olası nedenleri olabilir.
- Eski ağ sürücüsü
- Donanım sorunları
- Uygunsuz bit hızı
- Virüsten koruma veya Güvenlik Duvarınızdan gelen parazit
- Bant genişliğini kullanan çoklu arka plan uygulamaları
- Sunucu sorunları
Yukarıda, OBS'de sürekli düşen karelerin bazı nedenlerini listeledik. Şimdi, düzeltmeleri boyunca size yol gösterelim.
OBS Düşen Çerçeveler için %100 Çalışma Düzeltmeleri
OBS'deki çerçeve düşmelerinden kurtulmak için bu çözümleri uygulayabilirsiniz.
Düzeltme 1: Donanım sorunlarını kontrol edin
Arızalı bir yönlendirici gibi donanım sorunları, OBS çerçevelerinin düşmesinden sorumlu olabilecek bazı yaygın faktörlerdir. Bu nedenle, donanım sorunlarını kontrol etmek ve düzeltmek, sorunu çözmenize yardımcı olabilir. Donanımla ilgili sorunları ortadan kaldırmak için yapabilecekleriniz aşağıdadır.
- Yönlendirici yerine modemi doğrudan bilgisayarınızın arkasına bağlayın
- Başka bir ethernet kablosu kullanmayı deneyin
- WiFi'ye bağlıysanız kablolu bağlantıya geçin
Ayrıca Okuyun: OBS'nin Mic Windows 11,10'u Almaması Nasıl Düzeltilir
Düzeltme 2: Bit hızını azaltın
Bit hızı, video kalitesini önemli ölçüde etkiler. Bu nedenle, birçok kullanıcı video kalitesini daha iyi hale getirmek için yüksek bir bit hızı ayarlar. Ancak, yazılım bit hızını destekleyemezse, OBS Studio karelerinin düşmesiyle karşılaşabilirsiniz. Bu nedenle, sorunu çözmek için bit hızının nasıl düşürüleceği aşağıda açıklanmıştır.
- İlk olarak,OBS'yi açın ve Ayarlarına gidin.Ayarlar seçeneğini Dosya menüsünde bulabilirsiniz.

- Şimdi, soldaki menüdenÇıktı'yı seçin.
- Video bit hızından daha düşük bir bit hızı seçin ve kaydetmek için Tamam'atıklayın.
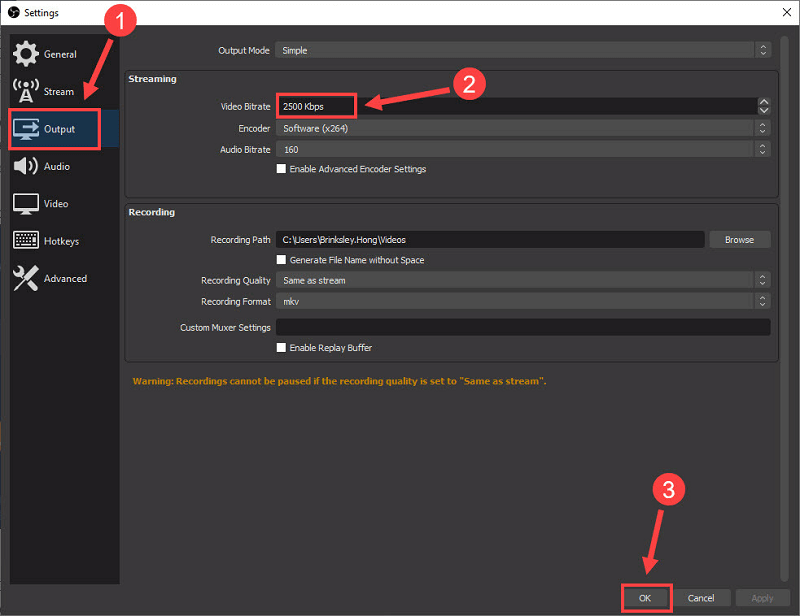
Düzeltme 3: Ağ sürücüsü güncellemesi gerçekleştirin (Önerilir)
Eski sürücüler genellikle OBS çerçevelerinin düşmesi gibi birçok soruna neden olur. Bu nedenle, sürücüyü güncellemek, sorunu çözmenin kesin yollarından biridir. Sürücüyü manuel veya otomatik olarak güncelleyebilirsiniz.
Elverişsiz, riskli ve zaman alıcı olduğu için sürücülerin manuel olarak güncellenmesini önermiyoruz. Bize göre en iyi yaklaşım, sürücüleri Bit Driver Updater gibi güvenilir bir yazılım kullanarak otomatik olarak güncellemektir.
Bit Driver Updater yazılımı, güncel olmayan tüm sürücüleri yalnızca bir tıklama ile otomatik olarak günceller. Ayrıca, sürücü indirme hızı hızlandırma, tarama zamanlaması, eski sürücülerin yedeklenmesi ve geri yüklenmesi ve çok daha fazlası gibi birçok temel özelliğe sahiptir.
Bit Driver Updater'ı cihazınıza indirip kurmak için aşağıdaki bağlantıya tıklayabilirsiniz.
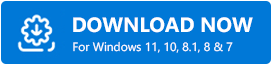
Bit Driver Updater yazılımını indirip kurduktan sonra, otomatik taramanın tamamlanmasını bekleyebilir (yalnızca birkaç saniye sürer) veya manuel tarama çalıştırabilirsiniz. Tarama tamamlandığında, ekranınızda güncel olmayan sürücüleri gösteren bir liste belirir.

Tüm bu sürücüleri Şimdi Güncelle düğmesine tek bir tıklama ile anında güncelleyebilirsiniz. Her sürücüyü güncellemek istemiyorsanız, Şimdi Güncelle düğmesine tıklayarak sadece ağ sürücüsünü güncellemeyi seçebilirsiniz.
Ancak, en iyi PC performansını elde etmek için tüm sürücüleri güncellemenin her zaman daha iyi olduğunu düşünüyoruz. 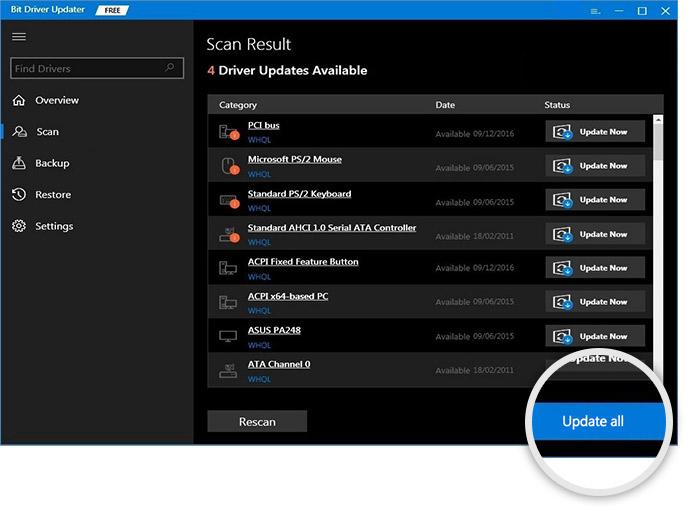
Düzeltme 4: Virüsten koruma ve Windows Güvenlik Duvarınızı kontrol edin
Antivirüs veya Güvenlik Duvarınız OBS'ye müdahale ederek karelerin düşmesine neden olabilir. Bu nedenle, Windows için antivirüsünüzü devre dışı bırakabilir (nasıl yapılacağını öğrenmek için yazılım kılavuzuna bakın) veya Windows Güvenlik Duvarı'nı kapatabilirsiniz. Windows Güvenlik Duvarınızı kapatmak için gereken adımlar aşağıdadır.
- Öncelikle, cihazınızdaWindows Defender Güvenlik Duvarı'nı arayın ve açın.
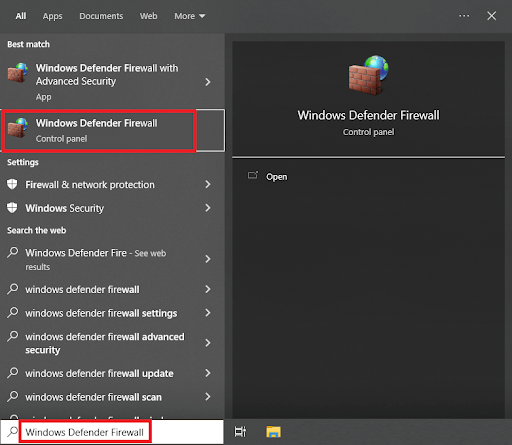
- Şimdi, soldaki menüdenWindows Defender Güvenlik Duvarını Aç veya Kapat seçeneğini seçin.
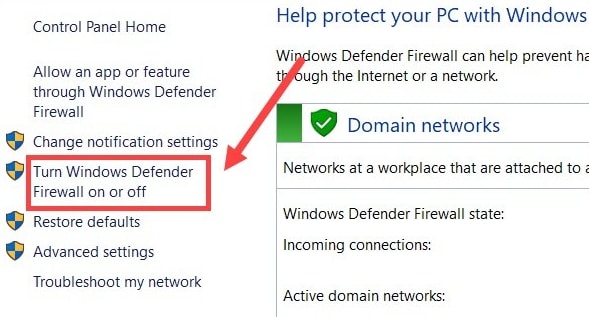
- Tüm ağ ayarları içinWindows Defender Güvenlik Duvarını Kapat (önerilmez) seçeneğini belirleyin.
- Son olarak, yukarıdaki işlemi tamamlamak için Tamam düğmesine tıklayın.
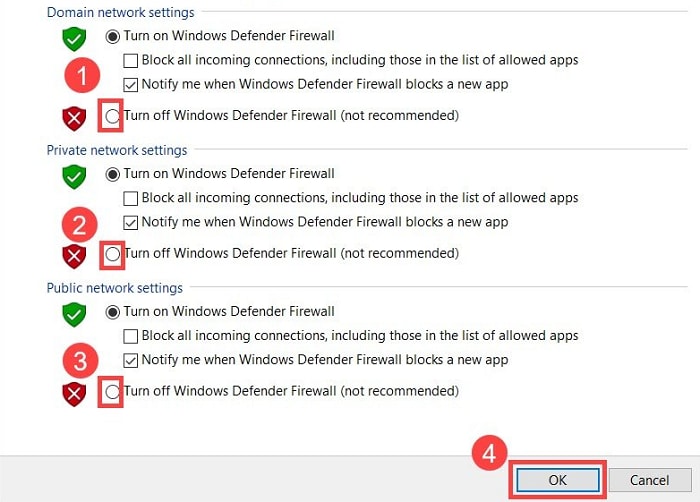
Ayrıca Okuyun: Titanfall 2 Origin Overlay Çalışmıyor Nasıl Onarılır
Düzeltme 5: Sunucuları değiştirmeyi deneyin
Varsayılan sunucunuzda OBS çerçevelerinin düşmesiyle karşılaşıyorsanız, sunucuları değiştirebilirsiniz. Bunu yapmak için yönergeler aşağıdadır.
- İlk olarak,OBS'yi başlatın.
- Şimdi, Dosyalar'ı seçin ve Ayarlar'a tıklayın.

- Sol bölmedenSteam'i seçin.
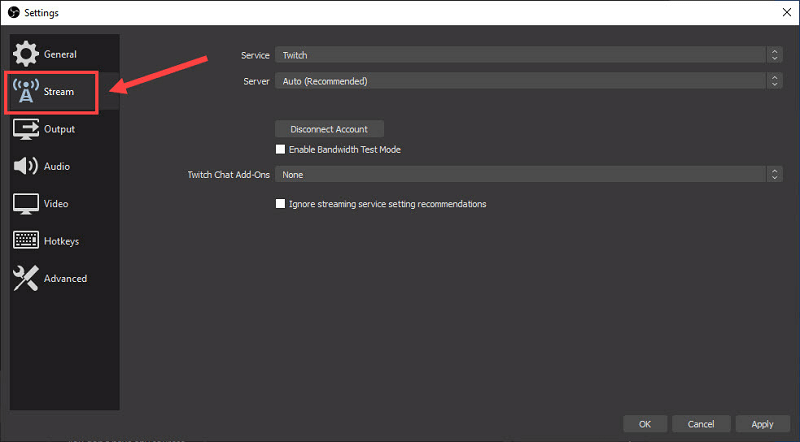
- Kullanmak istediğiniz hizmeti seçin veHesabı Bağla'ya tıklayın (önerilir).
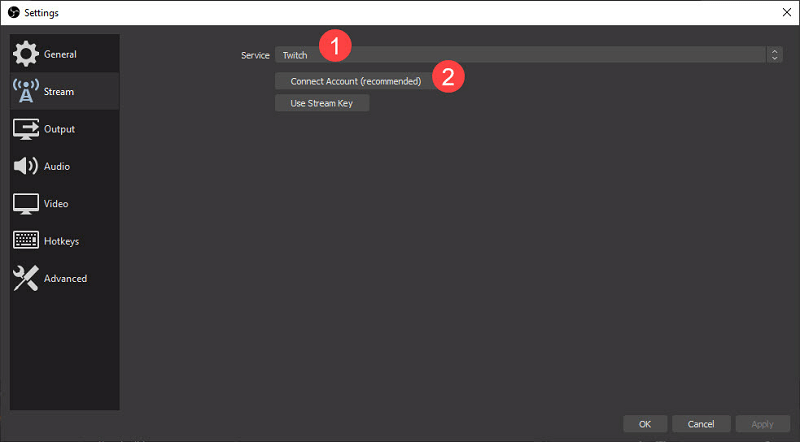
- Giriş yapmak için kullanıcı adınızı ve şifrenizi kullanın.
- Yukarıdaki adımları tamamladıktan sonra, işlemi tamamlamak içinTamam'ı tıklayın.
Düzeltme 6: Gereksiz uygulamaları kapatın
Her uygulama, sorunsuz çalışması için PC kaynaklarını kullanır. Ancak, bazı uygulamalar gereksiz yere çalışır ve sistem kaynaklarını tüketerek Streamlabs OBS çerçevelerinin düşmesine neden olur. Bu nedenle, sorunu çözmek için bu kaynak tüketen uygulamaları nasıl kapatabileceğiniz aşağıda açıklanmıştır.
- Görev çubuğundaki boş alana sağ tıklayın ve ekrandaki menüden Görev Yöneticisi'ni seçin.
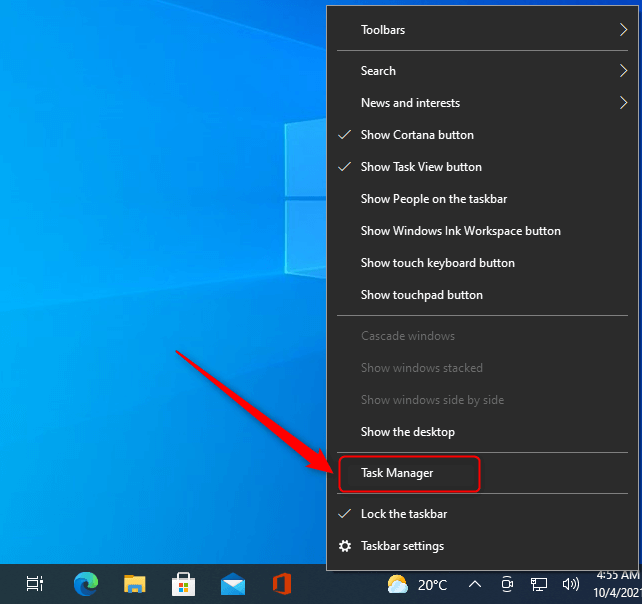
- Şimdi, en çok kaynağı tüketen işlemi seçin veGörevi sonlandır düğmesine tıklayın.
Düzeltme 7: OBS'yi yönetici olarak çalıştırın
OBS'yi yönetici olarak çalıştırmak, birçok kullanıcı için karelerin düşmesini de düzeltti. Bu nedenle, aşağıdaki adımları izleyerek bu hack'i de deneyebilirsiniz.
- Öncelikle, bilgisayarınızın arama işlevini kullanarak OBS Studio'yu arayın.
- Şimdi, ilk arama sonucunu, yani OBS Studio'yu sağ tıklayın ve ekrandaki menüden Yönetici olarak çalıştır'ıseçin.
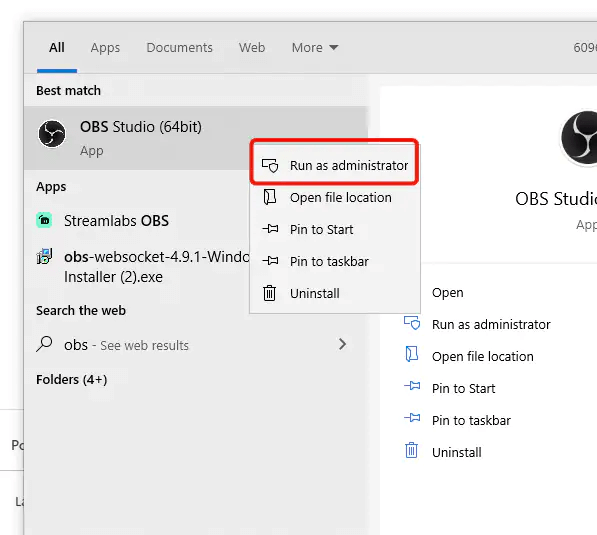
- OBS'yi yönetici olarak çalıştırmak için Evet'i tıklayın.
Ayrıca Okuyun: Overwatch Bas-Konuş Çalışmıyor Nasıl Onarılır
Özetliyor
Bu makalede, OBS çerçevelerinin düşmesini düzeltmek için denenmiş ve test edilmiş çözümler ele alınmıştır. Yukarıdaki düzeltmeleri sırayla uygulayabilir veya doğrudan en iyi çözümü, yani Bit Driver Updater aracılığıyla sürücü güncellemesini uygulayarak zaman kazanabilirsiniz.
Bu yazı hakkında herhangi bir sorunuz veya endişeniz varsa, bunları yorumlar bölümüne bırakabilirsiniz. Yardımcı olmaktan mutluluk duyarız.
