Düzeltildi: Windows 10, 11'de Çıkarılamayan Önyükleme Birimi
Yayınlanan: 2023-06-29Unmountable Boot Volume hatasını söyleyen Windows durdurma kodu oldukça sinir bozucu olabilir. Windows'a önyükleme yapmanızı engellediği için diğer sorunların büyük çoğunluğunda yaptığınız gibi sorunu gideremezsiniz.
Ancak uygun prosedürleri kullanırsanız, bu sorunu düzeltebilmelisiniz.
Bilgisayarınıza yeniden erişebilmeniz için "bağlanamayan önyükleme hacmi" sorununu çözmede size yol göstereceğiz. Bu yönergeler Windows 10 için tasarlanmış olsa da, bunları Windows 11 için kolayca değiştirebilirsiniz.
Bir Unmountable Boot Volume Hatası Aldığınızda Bu Ne Anlama Geliyor?
"Önyükleme biriminiz", depolama cihazınızın (SSD veya sabit disk) Windows içeren bölümünü ifade eder. Bu hata, bilgisayarınız Windows'u doğru şekilde başlatamadığında meydana gelir ve bu da çözmeniz gereken mavi bir ölüm ekranına neden olur.
"Durdurma kodu", mavi ekran gördüğünüzde Windows'un karşılaştığı sorunu açıklayan belirli bir hata mesajıdır. Bu özel örnekte, durdurma kodu, çıkarılamayan bir önyükleme sürücüsüne atıfta bulunur.
Çoğu durumda bu, hatalı bir dosya sisteminin veya Windows'un kendi içindeki dosyaların sonucudur. Önemli bir Windows güncellemesi yükledikten sonra, bu sorunla sıklıkla karşılaşırsınız. Yanlış ayarlanmış bir BIOS, bu sorunun başka bir olası nedeni olsa da, BIOS'u kendiniz kurcalamadıysanız, sorunun bu olması pek olası değildir.
Çıkarılamayan Önyükleme Birimi Hatası Nasıl Onarılır
Windows 10, 11'de Unmountable Boot Volume için aşağıdaki denenmiş ve test edilmiş düzeltmeler aşağıda listelenmiştir. Daha fazla uzatmadan başlayalım!
Düzeltme 1: Bilgisayarınızı yeniden başlatın
Bağlanamayan önyükleme hacmi sorunuyla yalnızca bir kez karşılaşırsanız, özellikle de yalnızca bir kez oluyorsa, muhtemelen bu konuda diğer mavi ekran hataları kadar endişelenmenize gerek yoktur. Bazen, Windows yalnızca anlık olan ve size bir daha asla sorun çıkarmayacak bir sinyal verir.
Çalışıyorsanız ve aniden önyükleme birimi sorununuz olduğunu belirten mavi bir ekranla karşılaşırsanız, bilgisayarınızı yeniden başlatın ve Windows'u yeniden başlatmayı deneyin. Hata uzun bir süre tekrarlanmazsa, net olmalısınız.
Bununla birlikte, çoğu durumda, kişisel bilgisayarınıza her önyükleme girişiminde bulunduğunuzda, kaldırılamayan önyükleme hacmi sorunu ortaya çıkacak ve her durumda Windows'u yüklemenizi engelleyecektir. Böyle bir durumda aşağıda açıklanan daha gelişmiş çözümlerle devam edin.
Ayrıca Okuyun: Windows, Bilgisayarı Kurulumun Bir Sonraki Aşamasına Önyüklemeye Hazırlayamadı: DÜZELTİLDİ
Düzeltme 2: SFC Taramasını Çalıştırın
“ Unmountable Boot Volume Windows 10/11 ” hatasından genellikle bozuk sistem dosyaları sorumludur. Bu nedenle, sorunu çözmek için SFC taraması yapmanız gerekir. Bu, bilgisayarınızdaki bozuk veya zarar görmüş sistem dosyalarını otomatik olarak bulur ve onarır. Bu düzeltmeyi kullanmak için aşağıdaki adımları izleyin:
Adım 1: Öncelikle, Komut İstemi penceresini açmanız gerekecek.Windows 10/11 kullanıyorsanız, Başlat düğmesine sağ tıklayıp 'Komut İstemi (Yönetici)' öğesini seçerek komut istemine erişebilirsiniz. Windows'un farklı bir sürümünü kullandığınızı varsayalım. Bu durumda, Komut İstemi için Başlat Menüsünü bulup üzerine sağ tıklayarak ve ' Yönetici Olarak Çalıştır ' seçeneğini belirleyerek komut istemini kullanabilirsiniz. 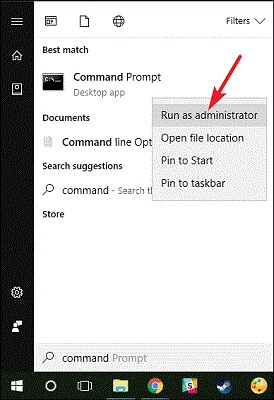
Adım 2: Bundan sonra, yeni bir pencere açmanız, o pencereye aşağıdaki komutu girmeniz ve ardından Enter tuşuna basmanız gerekecek.Bunun yardımıyla kapsamlı bir sistem taraması yapabileceksiniz:sfc/scannow .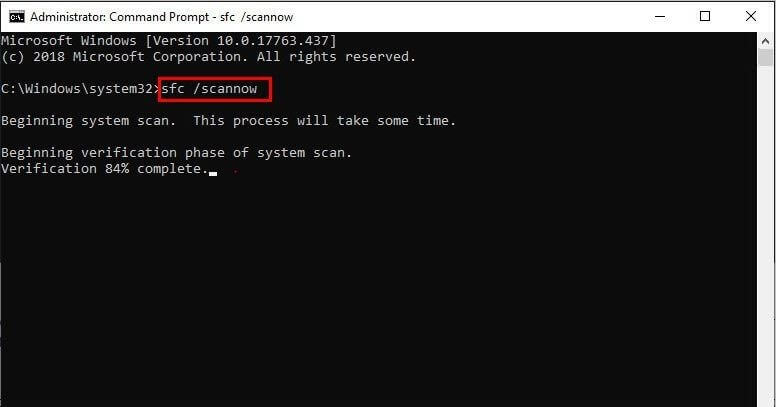
Adım 3: Bundan sonra, komutun yürütülmesi bitene kadar komut istemi penceresini açık tutmakta özgürsünüz.Sistemin sağlığına bağlı olarak, bu önemli miktarda zaman alabilir. Komut, yürütülmesi boyunca herhangi bir hata tanımlamazsa, " Windows Kaynak Koruması herhangi bir bütünlük ihlali bulmadı " yazan bir bildirim alırsınız.

Alternatif olarak, " Windows Kaynak Koruması bozuk dosyalar buldu ancak bazılarını düzeltemedi " şeklinde bir mesaj alırsanız, sorunu çözmek için bilgisayarınızı güvenli modda yeniden başlatmanız gerekir.
Düzeltme 3: GPT veya MBR'yi onarın
Bilgisayarınızı açtığınızda, Ana Önyükleme Kaydı (MBR) veya GUID Bölme Tablosu (GPT), işletim sisteminin doğru şekilde yüklenmesine yardımcı olur. Bu dosyaların her ikisi de, Windows'un sabit sürücünüzde nereye yerleştirildiği hakkında bilgi sağlar. Bu, bozulursa takılamaz bir önyükleme birimi uyarısına neden olabilir. Bu nedenle, Ana Önyükleme Kaydını (MBR) veya GUID Bölme Tablosunu (GPT) onararak sorunu çözebilirsiniz. Bunu yapmak için aşağıdaki adımları izleyin:
Adım 1: Windows 10 veya Windows 11 için yükleme medyasından bilgisayarınızı yeniden başlatın ve Bilgisayarınızı Onarın > Sorun Gider öğesiniseçin. Bu kez,Gelişmiş Seçeneklerin listelendiği sayfada Komut İstemi seçeneğini seçin.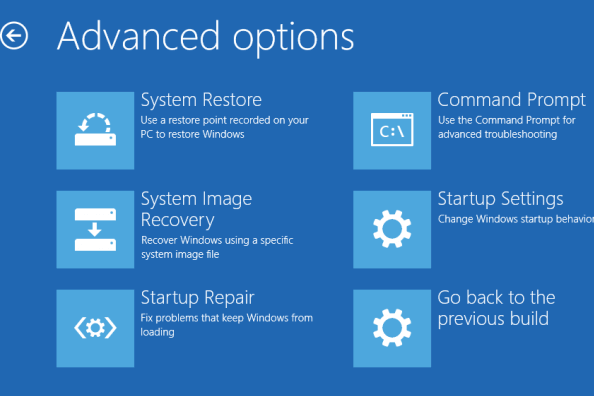
Adım 2: Bir MBR onarımı yapmak için Komut İsteminde aşağıdaki komutu yürütün:
bootrec / fixmbr
Bittiğinde, daha fazla bakım veya onarım yapmak için aşağıdaki komutları birer birer çalıştırmayı deneyebilirsiniz. Diskiniz GPT'yi destekliyorsa, sorunu onarmaya çalışmak için aşağıdaki yönergeler önemlidir:
bootrec / düzeltme önyüklemesi
bootrec / yeniden inşabcd
Aşağıdaki komutlar başarıyla yürütüldüğünde, Komut İsteminden çıkmak için Exit yazın. Bundan sonra, başka bir yeniden başlatma yapın ve Unmounted önyükleme birimi Windows 11/10 sorununun devam edip etmediğini kontrol edin. Evet ise, o zaman başka bir çözüm deneyin.
Ayrıca Okuyun: [Çözüldü] Windows 10'da Erişilemez Önyükleme Aygıtı Hatası
Düzeltme 4: Chkdsk Komutunu Kullanın
Otomatik onarım ve MBR/GPT onarımı sorunu çözmezse, bir sonraki seçeneğiniz hatayı düzeltip düzeltemeyeceğini görmek için Chkdsk'yi çalıştırmaktır. Komut İsteminde bulunan bu anahtar aracı kullanarak depolama diskindeki hataları denetleme olanağına sahipsiniz. Bu hatalar, unmountable boot volume hatasından sorumlu olabilir.
Kurtarma menüsünden bir Komut İstemi açmak için yukarıda belirtilen prosedürleri tekrarlayın ve ardından aşağıdaki komutu yazın:
chkdsk /rc:
Chkdsk'nin /r bayrağı diskinizde bozuk sektörler arar ve bulduğu hataları düzeltir. Chkdsk, bulduğu hataları yalnızca bunu komuta dahil etmezseniz rapor eder. Windows için en özel depolama konumu olan Windows bölümünüzü arama prosedürü için c: sürücüsünü sağlamalısınız. c:'nizi başka bir konuma taşıdıysanız, d: ile veya gerekirse başka bir harfle değiştirin.
Chkdsk, birimin halihazırda kullanımda olduğunu size bildirebilir ve sistem bir sonraki yeniden başlatılışında onu çalıştırmanızı isteyebilir. Bu durumda, evet için Y yazın ve ardından prosedürü başlatmak için cihazınızı yeniden başlatın.
Bu biraz zaman alabileceğinden, biraz beklemeniz gerekebilir. Tamamlandıktan sonra, başka bir yeniden başlatma yapmalı ve önyükleme diskindeki sorunun çözülüp çözülmediğini kontrol etmelisiniz.
Düzeltme 5: Donanımı Test Edin ve Yeniden Yükleyin
Yukarıda bahsedilen sorun giderme ipuçlarının tümünü zaten yaptıysanız, ancak bilgisayarınız her başlatıldığında hala unmountable boot disk hatası alıyorsanız, sorun daha temeldir. Endişelenmeyin, hatayı çözmek için denemenin başka bir yolu var.
Donanımda bir problem olma ihtimali var. Muhtemelen, sabit disk sürücünüzdeki veya yarıiletken sürücünüzdeki veriler zarar görmüştür, ölmek üzeredir veya bağlantısı kopmuştur. Bunu yaparken kendinizi rahat hissediyorsanız, bilgisayarınızı açın ve tüm sürücü kablolarının güvenli bir şekilde takılıp takılmadığını kontrol edin. Arızalı RAM de bu sorunun kaynağı olabilir; bu nedenle, RAM'in doğru yerleştirilip yerleştirilmediğini kontrol etmelisiniz.
Sorunun donanımdan kaynaklanmadığını belirledikten sonra, bir bileşenin bozulup bozulmadığını kontrol etmek için bazı Windows tanılama testleri yapmalısınız. Durum buysa, tek seçeneğiniz Windows'u yeniden yüklemek ve bunun sorunu çözmesi umuduyla sıfırdan başlamaktır. Bu biraz zaman isteyen zahmetli bir iş ama yedeğiniz varsa daha zahmetli olacaktır.
Ayrıca Okuyun: Windows 11, 10'da Bootrec/fixboot Erişimi Engellendi Nasıl Onarılır
Windows 11/10'da Çıkarılamayan Önyükleme Birimi Hatası Nasıl Onarılır: Açıklandı
Windows 10 veya Windows 11'de takılamaz önyükleme diski durdurma kodu olarak bilinen bir sorunu çözmek için çok sayıda prosedürden geçtik. Dosyaların bozulması genellikle bu sorunun temel nedenidir; ancak sebebi ne olursa olsun, yukarıda belirtilen yöntemleri uygulayarak sorunu kolayca çözebilirsiniz.
Ancak en kötü senaryoda, bir donanım tanılama çalıştırmanız ve hatta Windows'u yeniden yüklemeniz istenecektir. Hepsi bu kadar! Rehberi bilgilendirici ve faydalı bulduğunuzu umarız. Sorularınızı veya başka önerilerinizi aşağıdaki yorumlar bölümüne bırakabilirsiniz.
Bültenimize abone olun ve bizi Sosyal Medya - Facebook, Instagram, Twitter veya Pinterest'te takip edin, böylece teknoloji ile ilgili güncellemeleri asla kaçırmazsınız.
